I computer Mac sono dispositivi informatici molto capaci e potenti. Oltre a varie cose che già sai che il Mac può eseguire, sai come registrare facilmente l'audio in Mac? Nei paragrafi seguenti, ti aiuteremo a imparare i passaggi di Registratore vocale mac, registrare la voce su Mac e persino discutere di come registrare l'audio da vari computer. Il cantante e il registratore audio sono funzionalità nativamente disponibili su MacBook Pro, MacBook Air e MacBook.
Quando sei abbastanza pronto per registrare la voce su Mac, puoi ottenere rapidamente un'app stock che arriva sul tuo computer. La registrazione dell'audio con l'app stock non richiede software aggiuntivo da fornitori di terze parti e di solito non richiede download. Diamo un'occhiata a come registrare la voce su Mac.
1. Registra la voce su Mac con QuickTime
Quick Time è uno strumento perfetto per creare il video tutorial dell'applicazione. Puoi persino registrare la voce e l'audio per i tuoi video e ti consente inoltre di registrare la parte di uno schermo. Insieme a QuickTime, puoi persino ritagliare la lunghezza dei video clip o persino combinare diversi elementi di fissaggio in un unico filmato come preferisci.
Quick time è una sorta di opzione per i video che hai registrato con lo smartphone ma potrebbe non andare bene con i formati oscuri e i video scaricati.
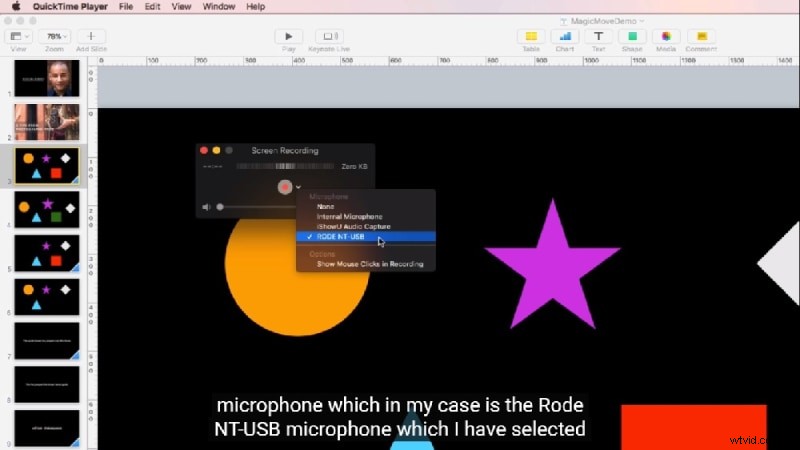
Ora, per creare la registrazione audio con QuickTime Player, dovrai seguire i passaggi elencati:-
Passaggio 1:- Dovrai aprire QuickTime Player dal Launchpad.
Passaggio 2:- Porta il cursore nella parte superiore dello schermo del desktop e seleziona "File" dalla barra dei menu.
Passaggio 3 :- Fai clic su "Nuova registrazione audio" dalla barra dei menu a discesa per aprire il pannello di registrazione audio.
Passaggio 4:- Fare clic sull'opzione rossa "Registra" per avviare una nuova registrazione audio.
Passaggio 5:- Fai clic sul pulsante "Stop" quando hai completato la registrazione audio.
Passaggio 6:- Fare clic sul pulsante "X" nell'angolo superiore del pannello per visualizzare l'opzione di eliminazione e salvataggio del file audio.
Passaggio 7:- Nelle opzioni pop-up, puoi persino eliminare un file facendo clic sul pulsante "Elimina" oppure puoi salvarlo sul computer. Per salvare questo file, dovrai inserire il nome nel campo di testo "Esporta come" e scegliere una posizione di archiviazione sul dispositivo per utilizzare l'opzione "Dove" e fare clic sull'opzione "Salva".
2. Usa Memo vocale per registrare l'audio del Mac
Voice Memo è una delle vecchie funzionalità come i dettatori ed è un'app integrata di Apple. Dice precisamente in tempo. Ovviamente, non ti darà la trascrizione, come alcune altre app nella carrellata, ma ha anche un posto. Consente anche di registrare il memo vocale come file audio sul dispositivo Mac. Puoi scegliere di utilizzare il Memo vocale su Mac per la registrazione di informazioni, interviste, pensieri e altro formato audio.
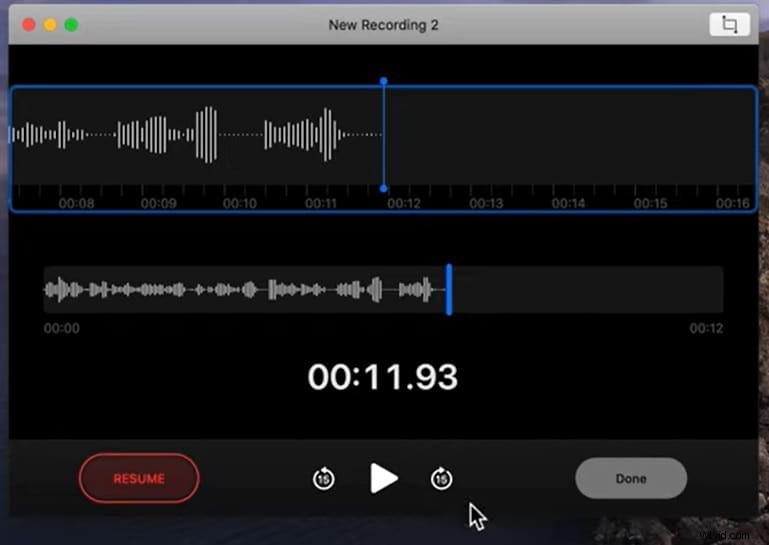
Diamo un'occhiata a Come registrare la voce su Mac:-
Passaggio 1:- Posiziona il cursore nella parte inferiore del desktop per aprire la barra delle applicazioni.
Passaggio 2: Sulla barra delle applicazioni, fai clic su Launchpad per visualizzare tutte le app MacBook.
Passaggio 3:- Dalle opzioni visualizzate, puoi individuare e quindi fare clic sull'app Memo vocali.
Passaggio 4:- Una volta aperta l'app, fai clic sul "Pulsante rosso per avviare la registrazione del memo vocale.
Passaggio 5:- Fare clic sul pulsante "Pausa" nell'angolo in basso a sinistra dello schermo per mettere in pausa la registrazione attiva. Quindi, fai clic sullo stesso pulsante per riprendere la registrazione.
Passaggio 6:- Dopo aver iniziato a registrare l'audio, fai clic sul pulsante "Fine" nell'angolo inferiore dello schermo per salvare questo audio.
3. Registra la voce con GarageBand su Mac
Debuttato nel 2004, GarageBand è diventato uno strumento che da allora ha cambiato il percorso degli utenti Mac quando si trattava della parte di creazione e anche di eseguire parte della loro musica. Quando si tratta di file GarageBand, possono essere facilmente esportati in una miriade di formati.
Puoi anche scegliere di condividerli nei podcast utilizzando il tuo dispositivo come iPad, iPhone, iPod e altro, che viene inviato via e-mail o giù di lì. Inoltre, GarageBand è in grado di registrare varie tracce audio insieme ai filtri. Ora, questo aiuta nella simulazione e nel campionamento degli strumenti per semplificare le registrazioni vocali.
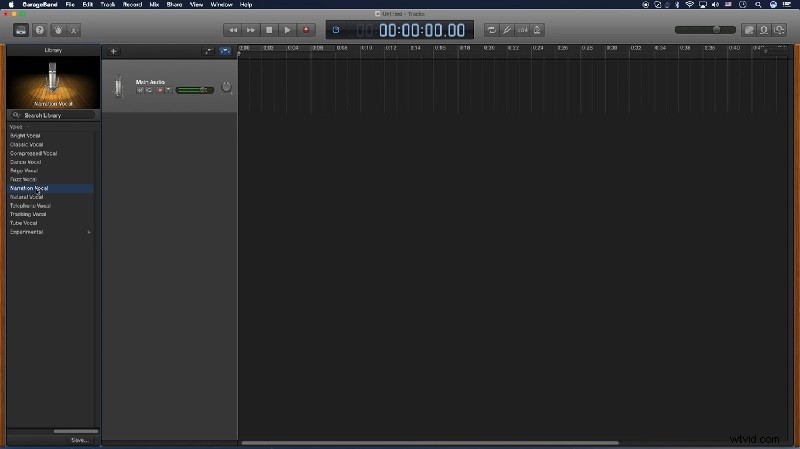
Passaggio 1: Verificare la connessione dell'apparecchiatura. Innanzitutto, controlla di essere impostato correttamente e di registrare molto bene. È meglio assicurarsi di poter accedere rapidamente al computer.
Passaggio 2: Crea il Nuovo progetto su GarageBand. Una volta terminata la configurazione, puoi avviare GarageBand e scegliere il progetto vuoto.
Passaggio 3: Selezionare i dispositivi di input e output corretti. Controllerai se GarageBand rileva il microfono e puoi sentire tutto. Per fare ciò, dovrai visitare GarageBand, quindi Preferenze e infine Audio/MIDI o Audio.
Passaggio 4: Imposta il monitoraggio dell'input e abilita l'opzione di registrazione. Ora dovrai configurare il canale vocale per assicurarti di registrare la migliore ripresa che catturi il suono giusto che stai cercando. Opzioni utili che puoi abilitare che stai cercando. Una scelta pratica che potresti permetterti se lo ami.
Passaggio 5: Selezionare e quindi optare per la regolazione del Preset "Vocale". Ora devi guardare la selezione del preset "Vocal". Vari preset potrebbero cambiare l'equalizzazione e anche aggiungere effetti alla voce. Puoi scegliere il preset "Vocal" e puoi farlo scegliendo Voice in Sound library e selezionando l'elenco di vari preset di brani.
Passaggio 6: Optare per l'aggiunta della base musicale. Per la registrazione con l'uso della base musicale scelta, puoi scegliere di fare clic e quindi trascinare qualsiasi traccia scelta che potresti avere dall'altra cartella in GarageBand. Il nuovo modo deve formarsi automaticamente e potresti persino creare tracce. Ora puoi optare per quello con l'uso di questo comando:Cmd+Option+N.
4. Usa Audacity per registrare l'audio di macOS
Audacity è molto utile per vari progetti, tra cui la realizzazione di cortometraggi, voci fuori campo e video di YouTube per più piattaforme. Diverse persone con più livelli di competenza possono anche usarlo e può persino risolvere facilmente molti problemi nella manipolazione dell'audio. La registrazione vocale del Mac può essere eseguita nei seguenti passaggi.

Opta per i cavi di loopback:-
-
Quando si tratta di utilizzare i cavi Loopback, assicurarsi che una cosa sia silenziare tutti i suoni del PC. Puoi utilizzare questi cavi per registrare l'audio riprodotto dal dispositivo, ad esempio dal Mac.
-
Ora, scegli di collegare l'estremità di un cavo di loopback alle prese di uscita e ingresso. A partire da qui, puoi aprire il menu Apple, scegliere Preferenze di sistema, quindi visitare Preferenze audio.
-
Nella sezione di output, scegli Line Out, e in input, puoi scegliere Line Input.
-
Successivamente, devi optare per la regolazione del vol. e il cursore di input si accende insieme alla riproduzione dell'audio.
-
Successivamente, puoi optare per l'apertura di Audacity. Ora vai alle opzioni di trasporto e disattiva la riproduzione del software.
5. Registra audio su Mac con Filmora
Hai mai pensato di registrare la voce nel video e fare qualche demo di voiceover da condividere e caricare sul sito web del social network o creare un documentario per cose cruciali? Puoi farlo anche con un bel software video come Wondershare Filmora Video Editor. Tuttavia, nella maggior parte dei casi, ti consigliamo di registrare prima una voce fuori campo, quindi il suono diventerà più naturale. Quindi iniziamo con come registrare la voce con Filmora.
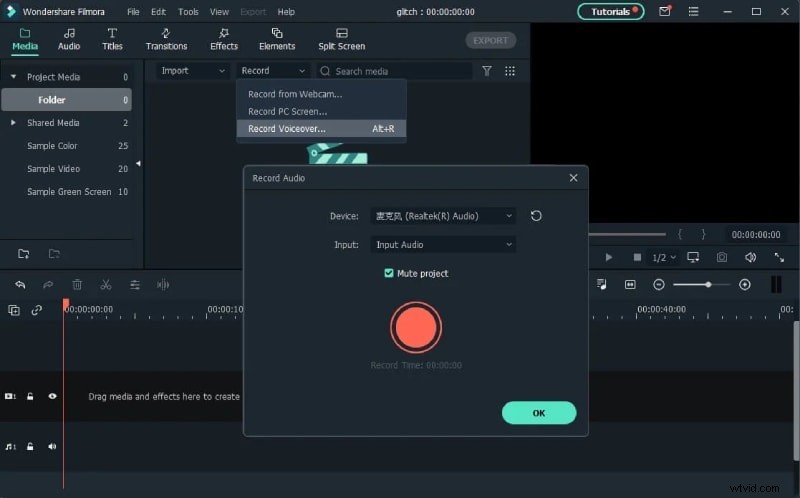
Passaggio 1:- Collega il microfono al computer. Collega il microfono al computer quando sei pronto per iniziare. È meglio utilizzare un microfono esterno professionale per acquisire un suono di buona qualità.
Passaggio 2:- Registra la voce fuori campo. Ma installando Filmora sul computer, fai clic su Wondershare Filmora per avviarlo. Nell'interfaccia di partenza, puoi fare clic su Nuovo progetto per crearne uno nuovo. Quindi, puoi andare alla scheda di registrazione e fare clic sull'opzione "Registra voce fuori campo" per suscitare finestre audio.
Puoi fare clic sull'icona del microfono e puoi ottenere tre secondi del conto alla rovescia per iniziare. Al termine, è possibile fare nuovamente clic sul microfono. Puoi vedere alcuni nuovi file di registrazione che appaiono automaticamente nella traccia audio.
Passaggio 3:- Modifica la voce registrata in video. Per modificare la voce fuori campo, dovrai fare clic sulla traccia audio e verrà visualizzata una finestra per regolare le impostazioni dell'audio come Pitch, Volume, Speed of voiceover. Puoi persino tagliare e ritagliare la sezione indesiderata dalla voce fuori campo registrata e applicare l'effetto dissolvenza in entrata e in uscita alla voce fuori campo per una transizione graduale.
Domande frequenti
Tutte le app menzionate nel post sono le migliori. Ma se non desideri ulteriori download con funzionalità extra, puoi scegliere QuickTime.
Memo vocali su Mac non ha limiti specifici, ma dipende anche dalla memoria interna del tuo dispositivo.
Puoi creare la registrazione audio con QuickTime Player. In QuickTime Player, puoi selezionare il file e fare clic sulla nuova registrazione audio.
Durante la registrazione dell'audio sul dispositivo, vari rumori non necessari possono insinuarsi nei clip. Fortunatamente, un promemoria vocale preinstallato su MacBook o iPhone potrebbe eliminare l'eco e il rumore di fondo con un solo tocco.
Quindi, in questo articolo, abbiamo discusso di varie app, che possono essere utilizzate per registrare la voce in un MacBook. Puoi facilmente registrare la voce con le app e i passaggi indicati. Quindi, che tu stia registrando per i tuoi video o lezioni online, puoi avere tutte le opzioni pronte per te. Allora perché mi stai aspettando? Mettiti al lavoro.
