Dalle invenzioni di Alexander Graham Bell ai rapidi messaggi di testo di oggi, la modalità di comunicazione è cambiata nel corso della storia. Le esigenze di comunicazione sul posto di lavoro si stanno evolvendo in modo significativo e ognuno di noi, individui, aziende e organizzazioni deve adattarsi prontamente alle nuove modalità di collaborazione. Le tecnologie avanzate hanno ora reso possibile creare una chat di gruppo con la famiglia, gli amici, la scuola e i colleghi per rimanere costantemente aggiornato sugli ultimi avvenimenti familiari o sullo stato di avanzamento di un particolare progetto su cui stai lavorando. Chat di gruppo Skype ti consente di inviare rapidamente messaggi, video, immagini, ecc. a più persone contemporaneamente, informando costantemente i membri del gruppo degli ultimi eventi e sviluppi. In questo articolo imparerai:
- Parte 1:crea una chat di gruppo su Skype su Windows
- Parte 2:avvia una chat di gruppo Skype su Mac
- Parte 3:Gestisci la tua chat di gruppo Skype
- Parte 4:Domande e risposte sulla chat di gruppo su Skype
Parte 1:crea una chat di gruppo su Skype su Windows
Comunicare con più persone contemporaneamente da diverse parti del mondo in tempo reale non poteva essere pensato alcuni anni fa. Tuttavia, oggi la chat di gruppo su Skype consente a chiunque di connettersi e collaborare con più persone senza barriere e limitazioni.
Per fare una chat di gruppo su Skype utilizzando un sistema operativo Windows puoi connetterti con persone provenienti da diverse località del mondo in un minuto. Per creare una chat di gruppo su Skype per te stesso, segui i passaggi seguenti.
- Scarica Skype sul tuo PC Windows. Dovrai accedere con un account Microsoft o registrarti se non hai già un account Skype.
- Una volta effettuato l'accesso a Skype, ti verrà presentata un'interfaccia simile con le "Chat recenti" visualizzate nel riquadro di sinistra. Per creare una chat di gruppo, fai clic sull'icona a discesa accanto al pulsante "Nuova chat" e seleziona "Nuova chat di gruppo" e la tua nuova chat di gruppo su Skype è a pochi clic di distanza.
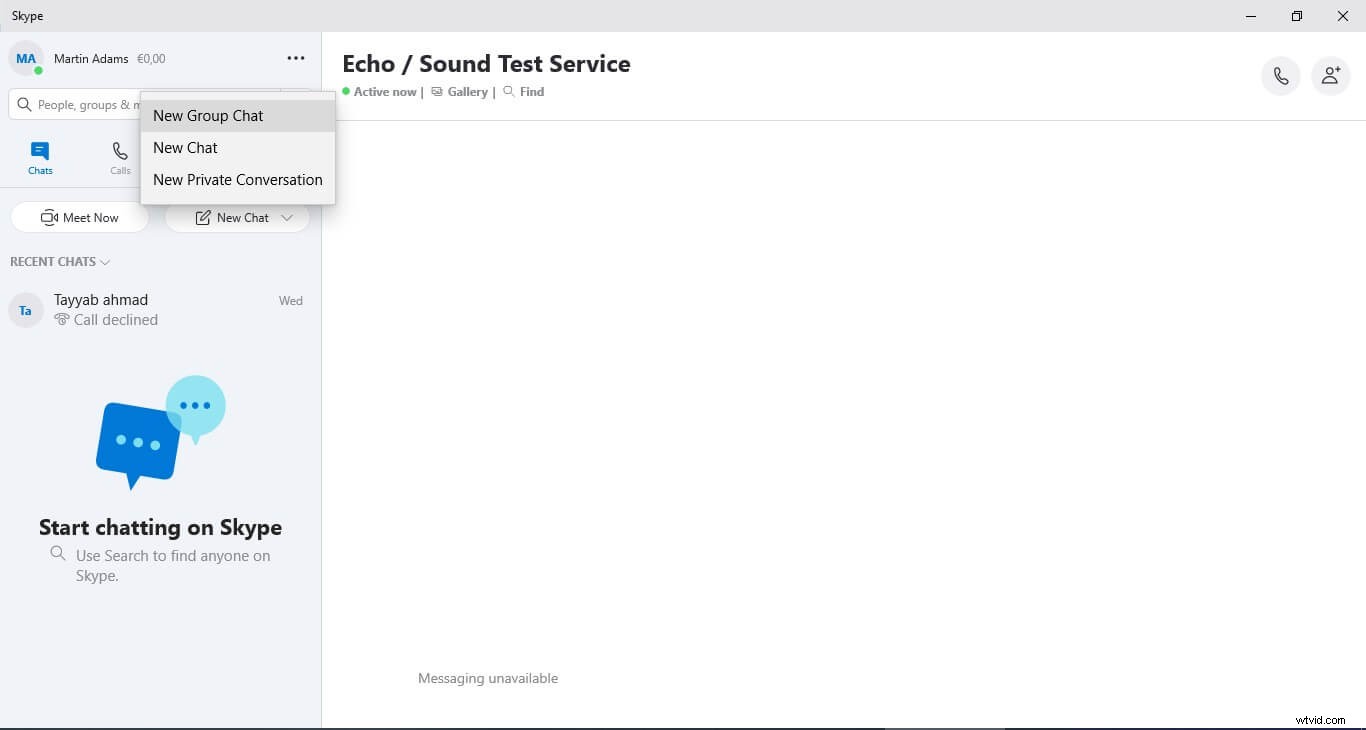
- Apparirà una nuova finestra nella schermata principale di Skype. Qui dovrai scrivere il nome del gruppo e selezionare un'immagine per la chat di gruppo. Il nome dovrebbe rappresentare lo scopo del gruppo di chat per dare un senso ai suoi partecipanti, ho selezionato un nome figurativo per il bene di un esempio. Dopo aver finito con il nome e l'immagine, premi la freccia avanti.
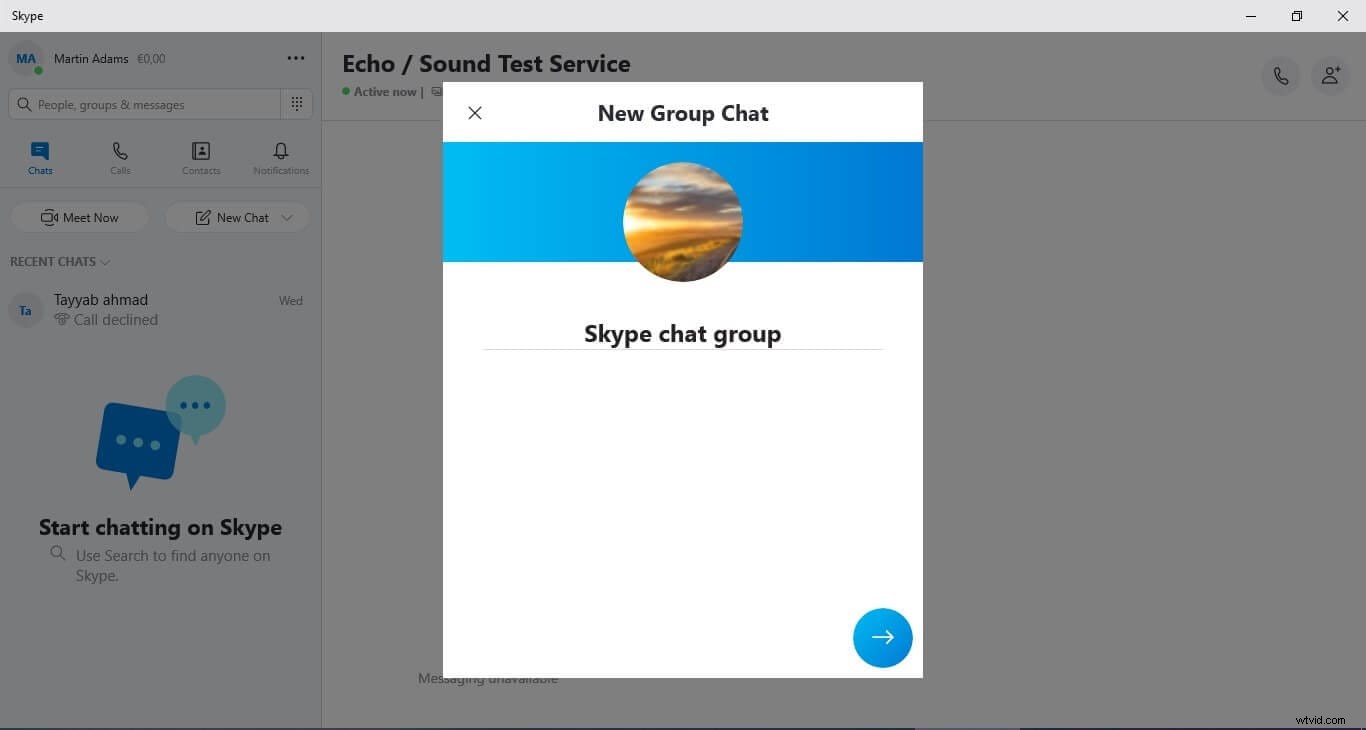
- Skype ti porterà all'elenco dei contatti per scegliere i membri per il tuo nuovo gruppo di chat. Puoi scorrere l'intero elenco o cercare il nome nella barra di ricerca per cercare una persona in particolare. Una volta che hai finito di selezionare tutti i tuoi contatti, premi il pulsante "Fatto" e Skype creerà il tuo nuovo gruppo lucido entro un minuto.
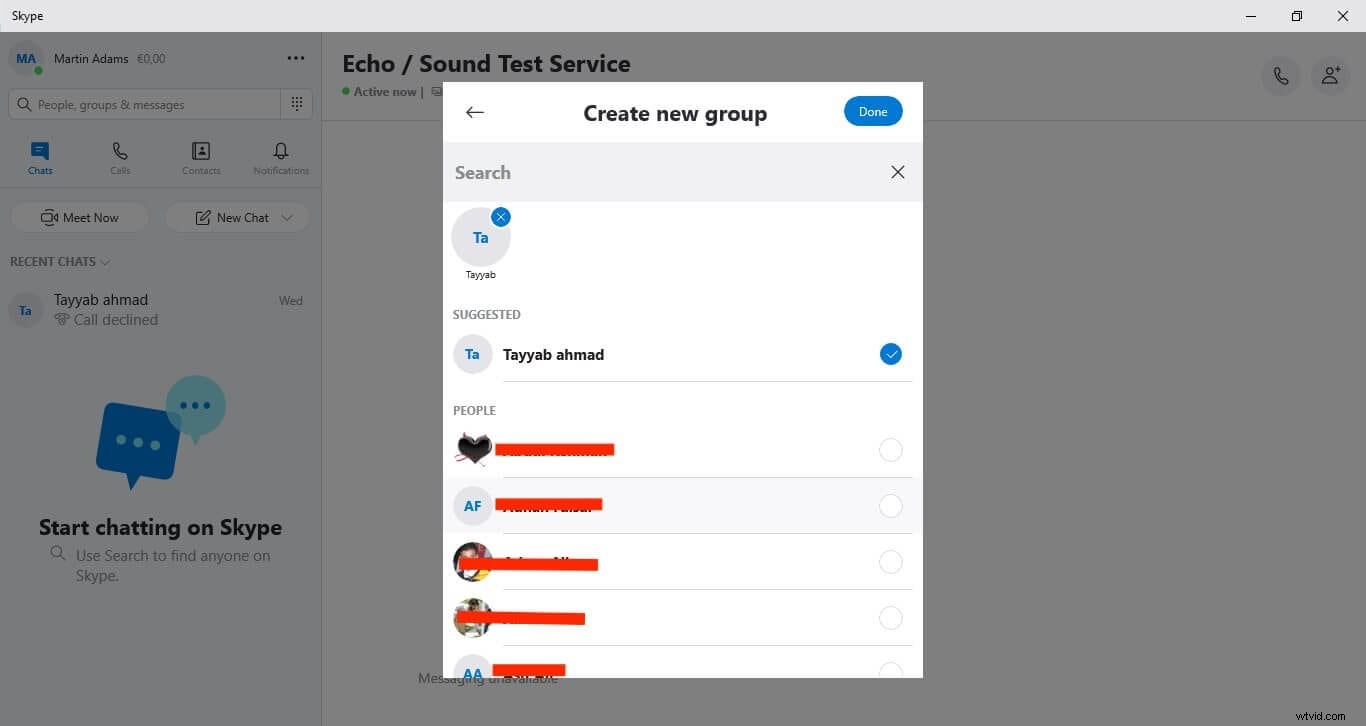
- Verrai indirizzato direttamente alla nuova chat di gruppo che hai appena creato. Qui puoi chattare con tutti i membri del gruppo contemporaneamente senza alcun ritardo. Invia foto, video, pianifica una chiamata di gruppo, aggiungi più persone al gruppo e molte altre funzioni.
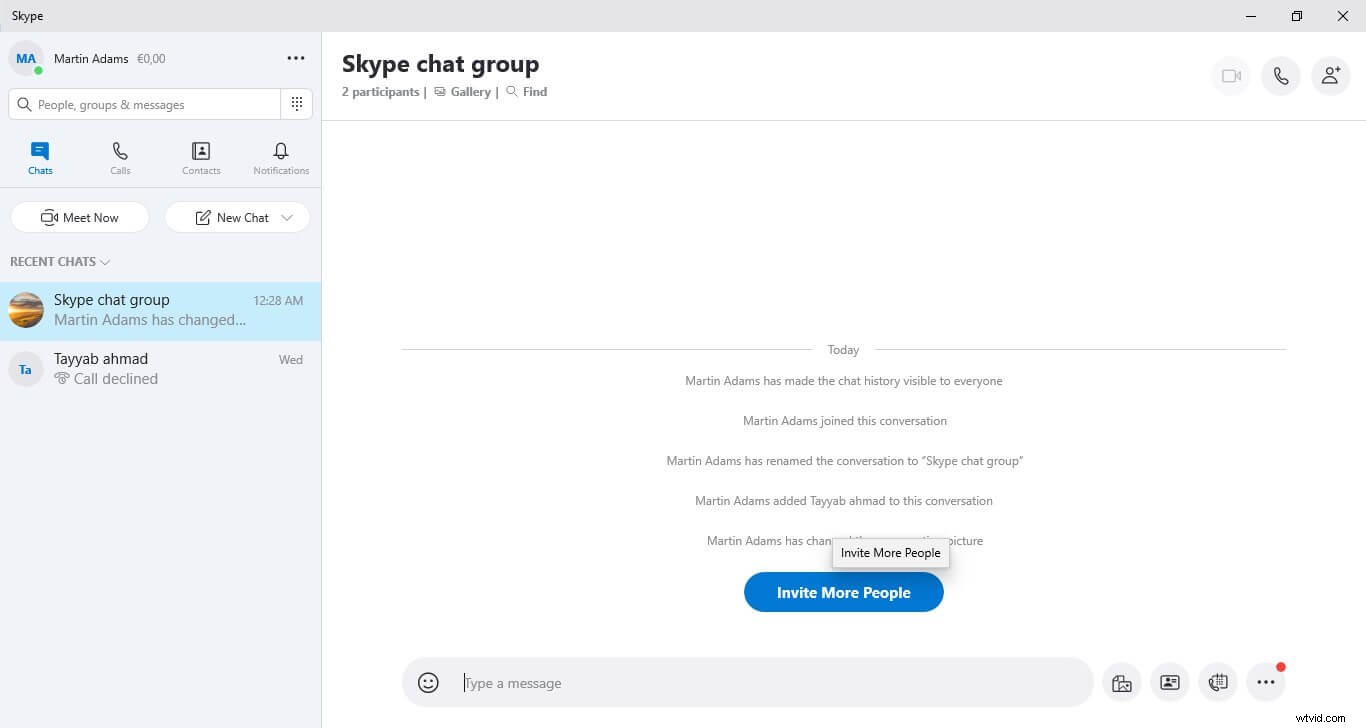
Parte 2:avvia una chat di gruppo Skype su Mac
Skype consente a chiunque di creare una chat di gruppo su Mac. Puoi facilmente creare e goderti la tua chat di gruppo Skype con i semplici passaggi seguenti.
- Scarica Skype sul tuo sistema Mac e accedi con il tuo account Microsoft.
- Nella home page di Skype, è necessario premere e aprire il menu a discesa accanto all'icona del blocco note "Nuova chat". Dall'elenco, seleziona l'opzione "Nuova chat di gruppo" per iniziare a creare la tua chat di gruppo Skype.
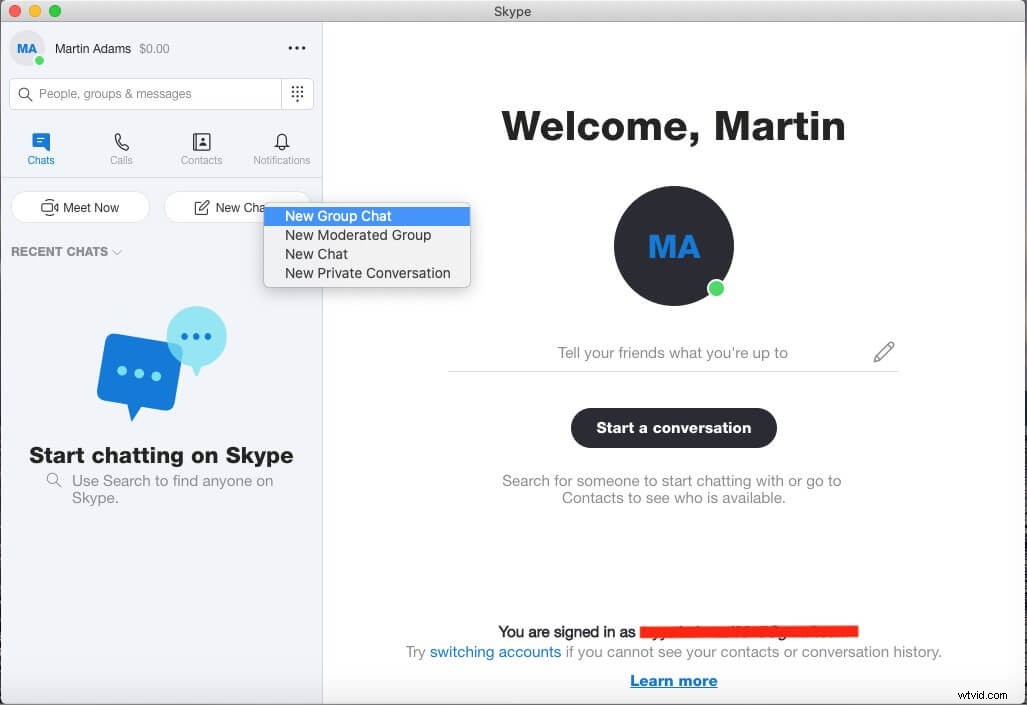
- Apparirà una nuova finestra per determinare il nome del gruppo e l'immagine. Scegli un nome che descriva al meglio lo scopo del gruppo, poiché nel nostro caso è un gruppo di chat fittizio, quindi l'ho chiamato "Chat di gruppo Skype". Al termine, premi il pulsante freccia avanti.
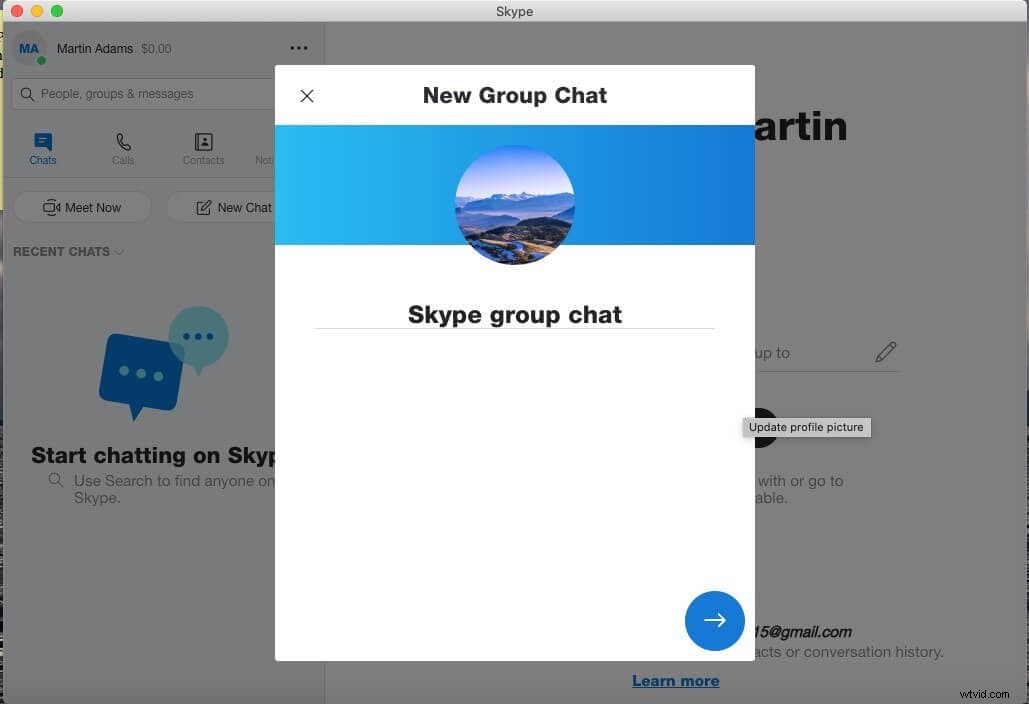
- Verrai indirizzato alla tua "Elenco contatti" per scegliere i contatti che desideri aggiungere al gruppo. Dopo aver selezionato tutti i contatti, premi il pulsante "Fatto" e Skype farà una chat di gruppo e avviserà tutti i membri della loro adesione al gruppo.
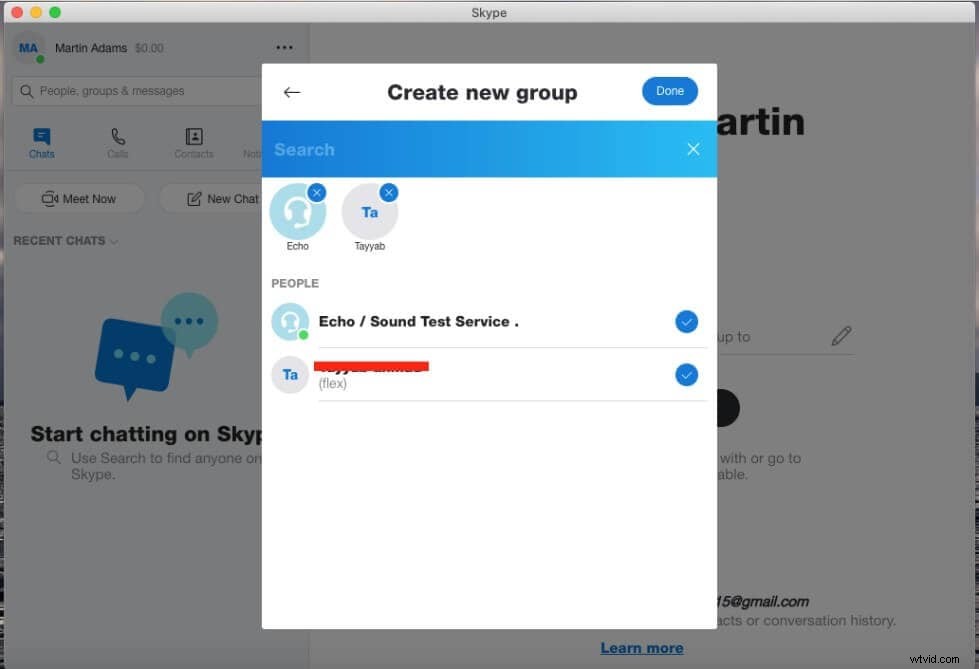
- Verrai indirizzato direttamente alla chat di gruppo Skype appena creata. dove puoi iniziare una chat con i membri del gruppo.
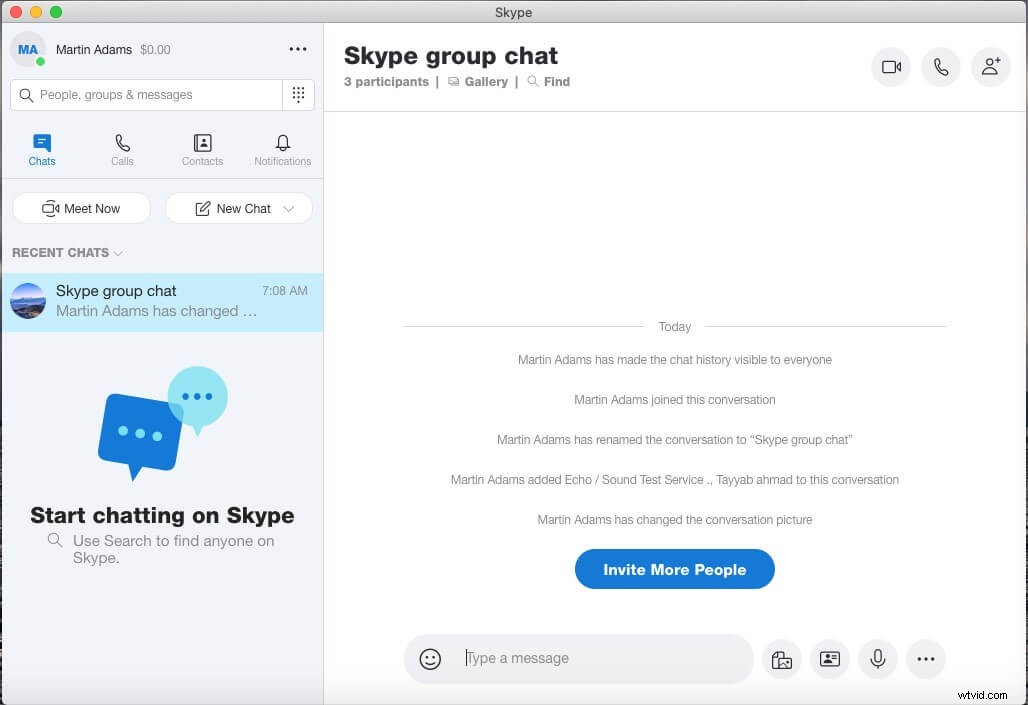
- Ora puoi effettuare una chiamata audio o video di gruppo in tempo reale con membri di tutto il mondo. Parla e collabora con colleghi, familiari e amici mentre puoi inviare foto, video e altri file contemporaneamente.
Parte 3:Gestisci la tua chat di gruppo Skype
Skype ti dà il pieno controllo sulle chat di gruppo che crei su Windows, Mac, Linux e altre piattaforme. Per gestire le chat di gruppo Skype, puoi mantenere quanto segue:
- Apri le impostazioni del gruppo :fai clic con il pulsante destro del mouse sul nome del gruppo in "Chat recenti".
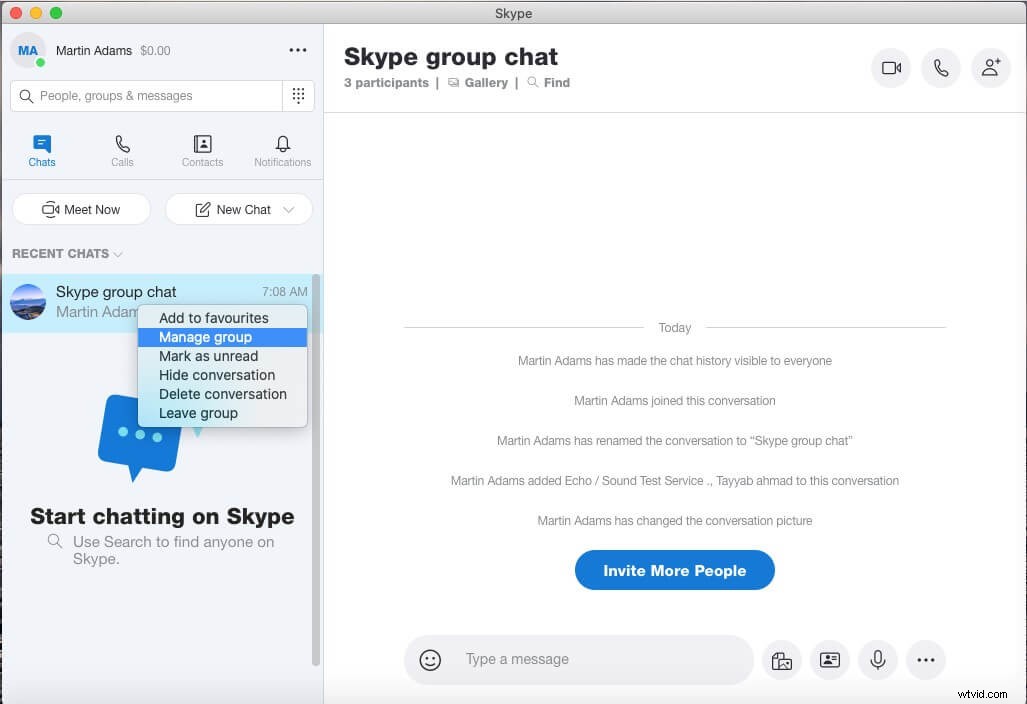
- Aggiorna o aggiungi un'immagine di gruppo :carica, visualizza o rimuovi l'immagine di gruppo.
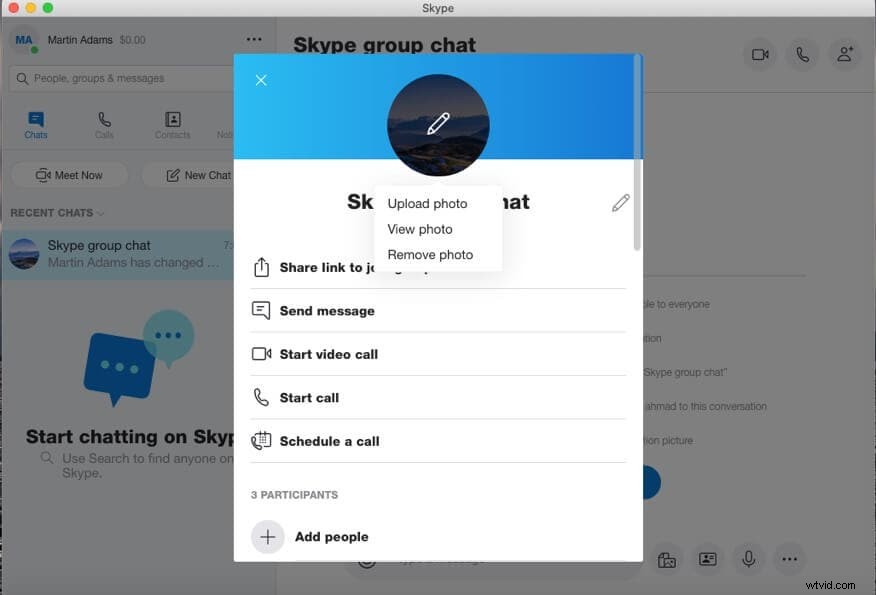
- Cambia il nome del tuo gruppo :premi l'icona Modifica (matita) accanto al nome del gruppo per modificare il nome del tuo gruppo.
- Condividi un link per entrare a far parte del tuo gruppo :puoi aggiungere praticamente chiunque al tuo gruppo Skype inviando loro questo link anche se non stanno usando Skype.
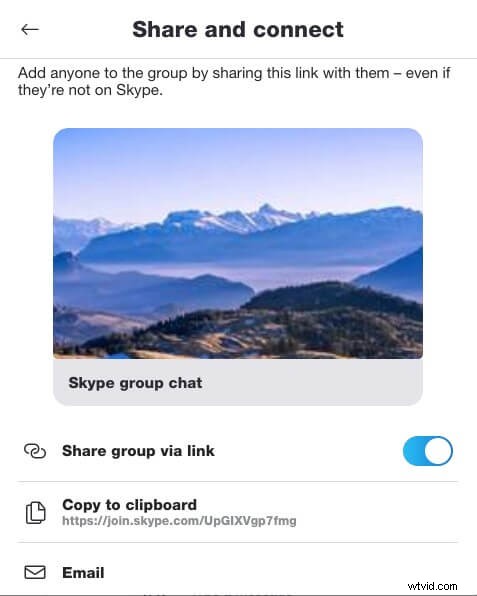
- Invia un messaggio :Premi il pulsante "Invia messaggio" per inviare un messaggio al gruppo.
- Avvia una videochiamata :premi l'icona Avvia videocamera per videochiamate per avviare una videochiamata con l'intero gruppo.
- Avvia una chiamata :seleziona Avvia chiamata per iniziare una chiamata audio con il gruppo.
- Programma una chiamata :Pianifica una chiamata con il gruppo. Tutti i membri del gruppo saranno invitati.
- Aggiungi persone :puoi aggiungere più partecipanti al gruppo premendo Aggiungi persone e selezionando dall'elenco dei contatti.
- Galleria di gruppo :nella Galleria di gruppo puoi visualizzare tutte le immagini, i video, i collegamenti e i file che sono stati condivisi con questa chat di gruppo.
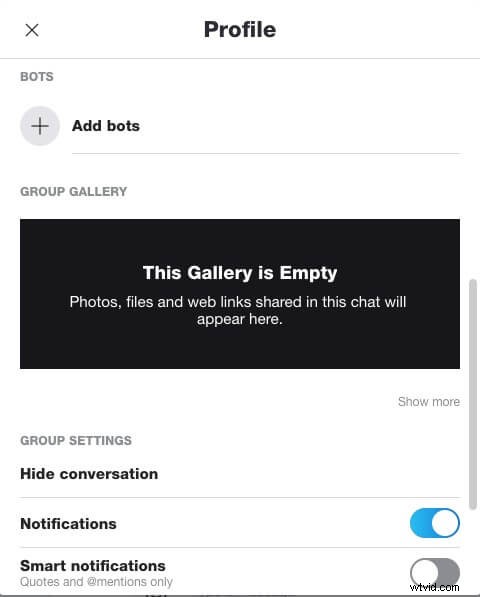
Parte 4:Domande e risposte sulla chat di gruppo su Skype
Hai qualche domanda sulla chat video di gruppo su Skype? Mantieni quanto segue!
D1:Quante persone puoi avere in una chat di gruppo su Skype?
La chat video di gruppo Skype consente a un massimo di 50 persone di incontrarsi e collaborare contemporaneamente. L'opzione di condivisione dello schermo di gruppo consente al relatore di condividere diapositive PowerPoint, registrazioni video della riunione Skype e molto altro. Rendere l'apprendimento a distanza una possibile realtà per gli studenti di tutto il mondo e consentire ai colleghi di lavoro da remoto di lavorare su progetti in modo efficiente. Assegna moduli di progetto e discuti delle scadenze con conversazioni faccia a faccia più produttive tramite videochiamate di gruppo Skype.
D2: Non è più possibile bloccare i singoli contatti su Skype?
Skype ti consente di bloccare un contatto per impedire loro di inviarti messaggi istantanei, chiamarti e vedere il tuo stato su Skype, bloccando in effetti il loro accesso al tuo profilo Skype. Sebbene l'azienda ti consenta anche di segnalare il contatto come abusivo, il che può notificare ai moderatori dell'azienda di fermare gli spammer sin dalle prime fasi e non consentire loro di torturare altri utenti Skype.
Puoi in effetti bloccare un contatto in Skype
- 1. Vai alla scheda "Chat recenti" o "Contatti" e seleziona il contatto che desideri bloccare.
- 2. Fai clic con il pulsante destro del mouse sul nome del contatto e scegli l'opzione "Visualizza profilo" dal menu.
- 3. Nel profilo del contatto, il membro scorri verso il basso fino alla fine della finestra del profilo e fai clic sull'opzione di colore rosso "Blocca contatto".
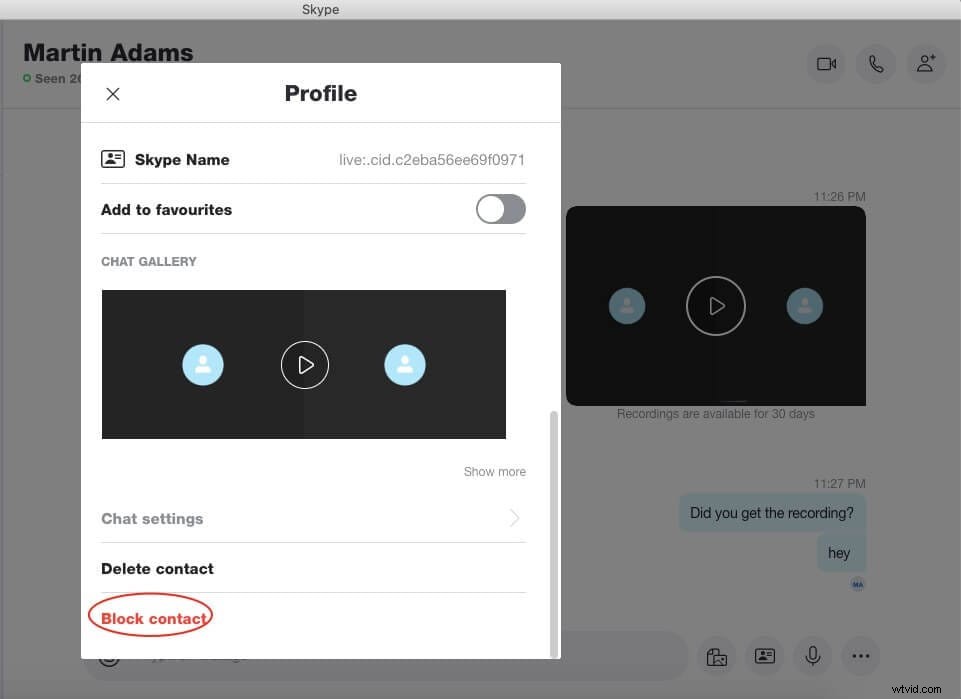
- 4. Skype ti chiederà di confermare se vuoi bloccare questo particolare contatto e anche se vuoi segnalare l'abuso da parte di questa persona premendo il pulsante di attivazione/disattivazione.
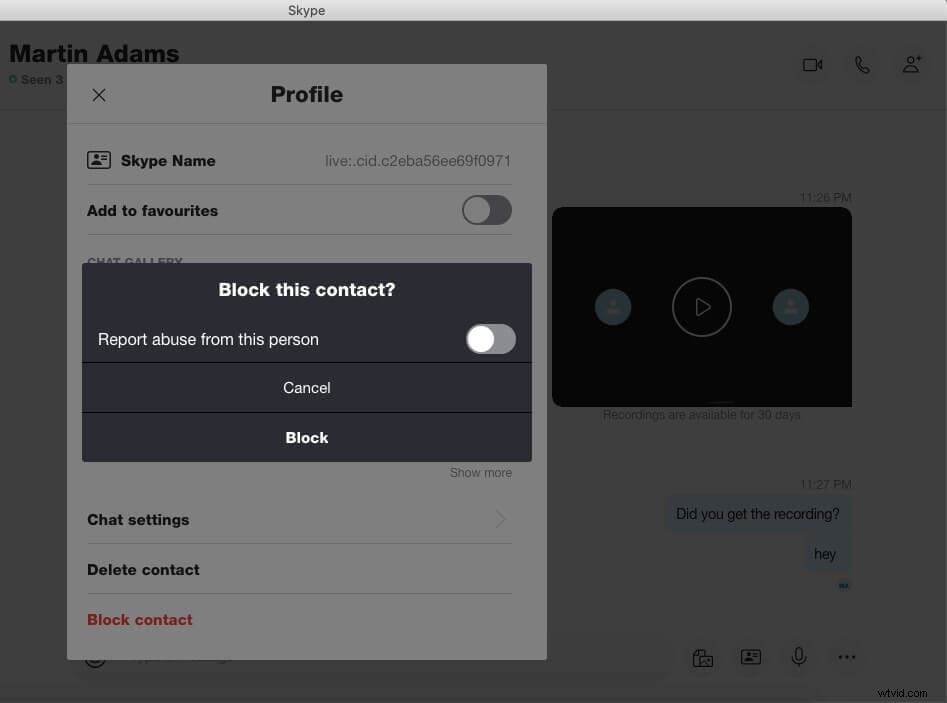
- 5. Premi il pulsante "Blocca" e il contatto verrà effettivamente bloccato dal tuo account Skype e rimosso dall'elenco dei contatti e dalle chat.
Q3: Come faccio a eliminare tutti i contatti in un elenco Skype con un clic?
Di tanto in tanto, potresti trovare dei contatti che non ti servono più nei tuoi contatti Skype, in particolare dopo una rapida chiamata o un colloquio di lavoro. In genere, per eliminare un contatto dovrai visualizzare i dettagli del profilo della persona e quindi premere l'opzione "Rimuovi dall'elenco dei contatti", ma qui ti mostrerò un modo abbastanza facile e semplice per eliminare tutti i tuoi contatti contemporaneamente.
Per eliminare tutti i tuoi contatti Skype in una volta, segui i passaggi:
- 1. Apri l'app Skype e premi la barra dei menu proprio accanto al tuo nome. Seleziona "Impostazioni" per aprire le impostazioni di Skype.
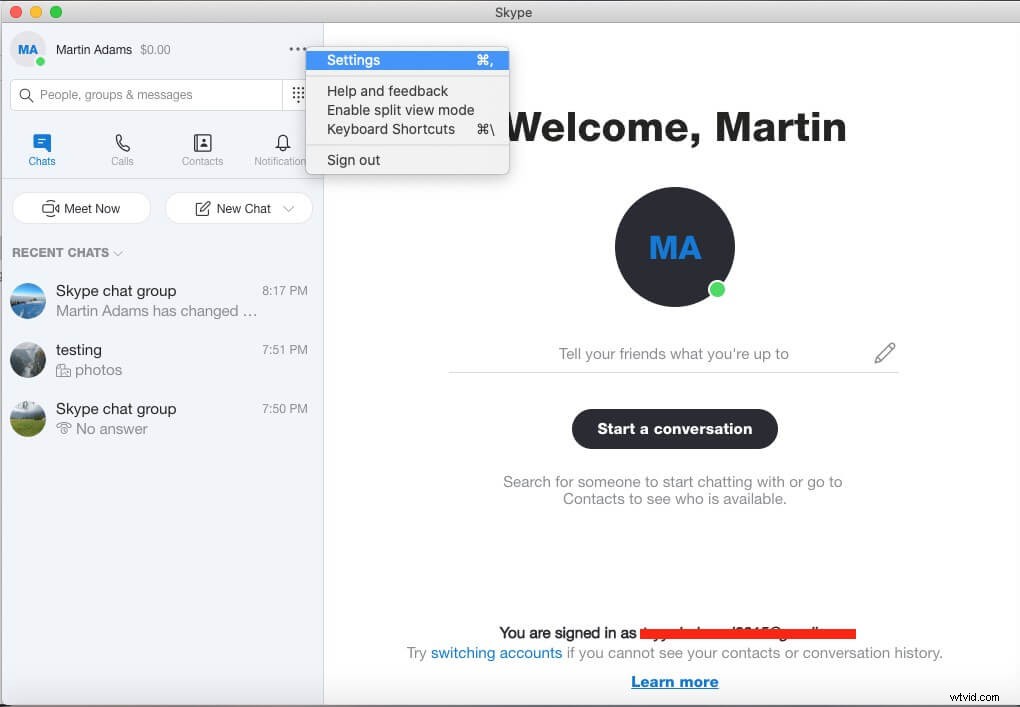
- 2. Nelle impostazioni vai alla scheda "Contatti" nella barra laterale di sinistra. Questo mostrerà tutte le impostazioni per i contatti, vai alle impostazioni "Privacy".
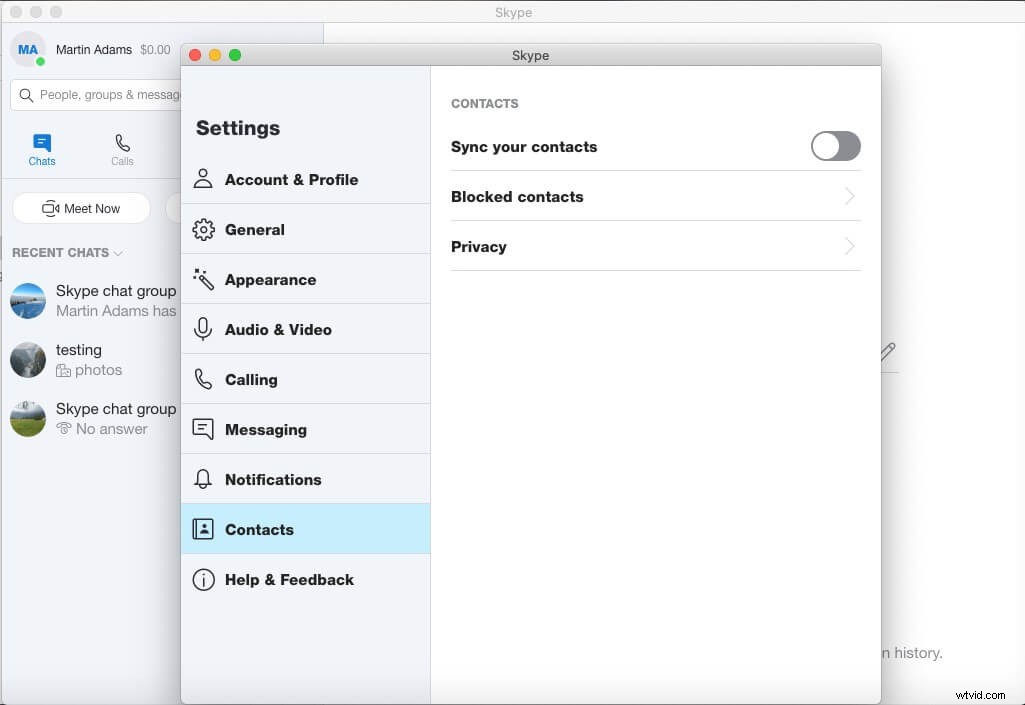
- 3. Nelle impostazioni Privacy, vedrai tutti gli altri dettagli. Dobbiamo entrare nella "Visualizza elenco" nella sezione Profilo. Questo rivelerà tutti i tuoi contatti in un elenco.
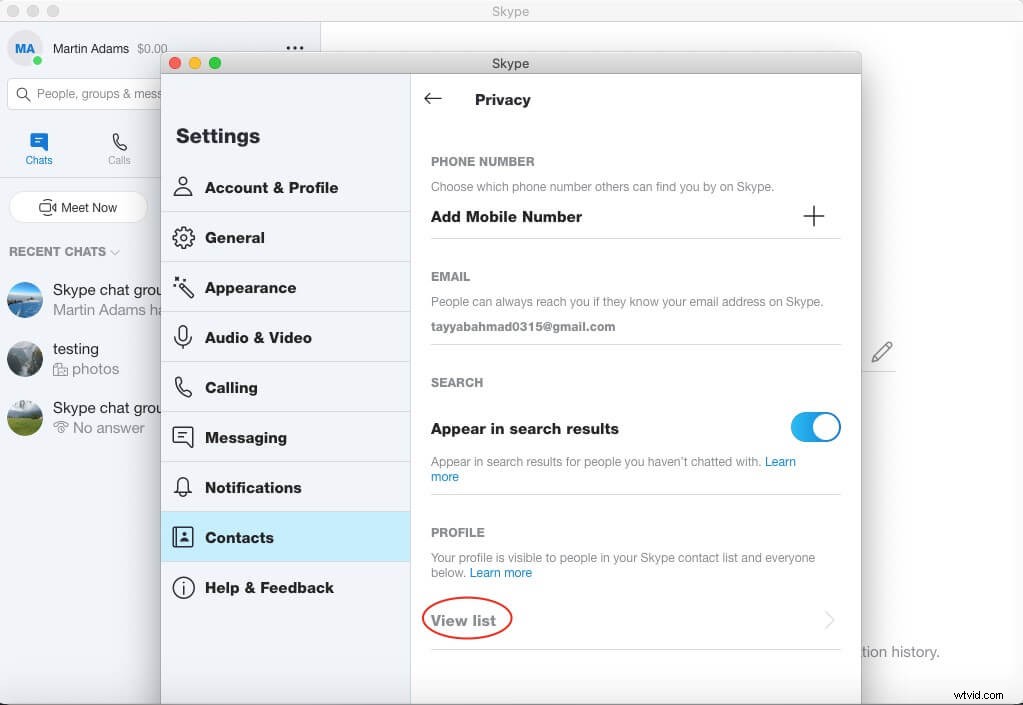
- 4. Nell'elenco, ti verranno presentati tutti i tuoi contatti. Eliminarli è molto semplice, basta fare clic con il pulsante sinistro del mouse su ciascuna opzione del menu tratteggiata e selezionare "Elimina contatto". In questo modo non dovrai entrare nel profilo di ogni contatto per eliminare il contatto in particolare.
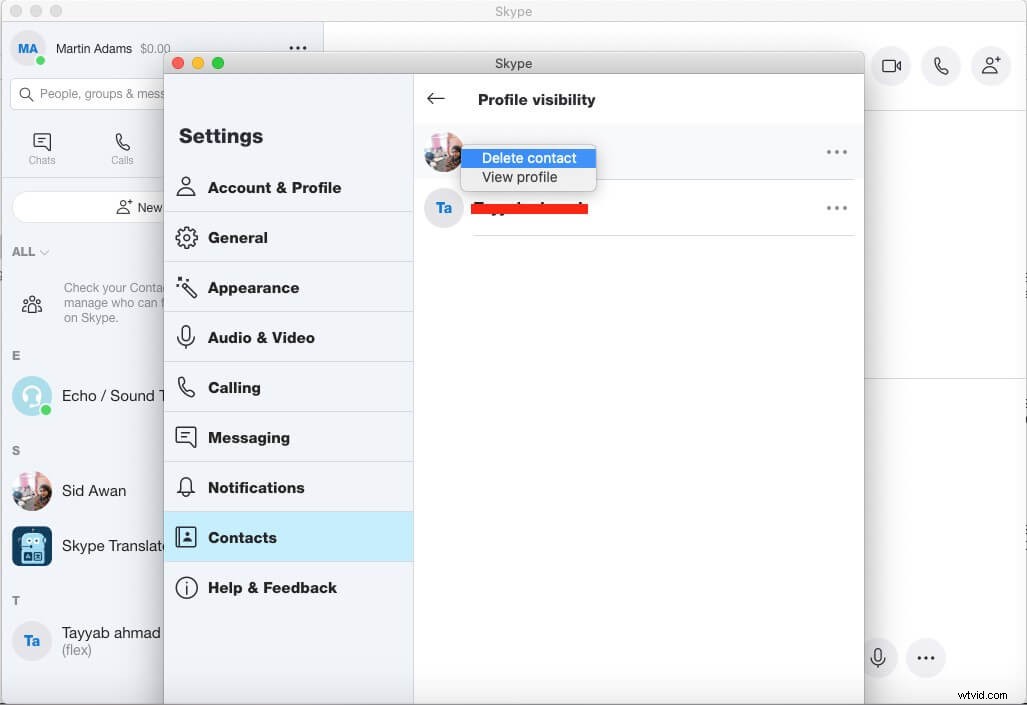
Conclusione
Le chat di gruppo su Skype consentono a più persone di comunicare faccia a faccia attraverso il tempo, lo spazio e la cultura. La funzione di chat di gruppo di Skype imita i caratteri importanti della comunicazione interpersonale e può aiutare a rafforzare la fiducia e accelerare una comunicazione efficace per studenti e team in tutto l'ufficio. Ti ho mostrato un modo efficiente per creare una chat di gruppo usare Skype per collaborare e condividere il tuo tempo con i tuoi cari, colleghi, amici e chiunque altro per condividere le cose che piacciono a quel particolare gruppo di persone.
Se pensi lo stesso della necessità di chat di gruppo come quella offerta da Skype, parlaci delle applicazioni che usi abitualmente per le chat di gruppo tra i tuoi amici, la tua famiglia e il personale dell'ufficio nella sezione commenti qui sotto.
