Vuoi provare il livello più ipnotico del suono? Questo aggiunge potenza e vita al tuo audio e un ipnotizzante effetto di decadimento ripetuto? Aggiungendo l'effetto eco all'audio, puoi sicuramente farlo. Con il suo potere di aggiungere riflessi alla canzone, rende la canzone normale più interessante. E se ti stai chiedendo come aggiungere l'eco all'audio online, allora siamo qui per guidarti nella prossima sessione! Resta sintonizzato!
- Parte 1:come aggiungere eco all'audio online con TwistedWave
- Parte 2:Come aggiungere eco all'audio su Windows con Audacity
Software consigliato per aggiungere eco all'audio - FilmoraPro
Se vuoi fornire un editing audio preciso, dovresti provare a usare FilmoraPro. È il miglior editor video per utenti intermedi. Puoi usarlo per aggiungere eco all'audio trascinando direttamente l'effetto sulla timeline. Scaricalo ora per provare (gratuito)!
Fase 1 – Importa media audio
Fai clic su Importa per iniziare ad aggiungere l'audio al catalogo multimediale, quindi trascinalo sulla timeline.
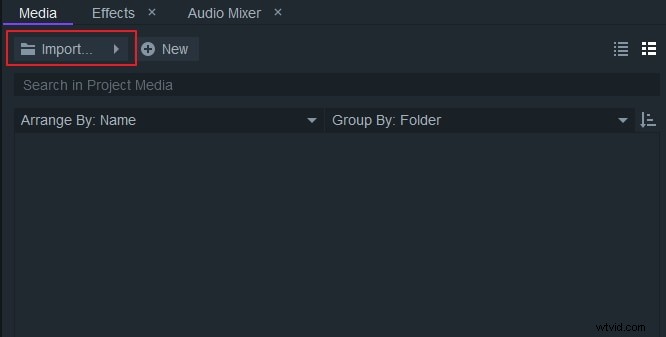
Fase 2:usa l'effetto eco
Digita eco nella barra di ricerca nel pannello Effetti. Vedrai un'eco sotto la scheda audio. Trascinalo su una clip audio nella timeline.
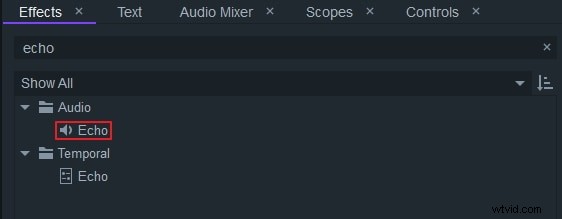
Fase 3:modifica l'effetto eco
Nel pannello dei controlli, puoi modificare l'effetto dell'eco in base a delay, fallof e un certo numero di echi. Basta trascinare il cursore verso sinistra o verso destra per ottenere l'effetto perfetto.
Parte 1:come aggiungere eco all'audio online con TwistedWave
TwistedWave è uno dei mezzi online per aggiungere l'eco a qualsiasi file audio in modo conveniente. È essenzialmente utile per le persone che cercano un'applicazione basata sul Web per aggiungere l'effetto eco senza dover installare il software sul computer. Volendo sapere come funziona, segui i passaggi seguenti ora!
Fase 1:caricamento dell'audio
Per prima cosa, visita la piattaforma online che TwistedWave offre e clicca su "Carica un file" per inserire il file. Ora il file audio desiderato verrà caricato e apparirà nella pagina di modifica.
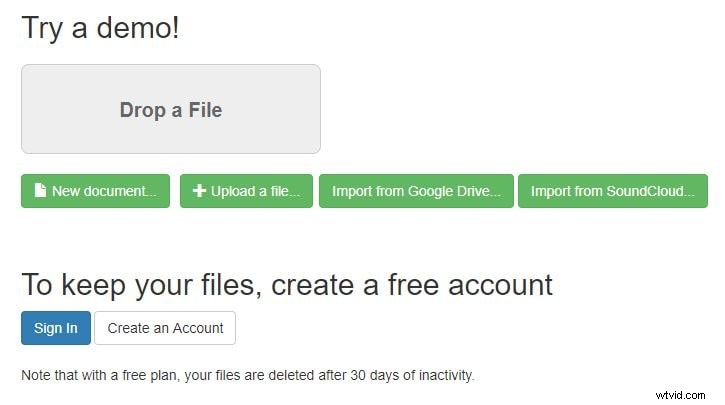
Passaggio 2:applica l'effetto eco
Ora devi selezionare la parte dell'audio in cui vuoi applicare l'effetto eco. Semplicemente, su "Effetti" e opta per "Effetti EST" e dagli effetti EST, tocca mdaDelay.so. Una volta terminata l'applicazione degli effetti, apparirà visibilmente una finestra pop-up per apportare eventuali modifiche.
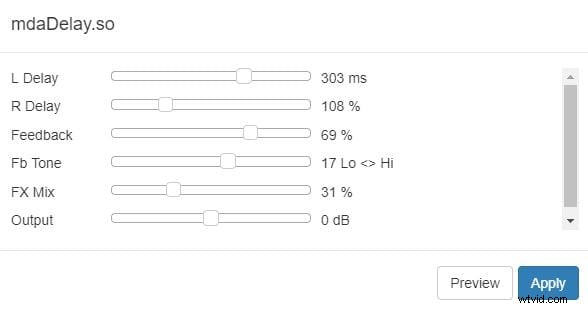
Fase 3:scarica il file audio Echo
Se sei soddisfatto degli effetti eco, salvalo facendo clic sul file e procedi con la scheda "Download".
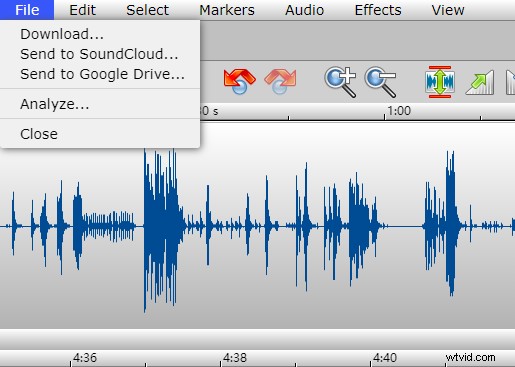
Parte 2:come aggiungere eco all'audio su Windows con Audacity
Se stai cercando un supporto software, allora Audacity è un'ottima scelta da considerare. Con la sua semplice GUI e funzionalità avanzate, puoi aggiungere il filtro Echo al file audio desiderato. Quindi, senza farti aspettare oltre; segui subito la guida passo passo!
Fase 1 – Inserimento del file audio
Per aggiungere eco al tuo file audio, scarica Audacity sul tuo PC Windows. Consenti al software di caricare sul tuo sistema e quindi apri il programma. Dall'interfaccia principale, vai su "File" e seleziona l'opzione "importa" dal menu a discesa. Quindi, cerca "audio" e quindi dal browser dei file, individua il file audio che deve essere modificato.
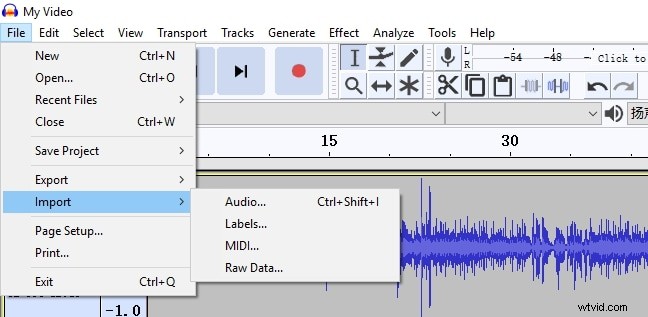
Fase 2:applica l'effetto Eco
L'audio verrà caricato sulla schermata principale. Seleziona semplicemente la parte in cui desideri aggiungere l'effetto eco sul file audio. Quindi, tocca "Effetto" dalla barra degli strumenti e cerca "Eco".
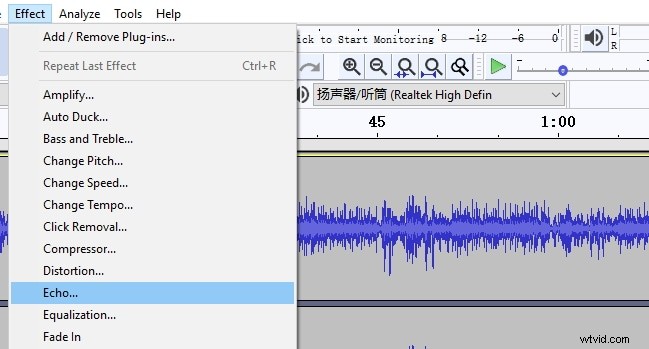
Fase 3:esegui le modifiche necessarie
Verrà visualizzato un pop sullo schermo, da cui è possibile scegliere le regolazioni adatte. Puoi optare per la gestione del tempo di ritardo, del fattore di decadimento dell'audio.
Passaggio 4:anteprima delle azioni e salvataggio
Il passaggio finale è visualizzare in anteprima le modifiche apportate da te al file audio. Ascolta attentamente il file audio. Se sei soddisfatto delle impostazioni, puoi confermare le azioni di per sé. Tutto quello che devi fare è fare clic sul pulsante "Ok" e l'audio è pronto per il ritmo che preferisci!
Bonus:come aggiungere l'effetto eco con Filmora?
Se stai usando Filmora e stai cercando l'effetto eco, puoi trovare il preset audio, ma puoi anche fare eco all'audio seguendo i trucchi qui sotto.
1. Dopo aver importato il video nella traccia, fare clic con il pulsante destro del mouse su di esso e selezionare Stacca audio.
2. Il file audio separato verrà inserito nella traccia audio; puoi quindi dividere il file audio per selezionare i segmenti desiderati.
3. Poiché Filmora supporta fino a 100 tracce audio, puoi copiare e incollare la clip audio su diverse tracce audio con cui lavorare in seguito.
Di seguito è riportato un video tutorial su come creare effetti eco utilizzando nient'altro che Filmora.
Conclusione
L'uccisione del file audio in un filtro basato sull'eco è ancora più rilassante. Inoltre, cambiare il ritmo della canzone ridefinisce la musica in un angolo di 360 gradi. In base alle tue esigenze, puoi optare per un mezzo adatto. Per utilizzare una buona applicazione basata sul Web, TwistedWave è la scelta giusta per te. Oppure puoi optare per il software Audacity per il tuo PC Windows per aggiungere l'effetto eco al tuo file audio preferito.
