VideoScribe è ricco di strumenti per aiutarti a realizzare video animati che impressioneranno il tuo pubblico!
Tuttavia, quando sei entusiasta di dare sfogo alla tua creatività e iniziare a realizzare le tue animazioni, è facile perdere funzionalità extra che possono darti una mano.
Ecco perché nel blog di oggi ti offriamo una carrellata dei 10 migliori strumenti di VideoScribe che assicureranno che il tuo prossimo video sia più facile e veloce da creare e che il tuo video finito sia rifinito e dall'aspetto professionale.
1. Fai clic con il pulsante destro del mouse per visualizzare l'anteprima di un'immagine
Per prima cosa, hai mai sfogliato la nostra libreria di immagini e volevi vedere come disegnerebbe un grafico prima di aggiungerlo alla tua tela? Questa funzione apparentemente semplice è il tuo migliore amico che fa risparmiare tempo.
Quando decidi quali immagini funzioneranno meglio per il tuo video, fai clic con il pulsante destro del mouse sull'immagine e seleziona l'opzione "Anteprima immagine" per vedere come prenderà vita. Puoi vederlo in azione qui sotto.
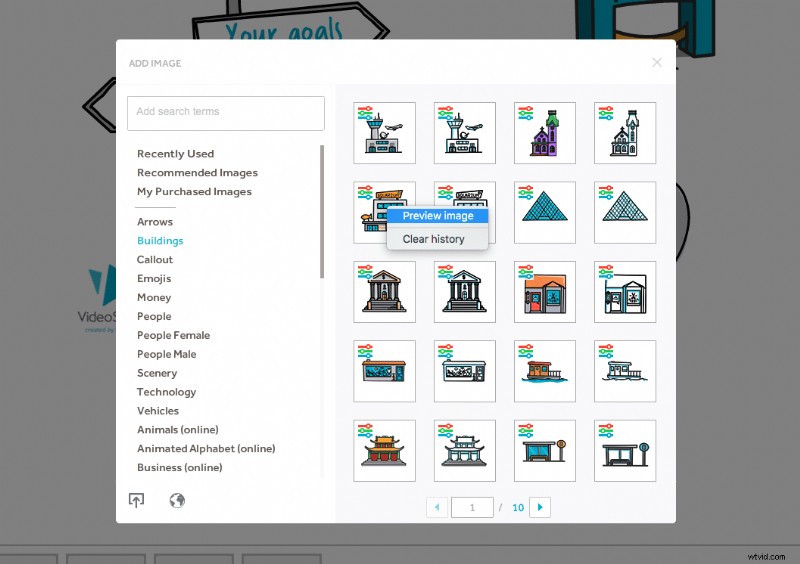
2. Personalizza le nostre immagini cambiandone i colori
Mentre siamo in tema di immagini, non dimenticare che ciò che vedi non deve essere ciò che ottieni. Puoi personalizzare i colori delle immagini della nostra libreria per adattarsi al tuo argomento o marchio. Questa è un'ottima opzione per aumentare il riconoscimento del marchio!
Per modificare i colori nelle nostre immagini, fai doppio clic sull'immagine che desideri modificare. Assicurati di essere nella scheda "Opzioni di disegno", quindi seleziona l'opzione "Colore pieno" nell'elenco a discesa. Da qui, fai clic sulle caselle colorate per modificare i colori dei diversi elementi dell'immagine. Puoi vederlo qui sotto.
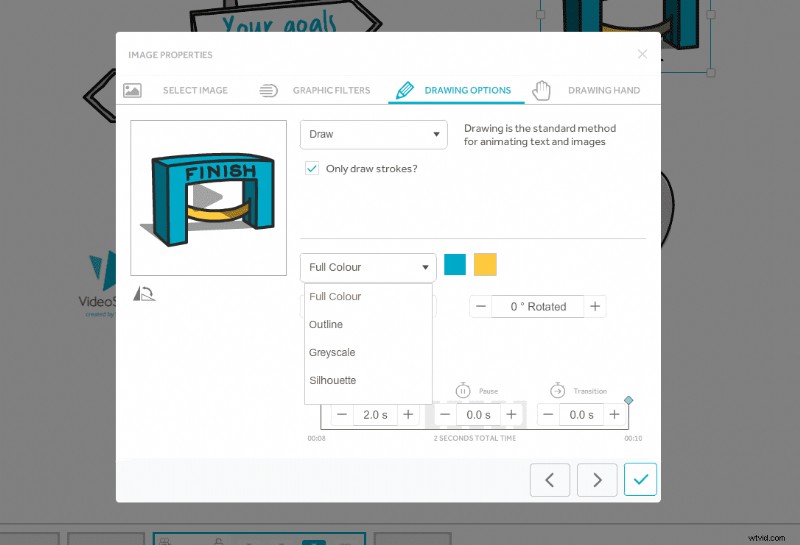
3. Carica le tue immagini da un URL o da un file
Per fare un ulteriore passo avanti nella tua personalizzazione, perché non caricare le tue immagini e la tua grafica? Se disponi di asset, loghi, foto o immagini già pronti da cui vorresti ottenere più valore utilizzandoli in un video, segui questi passaggi.
Fai clic sul pulsante "Aggiungi nuova immagine" nell'angolo in basso a destra, quindi utilizza i pulsanti nell'angolo di questa scheda per caricare un'immagine da un file o da un URL. Proprio così il tuo potenziale video è diventato illimitato!
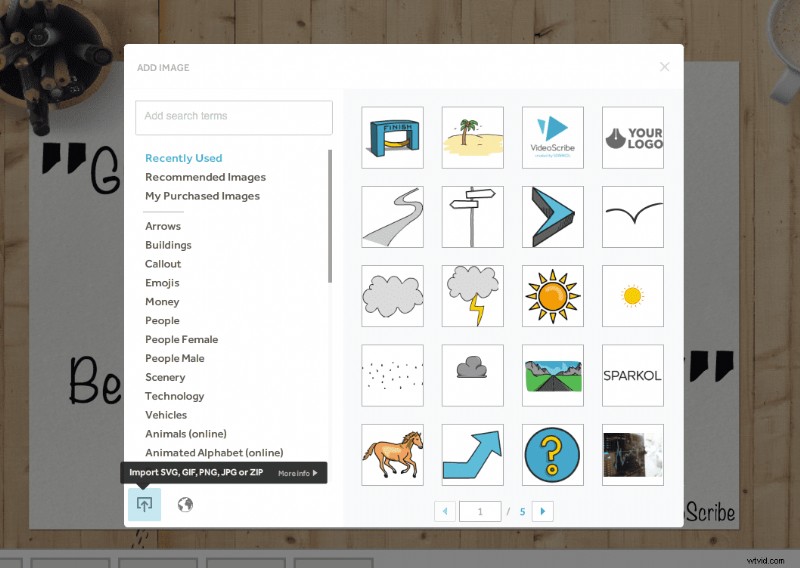
4. Usa le linee guida per ottenere la finitura perfetta
Per assicurarti che tutte le tue immagini e gli elementi di testo sorprendenti siano allineati e esattamente dove li desideri, utilizza le nostre linee guida. Guarda questo breve tutorial per scoprire come.
5. Modifica i tuoi tempi di scrittura predefiniti
Se ritieni che desideri che gli elementi del tuo video impieghino solo due secondi per animarsi, perché non modificare i tempi predefiniti?
Risparmia tempo modificando la sequenza temporale del tuo video impostando le preferenze di temporizzazione di VideoScribe. Questo può essere fatto in meno di un minuto e se vuoi cambiarlo puoi farlo seguendo lo stesso processo.
Vai semplicemente alla schermata di accesso di VideoScribe e fai clic sull'icona a forma di ingranaggio nell'angolo in basso a sinistra. Da qui puoi modificare le diverse opzioni di temporizzazione. Puoi vederlo qui sotto.
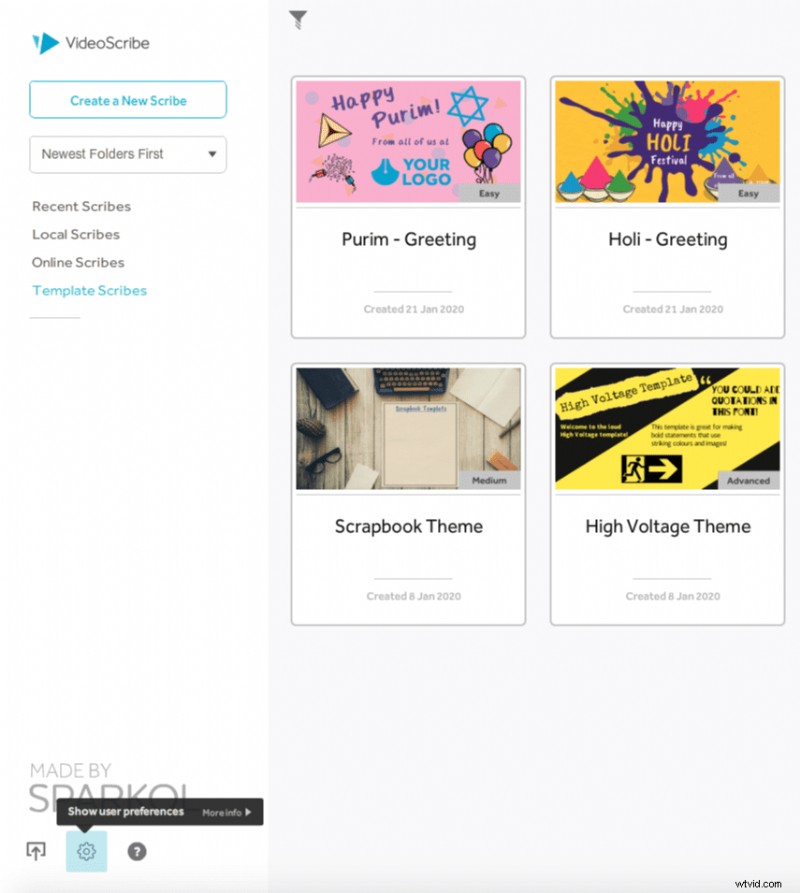
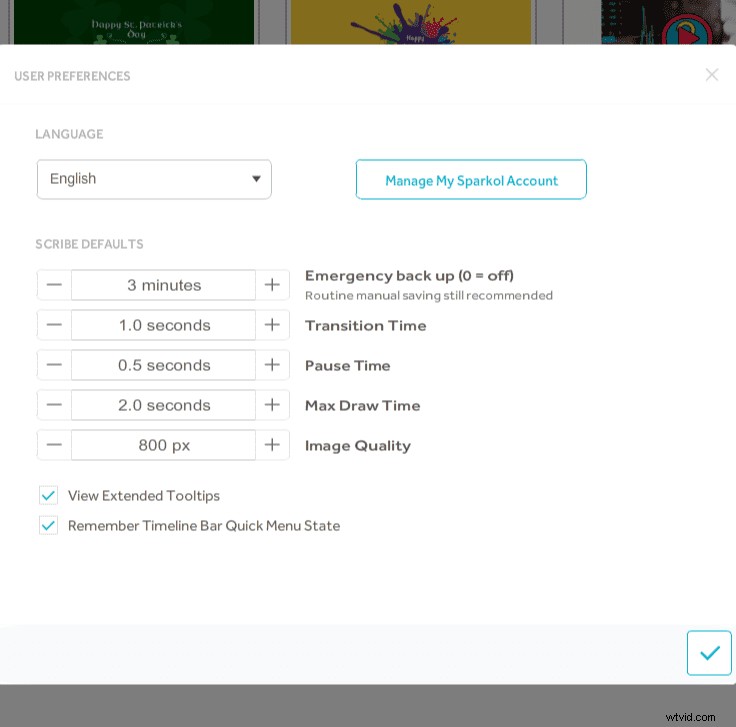
6. Esporta il tuo video direttamente in PowerPoint
Se stai realizzando un video per far parte di una presentazione importante, risparmia tempo pubblicando il tuo video direttamente su PowerPoint.
Il tuo video sarà incorporato in una diapositiva con un lettore per facilità d'uso. Quindi tutto ciò che devi fare è aggiungere il resto delle diapositive attorno ad esso. Ora è garantito che il tuo video venga riprodotto correttamente, anche senza Wi-Fi!
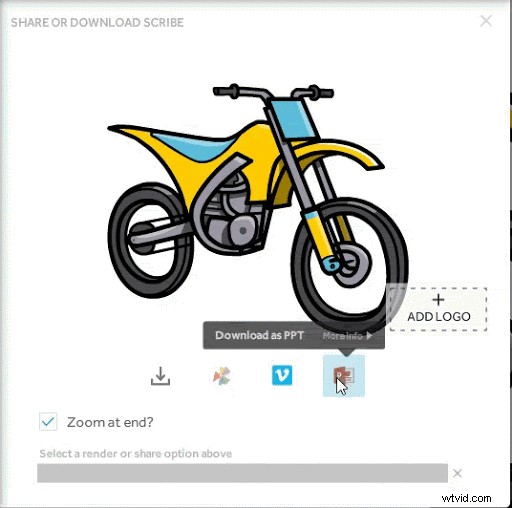
7. Capovolgi un'immagine
Per adattare perfettamente l'immagine alla scena, potrebbe essere necessario capovolgerla. La buona notizia è che questo è davvero facile da fare in VideoScribe. Basta fare doppio clic sull'immagine che si desidera modificare e quindi utilizzare l'icona di capovolgimento sotto l'anteprima per capovolgerla nella posizione corretta. Puoi vederlo qui sotto.
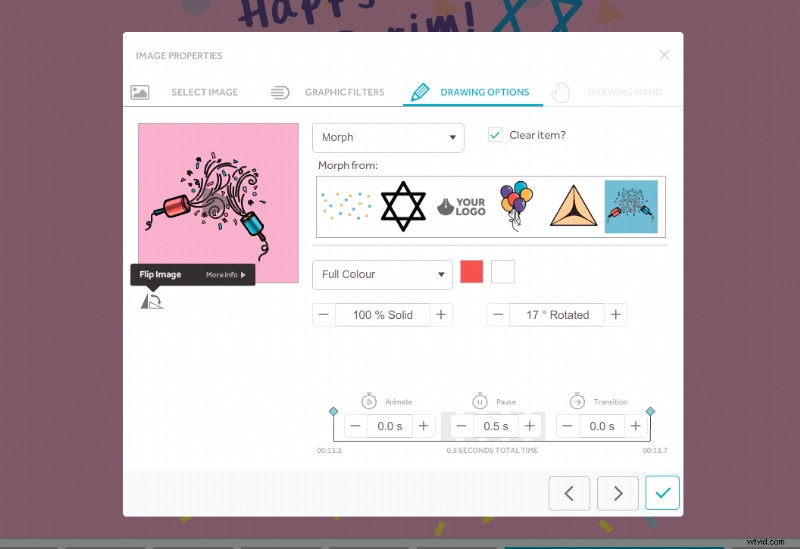
8. Blocca elementi di sfondo
Quindi hai creato uno sfondo sovrapponendo immagini diverse e ora vuoi aggiungere testo ed elementi extra in cima. Non vuoi preoccuparti di spostare accidentalmente il tuo sfondo perfetto nel processo!
Usa lo strumento di blocco per fissare lo sfondo mentre ci lavori sopra. Basta fare clic sugli elementi di sfondo nella sequenza temporale e fare clic sulla piccola icona del lucchetto. Se vuoi spostare di nuovo questi elementi in un secondo momento, sbloccali semplicemente di nuovo.
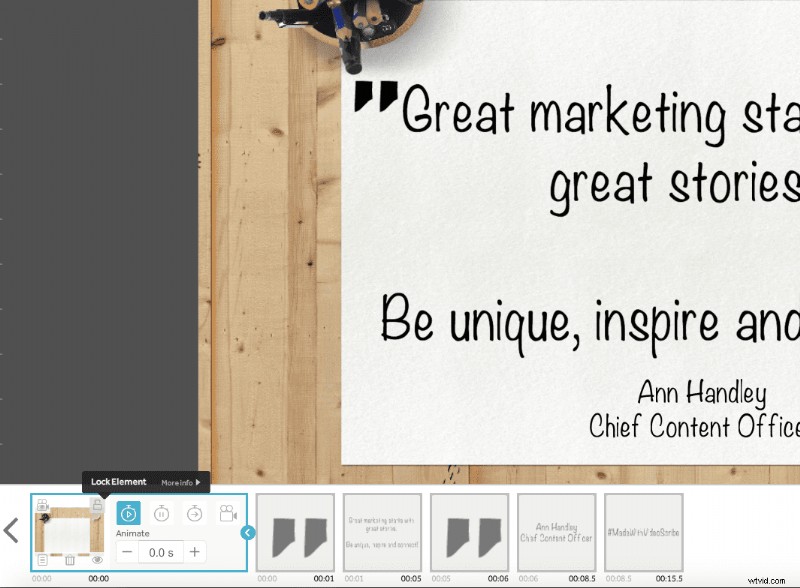
9. Cambia la mano che disegna o carica la tua!
Avere il tuo video disegnato con una matita, un pennarello grosso o una penna stilografica può cambiare drasticamente l'aspetto del tuo video. Sposta la mano che disegna i tuoi video in base al tuo argomento e allo stile della tua animazione. Abbiamo un sacco tra cui scegliere, scegli il tuo preferito dalla nostra libreria facendo clic sull'icona della mano nell'angolo in alto a destra.
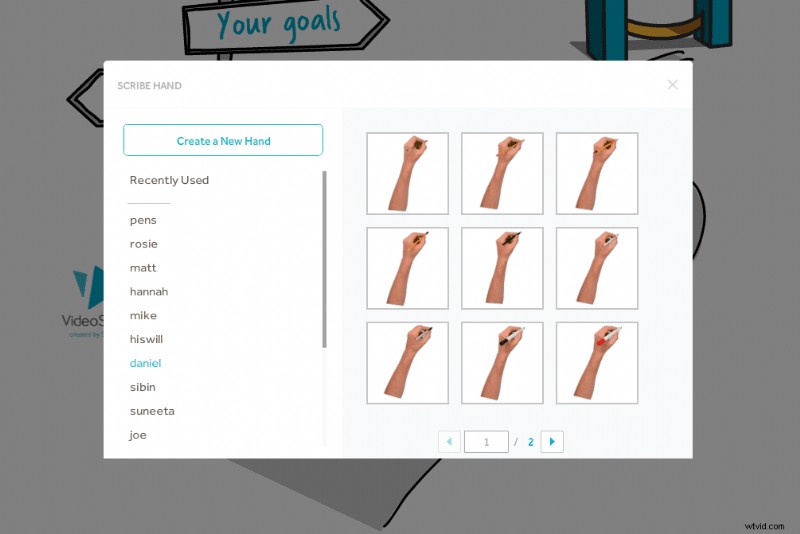
Se stai cercando una personalizzazione extra, puoi persino caricare la tua mano! Fai clic qui per scoprire come in 3 passaggi.
10. Aggiungi il tuo logo
Per il tocco finale, sapevi che puoi aggiungere il tuo logo nell'angolo in basso a destra di ogni video. Questo non solo aiuterà con il riconoscimento del marchio, ma darà anche al tuo video un vantaggio professionale. Hai questa opzione quando fai clic sull'icona di pubblicazione nell'angolo in alto a destra. Puoi vederlo qui sotto.
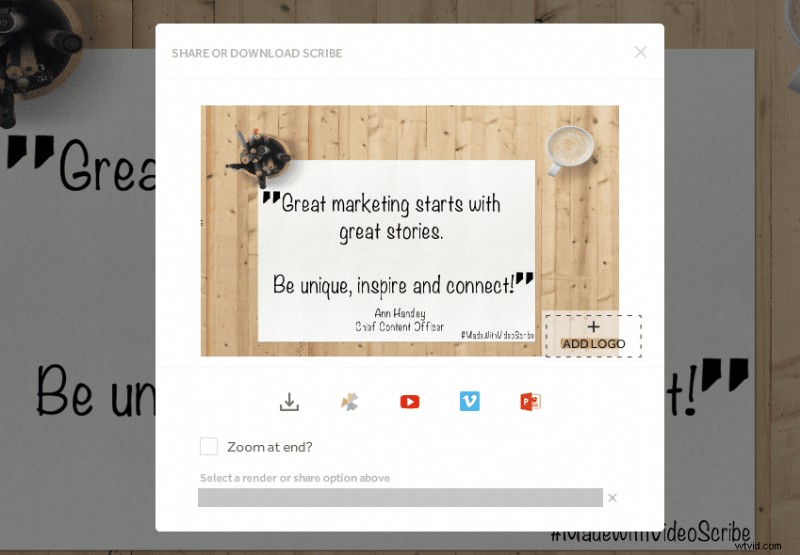
Quali funzioni proverai nel tuo prossimo video? Commenta e facci sapere! Per ulteriore assistenza e consigli sull'utilizzo di VideoScribe, visita la nostra vasta area di supporto gratuito qui.
Se sei un nuovo utente di VideoScribe e vuoi provare tu stesso queste funzionalità, inizia oggi una prova gratuita di 7 giorni!
