Spostati sugli hack alimentari di TikTok e sulla signora delle api:la tendenza delle foto 3D sta rapidamente prendendo il sopravvento sui feed di TikTok. Con i creatori che pensano ancora di più fuori dagli schemi, ora puoi rendere le tue foto simili a video multidimensionali. Sembra più complicato di quello che è, quindi non stressarti ancora. Questo blog ti insegnerà come creare facilmente la tendenza delle foto 3D su TikTok utilizzando il nostro editor video online, insieme ad alcune idee video divertenti per ispirarti.
-
Come creare il trend fotografico 3D di TikTok su Clipchamp
-
Come modificare le proporzioni di un video
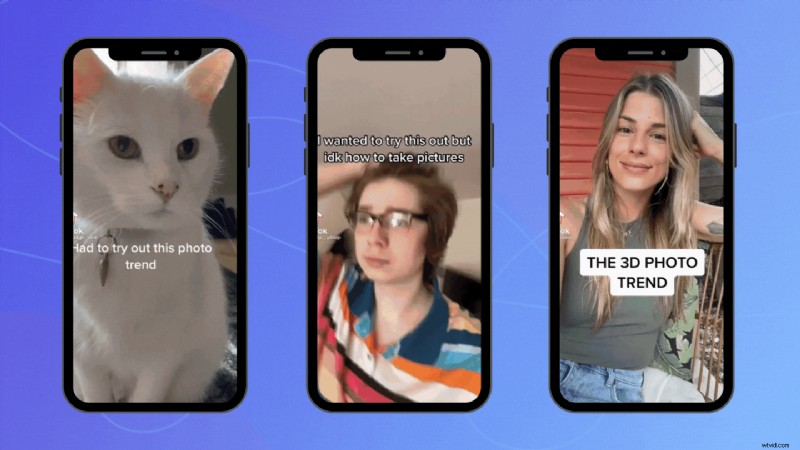
Come creare il trend fotografico 3D di TikTok su Clipchamp
Creare una foto 3D per TikTok è facile con il nostro editor video online. Che tu stia realizzando un annuncio video TikTok per la tua piccola impresa o semplicemente ami realizzare video TikTok, la nuova tendenza delle foto 3D è una nuova grande sfida da provare. Forse vuoi creare un nuovo video dietro le quinte, un b-roll o promuovere una nuova collezione. La tendenza delle foto 3D potrebbe essere proprio l'hype che il tuo canale TikTok sta cercando.
Prima di iniziare, assicurati di aver scelto almeno 3 immagini da utilizzare. Devono essere dello stesso soggetto ma da una posa o angolazione diversa.
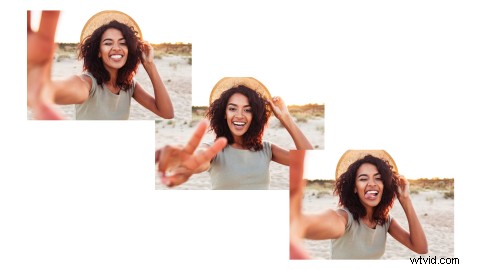
Passaggio 1. Accedi a Clipchamp o registrati gratuitamente
Per prima cosa, vai al nostro editor video online. Accedi al tuo account esistente con noi o iscriviti a Clipchamp gratuitamente.
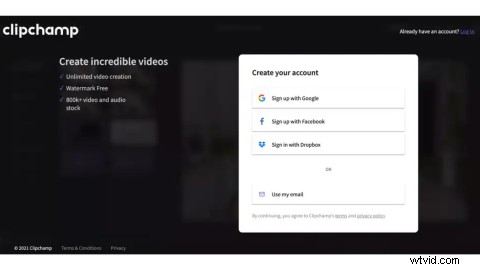
Passaggio 2. Crea un nuovo video
Per iniziare a creare la tua foto 3D per TikTok, fai clic su Crea un video pulsante viola. Il tuo browser reindirizzerà direttamente al nostro editor online. Fai clic sul Video senza titolo scheda per rinominare il tuo video. Mantieni le stesse proporzioni.
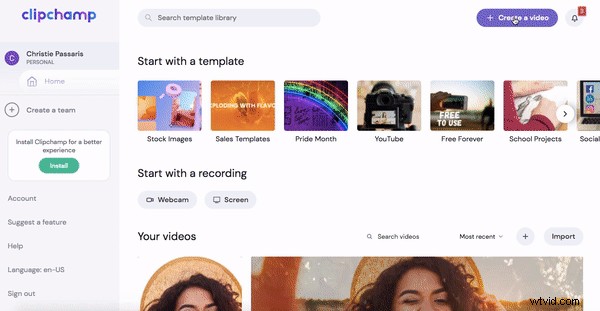
Passaggio 3. Carica le tue immagini
Fare clic su + firma dal menu a sinistra per aggiungere file multimediali e scegli il percorso da cui desideri importare le foto. Puoi trascinare e rilasciare le tue immagini direttamente nella scheda o sfogliare i file del tuo computer. Offriamo anche l'importazione tramite Dropbox, Google Drive, OneDrive, Zoom, Box e Google Foto.
Abbiamo scelto di selezionare le nostre immagini direttamente dal computer. Fai clic su Apri al termine della selezione. Le tue immagini appariranno ora nella tua libreria multimediale.
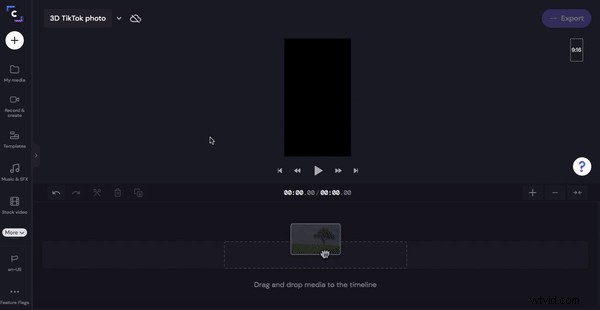
Passaggio 4. Trascina e rilascia le immagini sulla tua timeline
Una per una, trascina e rilascia le immagini dalla tua libreria multimediale alla tua timeline. Fai clic su Trasforma quindi Ritaglia per riempire. Dovrai quindi ridurre la lunghezza dell'immagine, quindi trascina la barra laterale verde destra verso sinistra per ritagliare la durata dell'immagine.
Ripeti questo processo per tutte e 3 le immagini, posizionale una accanto all'altra sulla timeline, assicurandoti che siano tutte della stessa lunghezza.
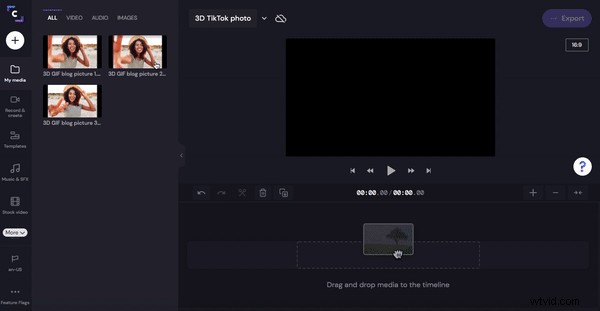
Passaggio 5. Aggiungi un filtro
Per aggiungere un filtro, fai clic sulla tua immagine nella sequenza temporale, quindi fai clic sulla scheda dei filtri. Scorri la nostra selezione di filtri e fai clic su quello che preferisci. Assicurati di aggiungere lo stesso filtro a ciascuna immagine.
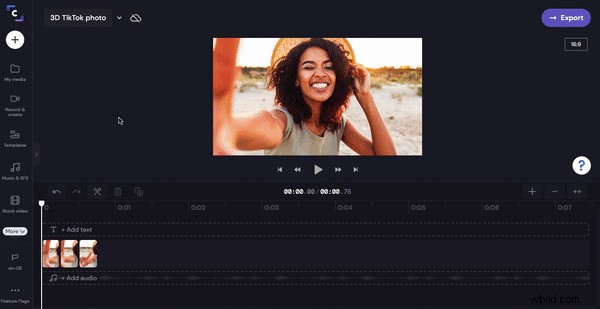
Passaggio 6. Aggiungi un overlay
Abbiamo scelto di dare più profondità all'immagine 3D aggiungendo una GIF sopra le righe. Nella barra laterale sinistra, fai clic su Grafica . Sotto GIPHY , fai clic su Vedi di più. Scorri la nostra selezione di GIF o cerca una parola chiave. Dopo aver scelto la sovrapposizione GIF, fai clic sul pulsante più per aggiungerla alla timeline.
Ritaglia la tua GIF in modo che abbia la stessa lunghezza della durata dell'immagine. Fai scorrere la barra laterale verde per ritagliare la GIF. Successivamente, dovrai fare clic su Trasforma , quindi Ritaglia per adattare . Attiva l'opacità verso il basso in modo che le immagini possano essere viste attraverso la GIF. La GIF funge da filtro/overlay.
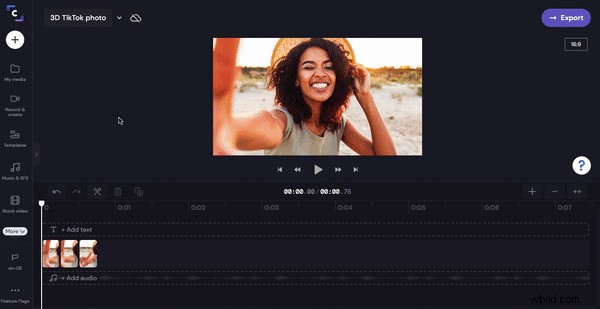
Passaggio 7. Esporta la tua GIF 3D per TikTok
Finalmente è il momento di salvare e pubblicare la tua nuova GIF 3D. Fare clic su → Esporta pulsante viola nell'angolo in alto a destra dell'editor. Appariranno le opzioni di salvataggio. Fai clic sulla GIF scheda, quindi Continua per avviare l'esportazione. Salva la tua GIF sul tuo computer. Puoi anche caricare direttamente la tua GIF 3D su Box, Dropbox, Google Drive, OneDrive e Pinterest.
Se desideri aggiungere audio stock al tuo video, assicurati di salvare il video come video e non una GIF .
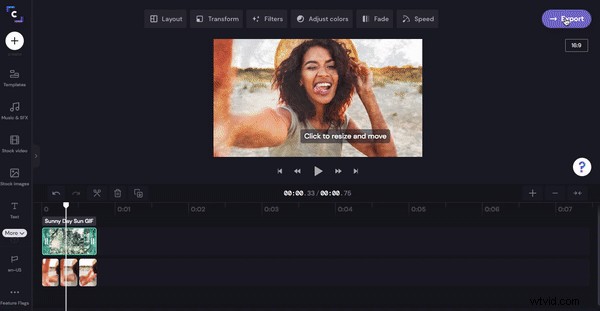
Il nostro 3D Photo Trend GIF per TikTok

Come modificare le proporzioni di un video
Abbiamo creato ed esportato la nostra nuova GIF 3D con proporzioni widescreen 16:9. TikTok di solito preferisce che i tuoi contenuti video vengano caricati in formato verticale 9:16. Per modificare le proporzioni della tua nuova GIF, vai semplicemente al nostro Convertitore video online per l'ottimizzazione per dispositivi mobili.
Ci vediamo su TikTok
Con questi semplici passaggi, puoi creare la tua foto 3D da pubblicare su TikTok e stare al passo con la nuova tendenza. L'app iOS di Clipchamp può anche essere uno strumento divertente per realizzare i tuoi video TikTok in movimento.
Sapevi che i video con didascalie hanno dimostrato di ottenere un maggiore coinvolgimento? Dai un'occhiata a Come aggiungere didascalie a TikTok e scopri come utilizzare l'app iOS di Clipchamp.
Distinguiti dalla massa su TikTok e fai una foto 3D oggi Clipchamp.
