Durante la registrazione di video con la fotocamera dell'iPhone, l'iPhone ruoterà automaticamente il video a seconda di come lo tieni. Ma quando trasferisci questi video sul tuo PC o Mac, potresti scoprire che il tuo lettore multimediale non può riprodurli correttamente:alcuni sono di lato, altri sono capovolti. Se hai provato inutilmente alcuni software per iPhone, trova qui una soluzione perfetta.
- Soluzione 1:ruota il video dell'iPhone con l'editor video desktop
- Soluzione 2:ruota il video dell'iPhone con l'app di editing video dell'iPhone
Potrebbe piacerti anche: Come ruotare le tue foto capovolte/di lato su iPhone>>
Soluzione 1:ruota il video dell'iPhone con l'editor video desktop
Strumento di cui hai bisogno:Wondershare Filmora
Se vuoi ruotare un video per iPhone, un buon editor video desktop - Wondershare Filmora può aiutarti. Con esso, puoi correggere l'orientamento del video del tuo iPhone in meno di 5 minuti. Oltre a ciò, puoi anche applicare vari effetti video per mettere a punto i tuoi video e salvarli per riprodurli nuovamente sul tuo iPhone. Altre opzioni di output includono il caricamento diretto su Facebook o YouTube e la masterizzazione su DVD.
Suona bene? Scaricalo ora e usa questo rotatore per iPhone per ruotare i video del tuo iPhone seguendo i passaggi seguenti.
1.Importa i video dell'iPhone che desideri ruotare
Per importare i file video dell'iPhone (iPhone 7, iPhone 7 Plus incluso), trascina e rilascia direttamente i file video dalla cartella dei file sul computer alla finestra principale. I file video iPhone importati appariranno nell'Album dell'utente nel pannello di sinistra. Dopodiché, trascinali e posizionali sulla Timeline della traccia video uno per uno.
Nota:tutti i file caricati nella timeline video verranno uniti insieme senza problemi. Non sovrapporre un video a un altro, altrimenti dividerai il video in due e lo inserirai nel mezzo.
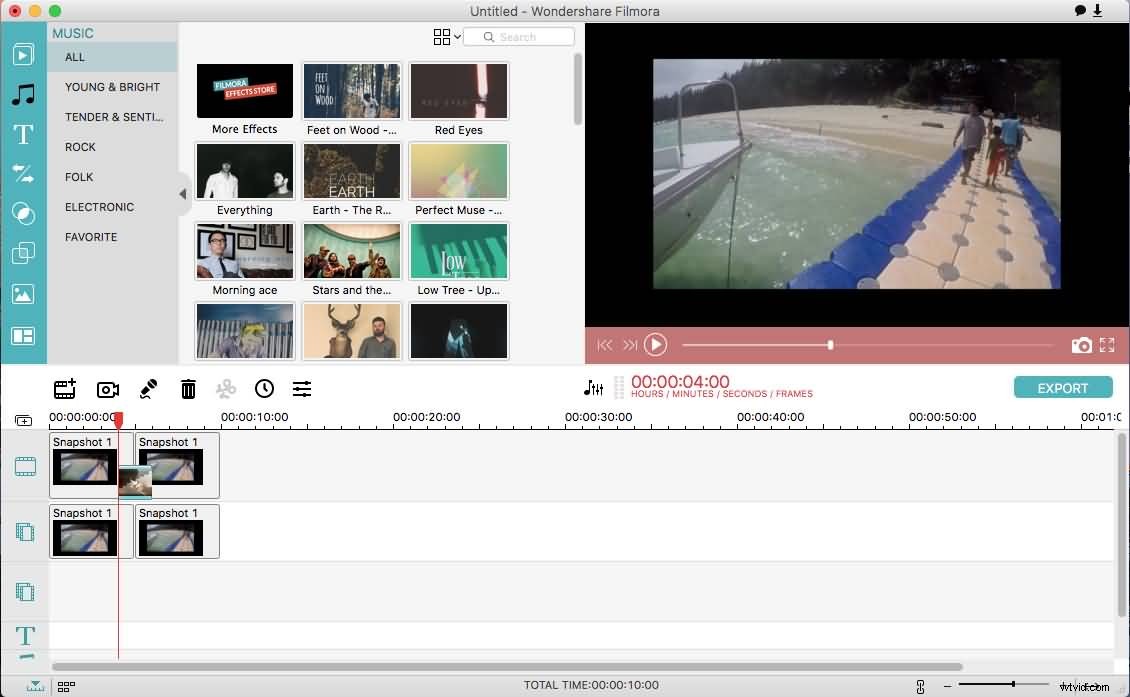
2.Ruota il video dell'iPhone in pochi clic
Questo rotatore per iPhone è in grado di ruotare il filmato dell'iPhone di 90 gradi, 180 gradi, in senso orario o antiorario. Per fare ciò, fai semplicemente doppio clic sul video clip selezionato per far apparire il pannello di modifica. Sono disponibili 4 pulsanti:
- Ruota il video dell'iPhone di 90 gradi in senso orario. Ruota due volte, puoi ottenere una vista di 180 gradi. Fare clic di nuovo, 270 gradi, ancora una volta, nessuna modifica.
- Ruota il video dell'iPhone di 90 gradi in senso antiorario e ripetutamente, come sopra.
- Capovolgi il video dell'iPhone orizzontalmente, capovolto.
- Capovolgi il video dell'iPhone verticalmente, da sinistra a destra.
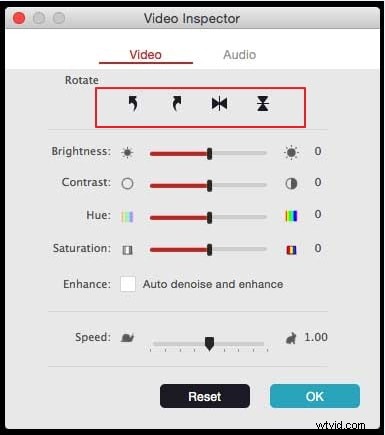
Se hai bisogno di ritagliare i tuoi video clip, controlla Video Cropper:Come ritagliare video a schermo intero
3.Salva il video iPhone ruotato
Ora salva il video dell'iPhone è stato ruotato in modo permanente sul desktop o caricalo su YouTube per la condivisione. Fai clic su "Esporta" per visualizzare la finestra di output, qui puoi selezionare tra le varie opzioni disponibili, mostrate nell'immagine sottostante.
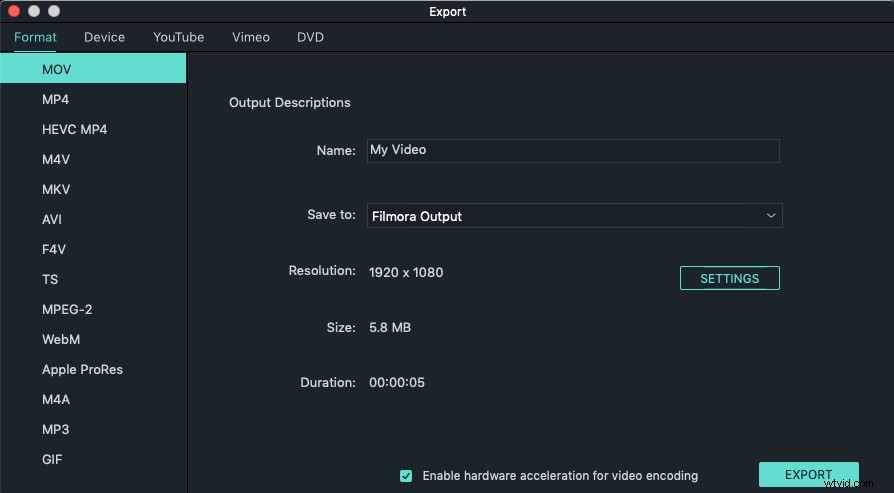
Se desideri sincronizzare iPhone per giocare in movimento, seleziona il formato configurato "iPhone" nella scheda "Dispositivo". Sono forniti tutti i modelli di iPhone, inclusi iPhone 7 e iPhone 7 Plus.
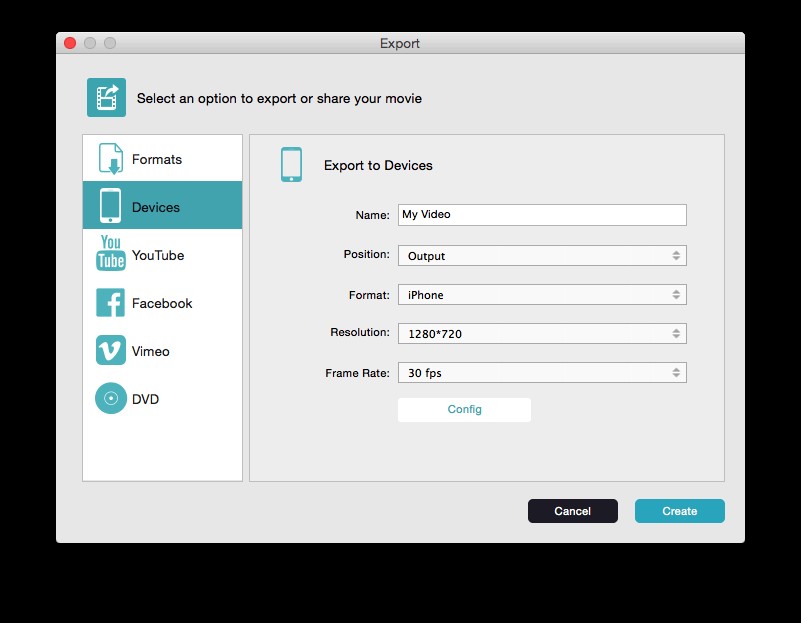
Guarda il video qui sotto per scoprire come modificare i video con Filmora sul tuo Mac
le persone l'hanno scaricato
Soluzione 2:ruota il video dell'iPhone con l'app di editing video dell'iPhone
Strumento di cui hai bisogno:FilmoraGo
Oltre agli strumenti di editing video desktop, ci sono anche molte app di editing video per ruotare la tua registrazione. FilmoraGo per iOS, ad esempio, darà un'occhiata ai video sul rullino fotografico e ti consentirà di scegliere come ruotare il video. FilmoraGo fornisce anche funzioni di editing video di base come ritaglio, filtri e transizioni. Guarda il video qui sotto per verificare e provare. È fantastico.
