Può esserci una facile curva di apprendimento durante la condivisione e la creazione di video con il tuo iPhone, modificando esplicitamente su iMovie.
Non hai bisogno di strumenti di editing fantasiosi per attività di base come l'accorciamento o il taglio di clip video e la rimozione di sezioni non necessarie. Le attività di editing video più gestibili possono essere una passeggiata in entrambi iMovie, a condizione di alcune limitazioni. Questa guida discuterà principalmente come tagliare i video in iMovie.
iMovie è il programma di editing video ufficiale di Apple per piattaforme iOS e macOS. Puoi utilizzare la funzione "Dividi clip" di iMovie per dividere clip video e tagliare dove vuoi in un video. In questo post, ti guideremo e ti faremo conoscere i passaggi dettagliati per tagliare una clip in iMovie utilizzando un dispositivo iPhone o Mac.
Potrebbe piacerti anche:
- I migliori trimmer video gratuiti per Windows 10 <<
- I migliori trimmer video di YouTube online <<
Parte 1:come tagliare i video in iMovie su Mac?
Di seguito è riportata una sezione dettagliata su come tagliare in iMovie utilizzando un computer Mac.
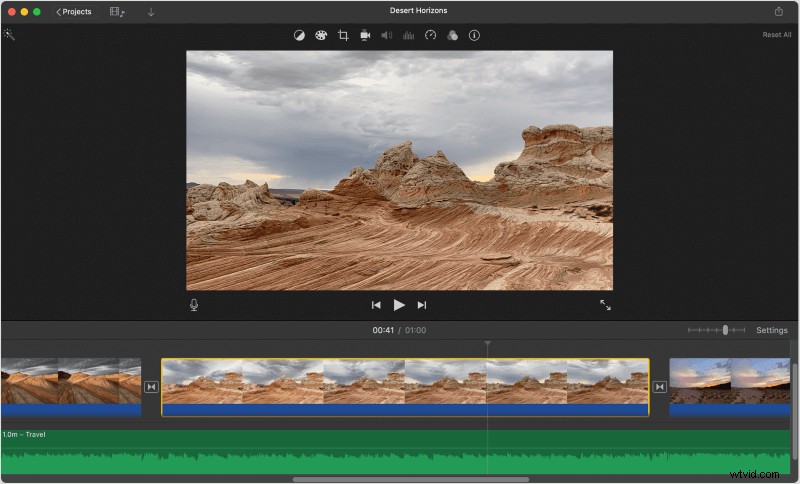
Fonte:Apple
Passaggio 1:apri l'app iMovie sul tuo Mac
C'è un'icona di iMovie di colore viola, che puoi trovare nel Dock o le tue Applicazioni cartella.
Passaggio 2:scegli il progetto video che desideri modificare
Fai doppio clic su un progetto video o film nella scheda "Progetti" e accedi al pannello di modifica. È presente nella metà inferiore della finestra dell'app.
Passaggio 3:seleziona il momento esatto in cui desideri dividere o ritagliare il tuo video
Riproduci il clip video nell'editor nella metà inferiore dello schermo e mettilo in pausa nel momento esatto in cui desideri dividere o tagliare i video.
Troverai il rullino di modifica di un intero video clip nella metà della sezione inferiore dello schermo. Fai clic con il pulsante sinistro del mouse su qualsiasi sezione video del rullino video per passare qui.
La barra di riproduzione bianca verticale deve trovarsi nel momento esatto in cui desideri dividere o tagliare il video.
Premi a lungo lo spazio barra della tastiera per mettere in pausa e riprodurre il video e scoprire come tagliare i video in iMovie.
Puoi quindi considerare l'utilizzo delle schede freccia destra e sinistra per posizionare la testina di riproduzione di un fotogramma avanti o indietro.
Passaggio 4:premi ⌘ Comando + B sulla tastiera
Questa combinazione di tasti dividerà automaticamente la clip in due sezioni nella parte ideale in cui si trova la linea video bianca verticale.
Dopo aver utilizzato questo rifinitore di clip di iMovie, puoi scegliere una delle due parti e rimuoverla premendo il pulsante Elimina scheda sulla tastiera.
Passaggio 5:puoi fare clic con il pulsante destro del mouse sulla scena che desideri tagliare nel video
Come scorciatoia da tastiera, puoi passare con il mouse sopra il video nell'editor in basso e fare clic con il pulsante destro del mouse sull'ora esatta in cui desideri tagliare.
Passaggio 6:scegli Dividi clip nel menu di scelta rapida
Taglia il tuo video nel momento esatto che scegli.
Passaggio 7:fai clic con il pulsante sinistro del mouse quando vuoi sapere come tagliare i video in iMovie (opzionale)
Come passaggio finale, puoi scorrere il video e scegliere il momento in cui desideri tagliare con un semplice clic sinistro.
Questo individuerà automaticamente la linea bianca verticale in questo preciso momento nel video clip.
Passaggio 8:seleziona la scheda Modifica sulla barra dei menu
Il pulsante della barra dei menu di questo Mac si trova nella parte superiore dello schermo. Si aprirà un menu a discesa. Fai clic su Dividi clip-on nel menu a discesa per rimuovere la clip nel momento esatto in cui hai scelto con il clic sinistro.
Ecco come tagliare un clip in iMovie su dispositivi Mac.
Parte 2:Taglia facilmente i clip video con l'alternativa iMovie - Wondershare Filmora
La rimozione di parti non necessarie da un video registrato è un'attività normale nell'editing video. Devi avere familiarità con situazioni come questa:hai catturato un buon video, ma è costituito da sezioni non necessarie e contenuti irrilevanti, il che rende imperfetto la condivisione su diversi canali di social media . È qui che entra in gioco il ritaglio dei video.
Per rendere le cose abbastanza semplici, puoi tagliare il video in diverse sezioni più piccole ed eliminare i clip indesiderati in base ai tuoi requisiti di creazione del video.
Pertanto, consigliamo vivamente Wondershare Filmora , un software di editing video facile da usare ma eccellente, che ti aiuta a imparare a ritagliare un filmato in diverse sezioni e offre varie funzioni di editing video per realizzare un ottimo filmato casalingo.
Filmora ti offre due metodi per tagliare i video:
Metodo 1:suddivisione della sequenza temporale
Passaggio 1: Scegli il clip video che desideri ritagliare nella timeline, individua la testina di riproduzione esattamente dove desideri le somiglianze del rifinitore di clip di iMovie.
Passaggio 2: Dopo aver individuato la testina di riproduzione nel punto corretto della timeline, apri il menu. Quindi, fai clic con il pulsante destro del mouse sui clip video e scegli Dividi opzione. Puoi anche selezionare l'icona a forbice rossa sulla timeline.
Nota: Puoi scegliere di nascondere l'icona a forbice rossa toccando Preferenze> Modifica , quindi deseleziona Dividi Pulsante.
Metodo 2:rilevamento scena
Se il tuo video è composto da scene o riprese diverse, puoi facilmente dividerlo in diverse clip con lo strumento di rilevamento scene di Filmora.
Passaggio 1: Scegli il video che desideri dividere all'interno del catalogo multimediale e fai clic con il pulsante destro del mouse sul file video e su Rilevamento scene nel menu delle opzioni.
Passaggio 2: Fai clic su Rileva scheda dopo che verrà visualizzata una nuova finestra di rilevamento della scena. A seconda delle transizioni del videoclip, verrà suddiviso in diverse sezioni.
Parte 3:come ritagliare un clip video in iMovie su iPhone/iPad?
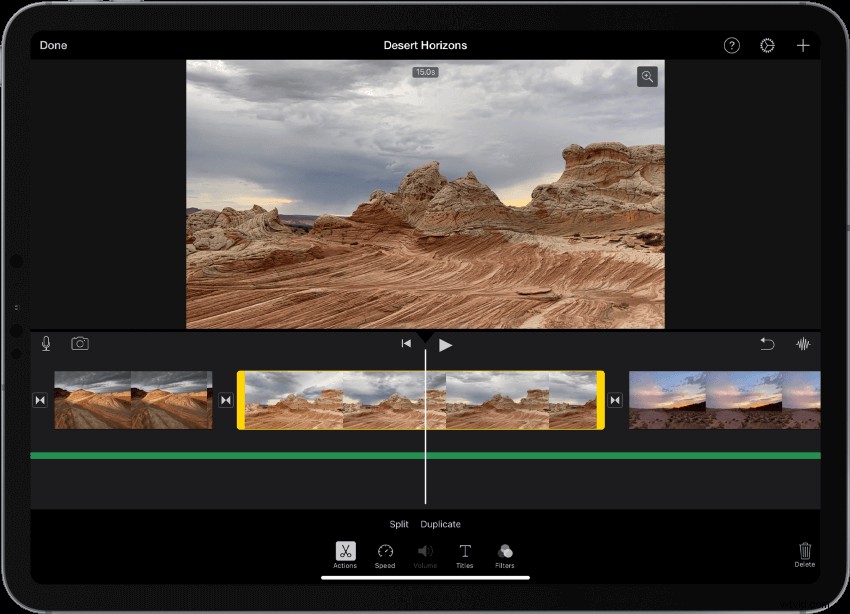
Fonte:Apple
Di seguito sono riportati i passaggi esatti su come tagliare i video in iMovie su iPhone.
Passaggio 1:apri l'app iMovie sul tuo iPhone
C'è un'icona di iMovie di colore viola che puoi trovare nella cartella dell'app nella schermata iniziale.
Passaggio 2:scegli il progetto che desideri modificare
Scegli il film o il progetto video che desideri modificare nella pagina "Progetti" per aprirne i dettagli.
Passaggio 3:seleziona la scheda Modifica
Puoi trovare questo pulsante sotto il titolo e la miniatura del video. Si aprirà il video scelto nell'editor.
Passaggio 4:trascina e tieni premuto il rullino video in basso
Puoi trascinare e tenere premuto il rullino video nella parte inferiore dello schermo e trascinarlo nella posizione ideale sul tuo iPhone. Vedrai il rullino di modifica di un intero video nella metà inferiore dello schermo.
Assicurati di individuare la testina di riproduzione bianca verticale nell'istante esatto in cui desideri dividere la clip.
Passaggio 5:tocca il rullino video nell'area inferiore dell'editor
Visualizzerà un'evidenziazione gialla attorno al rullino video dell'editor e visualizzerà i tuoi strumenti di modifica nella parte inferiore dello schermo.
Passaggio 6:scegli Azioni nell'area inferiore della barra degli strumenti
Questo pulsante viene visualizzato come l'icona di una forbice. Mostrerà le tue azioni video.
Passaggio 7:seleziona il pulsante Dividi sopra la parte inferiore della barra degli strumenti
Rimuoverà il video in cui vedi la linea bianca verticale.
Quindi, ecco come tagliare una clip in iMovie su iPhone.
Conclusione
Chiuderemo finalmente il nostro argomento su come tagliare i video in iMovie utilizzando Mac, iPhone o iPad e la sua migliore alternativa:Wondershare Filmora. Abbiamo discusso i passaggi più gestibili per tagliare una clip in iMovie, anche se questi sono piuttosto lunghi. Pertanto, abbiamo altamente suggerito Wondershare Filmora, che può essere un eccellente rifinitore di videoclip.
