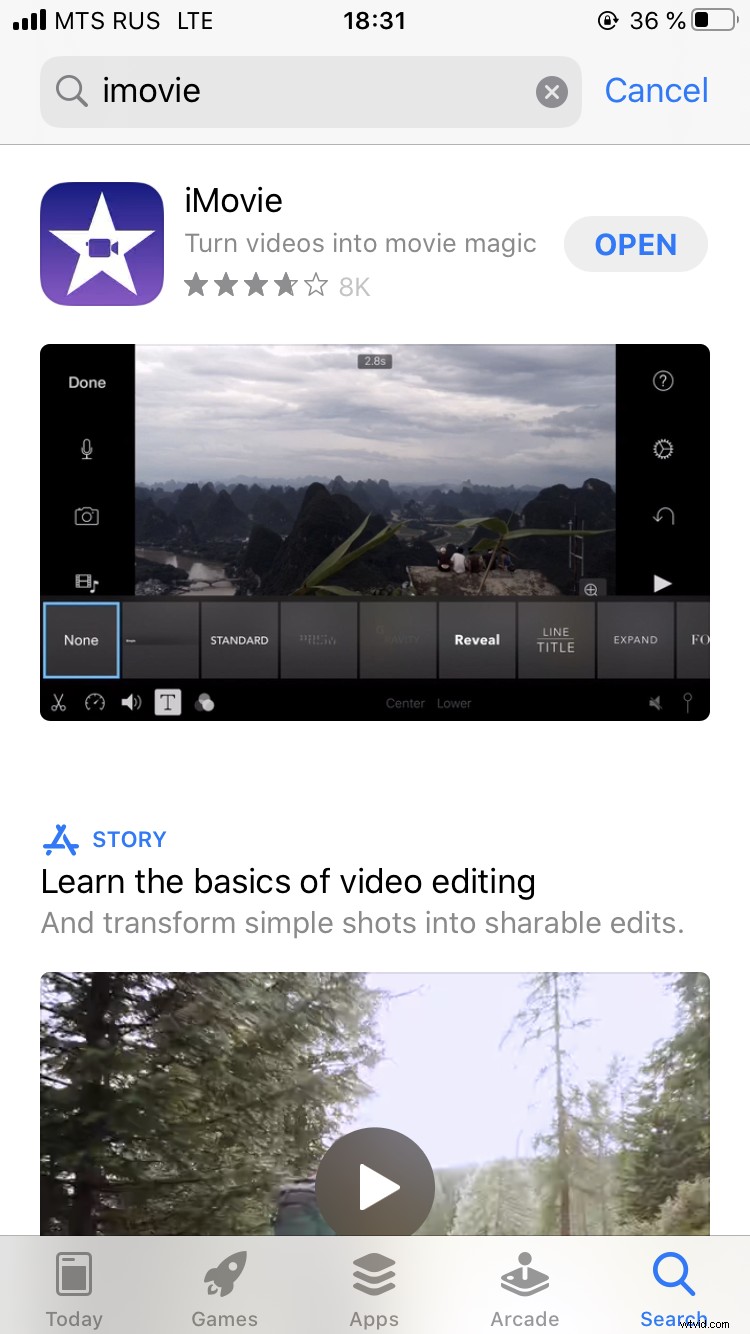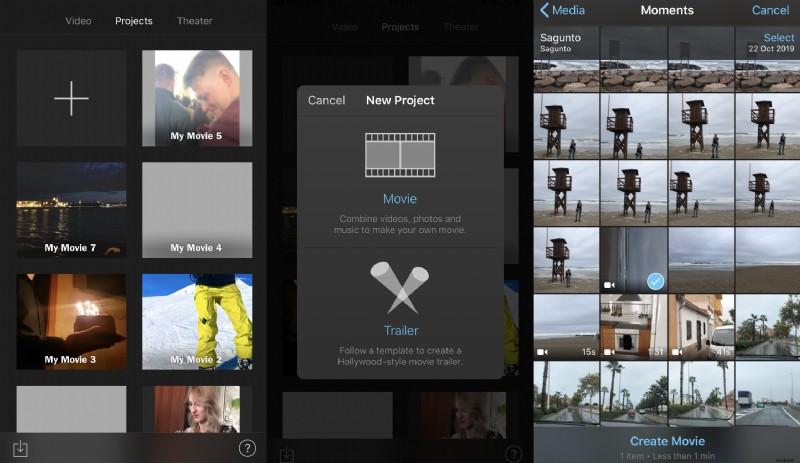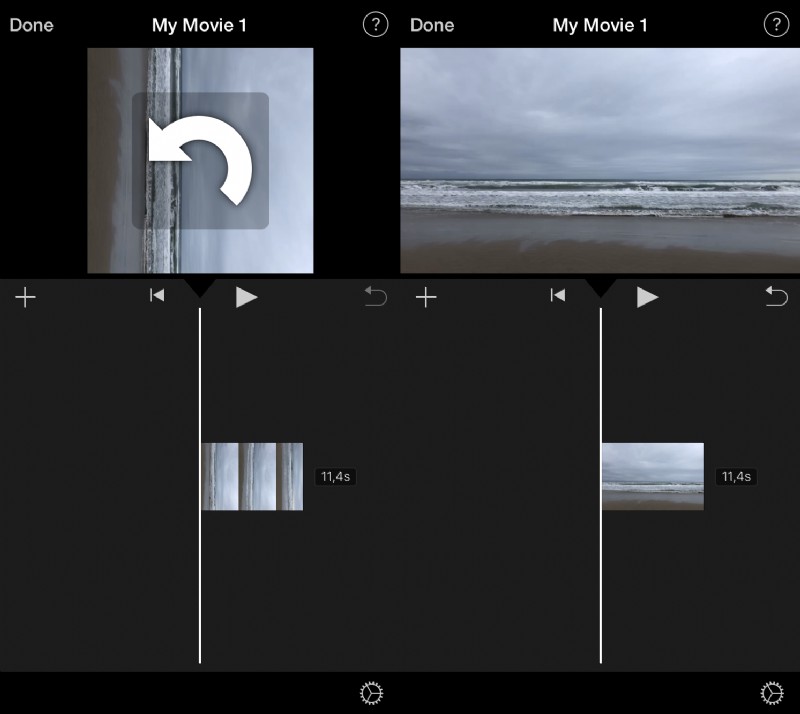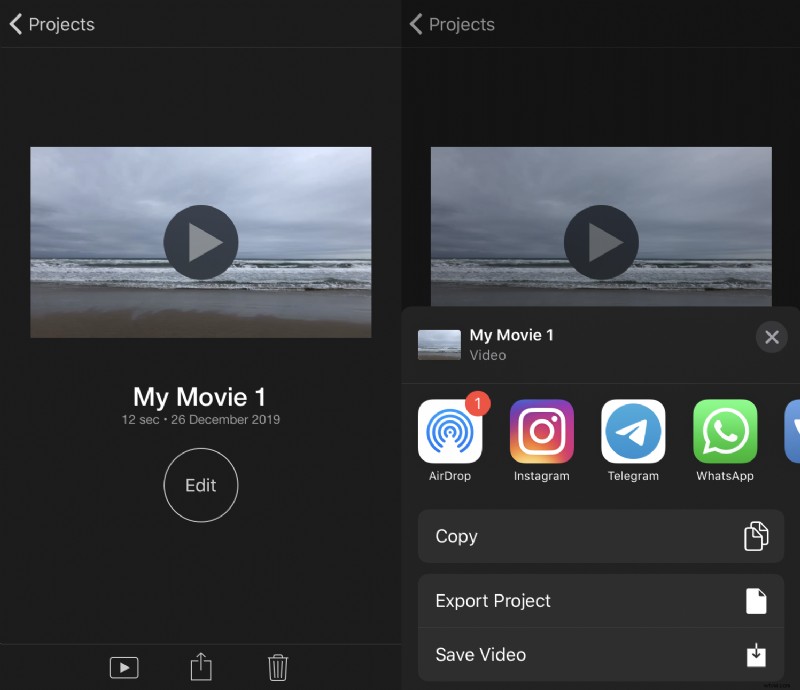3 modi per ruotare gratuitamente un video su iPhone
- Online con Clideo
- Con Apple Foto
- Con iMovie
La maggior parte degli utenti detesta i video verticali:l'immagine è "tagliata" con ampie aree di "nulla" su entrambi i lati (barre nere), lo spettatore non riesce a liberarsi della sensazione che qualcosa di veramente importante e affascinante stia accadendo proprio ora da qualche parte fuori dal campo visivo. Sono strani, goffi e irritanti, in breve, i video verticali sono accanto ai peccati mortali.
Il problema è che gli smartphone tendono ad essere goffi, quindi è molto più comodo registrare un video verticale tenendo un dispositivo con una mano e modificarlo successivamente, prima di caricarlo su Internet. Il secondo problema è che non tutti i social media forniscono un'opzione di rotazione, ad esempio Facebook no. Non disperare! Continua a leggere e scopri tre modi gratuiti per ruotare un video su iPhone.
-
Rotatore video online di Clideo
Uno strumento online gratuito con un'interfaccia user-friendly.
-
Passaggio 1:
Apri il rotatore e carica un file. Clideo è compatibile con tutti i principali formati video, inclusi MP4, AVI e MOV.
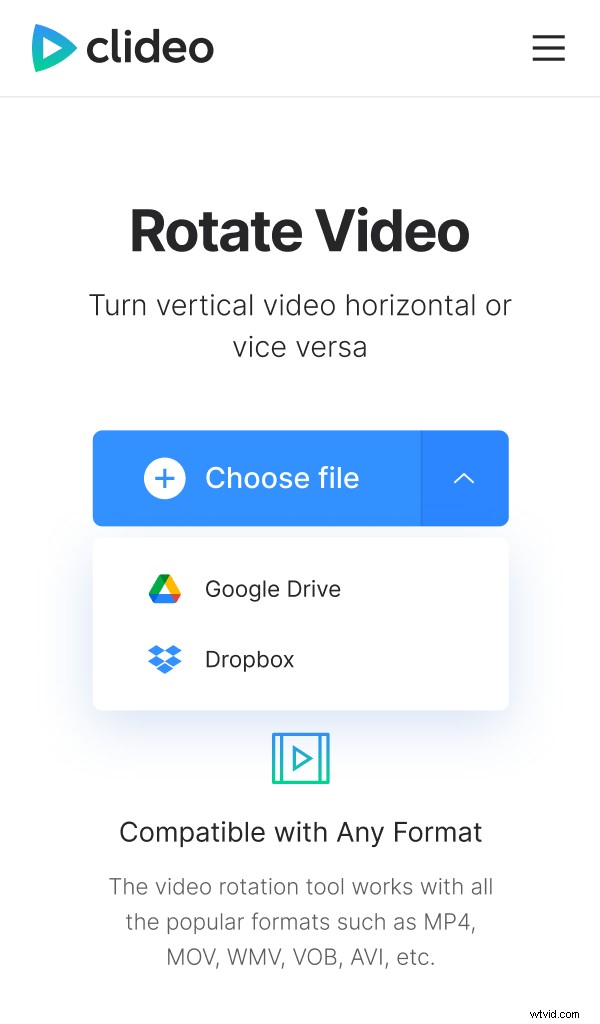
Per caricare un video da iPhone o Android, fai clic sul pulsante principale con un segno "+" e selezionalo. Il sito è accessibile da un laptop/computer e da un dispositivo mobile, quindi puoi salvare il tuo record sul cloud e quindi ruotare il video del tuo iPhone su PC o Mac.
Per importare un video da Google Drive o Dropbox, fai clic sulla freccia sul lato destro del riquadro blu e scegli l'opzione necessaria dal menu a discesa.
-
Passaggio 2:
Ruota il video. Utilizzare i pulsanti "orario" e "antiorario"; ogni clic ruota un video di 90 gradi.
Scegli un formato finale:potrebbe differire da quello iniziale. Quando tutto è pronto, fai clic su "Ruota" e attendi che il video venga elaborato.
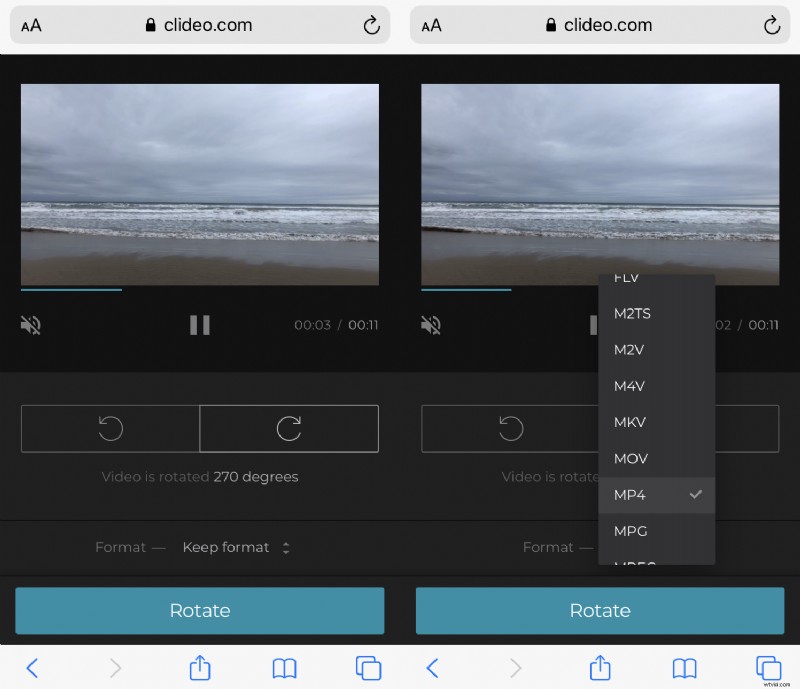
Se vuoi tagliare, capovolgere o modificare il video ruotato in qualsiasi altro modo, Clideo ha una vasta gamma di strumenti adeguati per questo. I nostri membri Pro possono aprire subito un video di risultato in un altro strumento necessario senza doverlo scaricare nuovamente.
-
Passaggio 3:
Salva il risultato. Salvalo facilmente su Google Drive o Dropbox o di nuovo sul tuo dispositivo.
Per scaricare il video su iPhone in Safari, copia il link e inseriscilo nella barra degli indirizzi. Vedrai la finestra che ti chiede se vuoi scaricare o guardare il video, fai clic su "Scarica" e verrà salvato nella tua galleria fotografica.
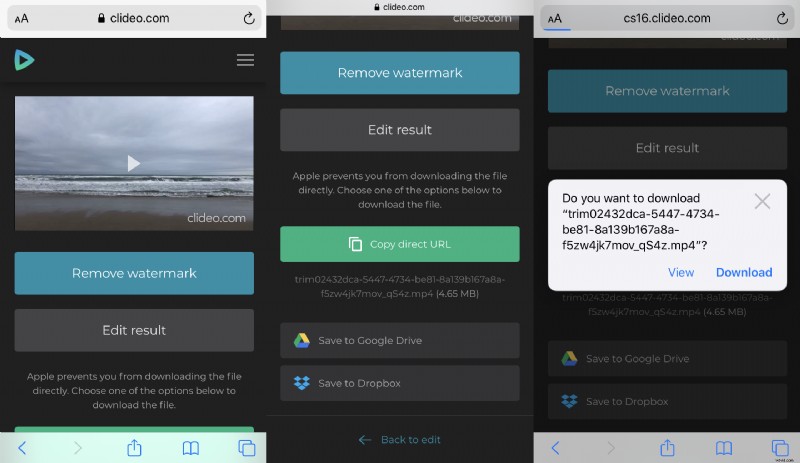
-
Apple Foto
Applicazione Apple incorporata, disponibile in tutti gli iPhone con iOS 13 o versioni successive.
-
Passaggio 1:
Apri Foto e tocca il video desiderato. Tocca "Modifica" nell'angolo in alto a destra.
-
Passaggio 2:
Quindi tocca il segno di ritaglio e rotazione sul pannello inferiore. Infine, tocca il pulsante Ruota, il secondo nell'angolo in alto a sinistra. Ogni tocco ruota il video di 90 gradi.
-
Passaggio 3:
Tocca "Fatto" per salvare il risultato.
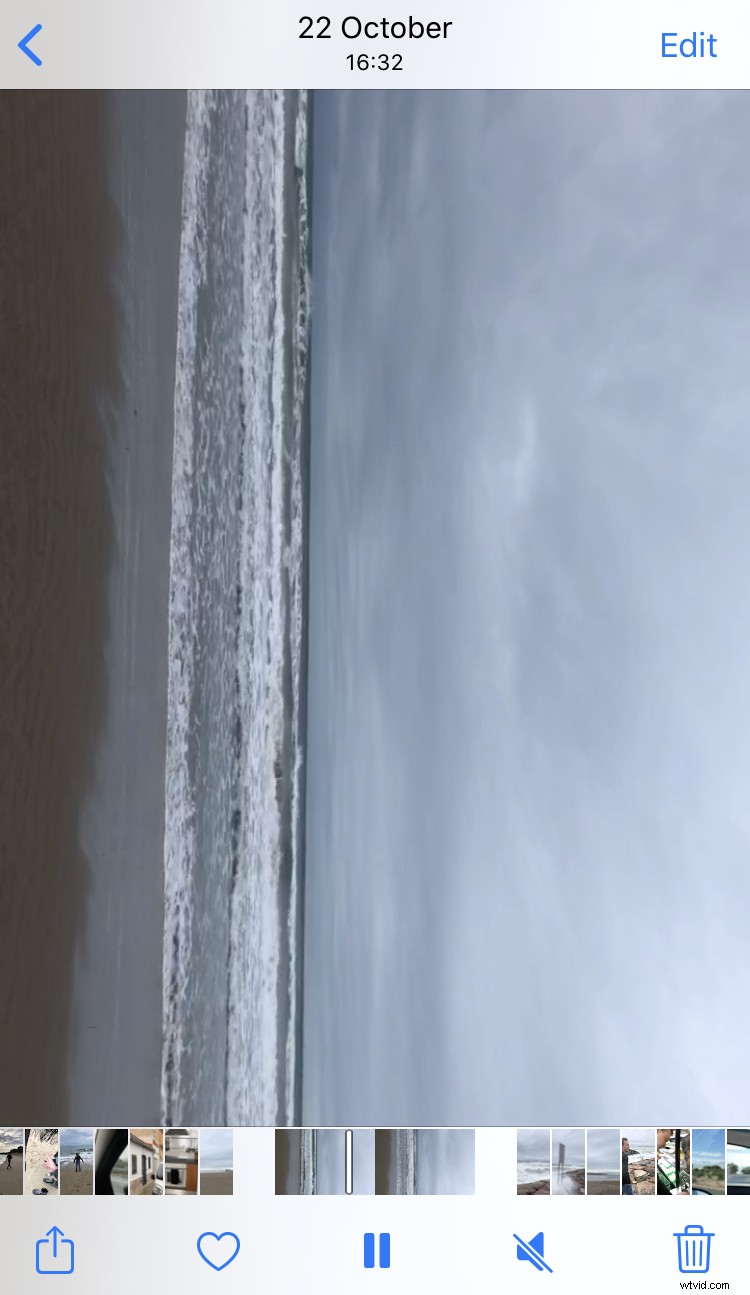
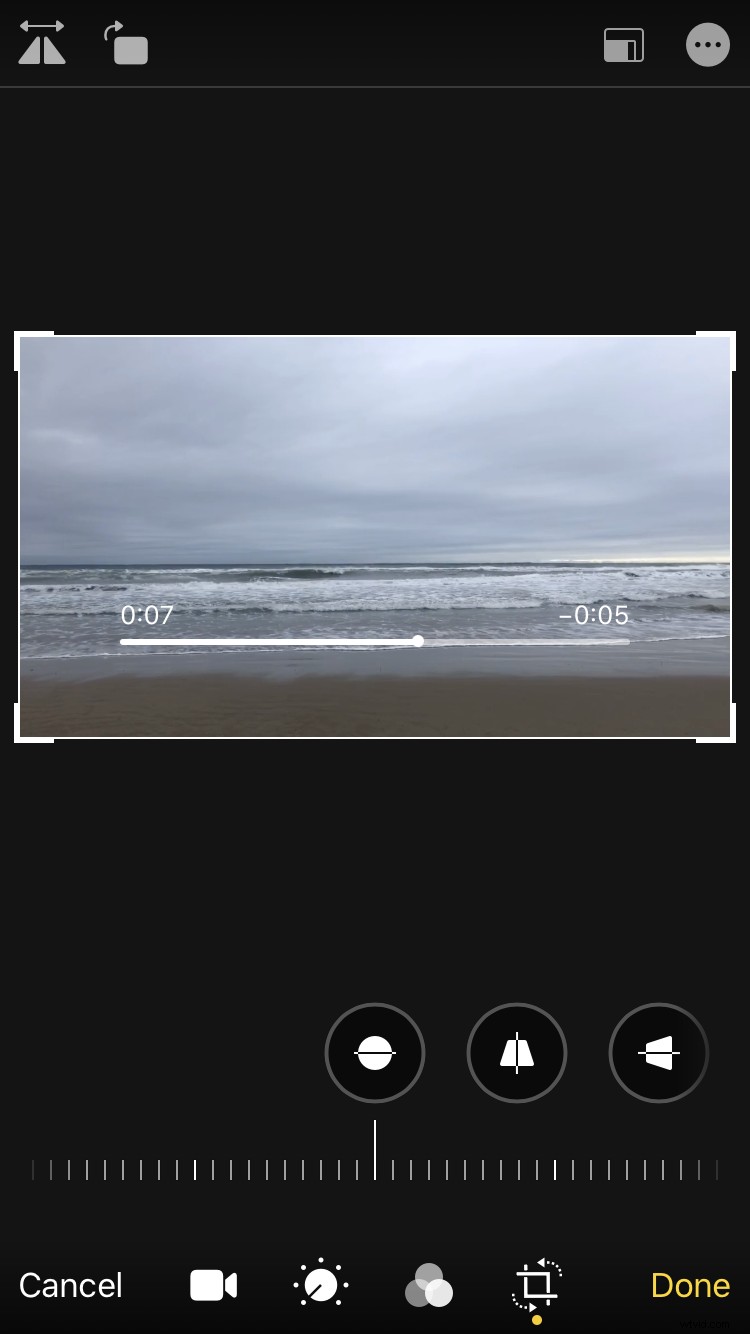
Se utilizzi versioni precedenti di iOS, c'è un'altra opzione su come ruotare un video di iPhone.
iMovie
Un'applicazione iOS per l'editing di filmati in modalità offline.
-
Passaggio 1:
Se non hai già l'applicazione sul tuo iPhone, installala dall'App Store, è gratis. Aprilo.
-
Passaggio 2:
Tocca un segno "più" per creare un nuovo progetto, seleziona "Film", quindi importa il tuo video nell'applicazione.
-
Passaggio 3:
Con due dita tocca e fai una rotazione in senso orario o antiorario sul video. Quando viene visualizzata la freccia bianca, il tuo video verrà ruotato di 90 gradi. Fai clic su "Fine".
-
Passaggio 4:
Tocca il segno Condividi in basso e salva il video nella tua galleria fotografica o condividilo su Instagram, Whatsapp o altri social media.