-
Rispecchia o capovolgi un video di iPhone online con Clideo
Il modo più semplice, veloce ed economico per capovolgere un video di iPhone è utilizzare lo strumento Capovolgi video di Clideo. Non solo è gratuito, ma funziona perfettamente nel tuo browser, il che significa che non devi scaricare software esterno.
Vuoi sapere come eseguire il mirroring di un video anche su iPhone? Buone notizie:lo strumento ti permette anche di farlo.
-
Passaggio 1:carica il tuo video
Passa allo strumento da qualsiasi browser sul tuo iPhone e premi il pulsante "Scegli file".
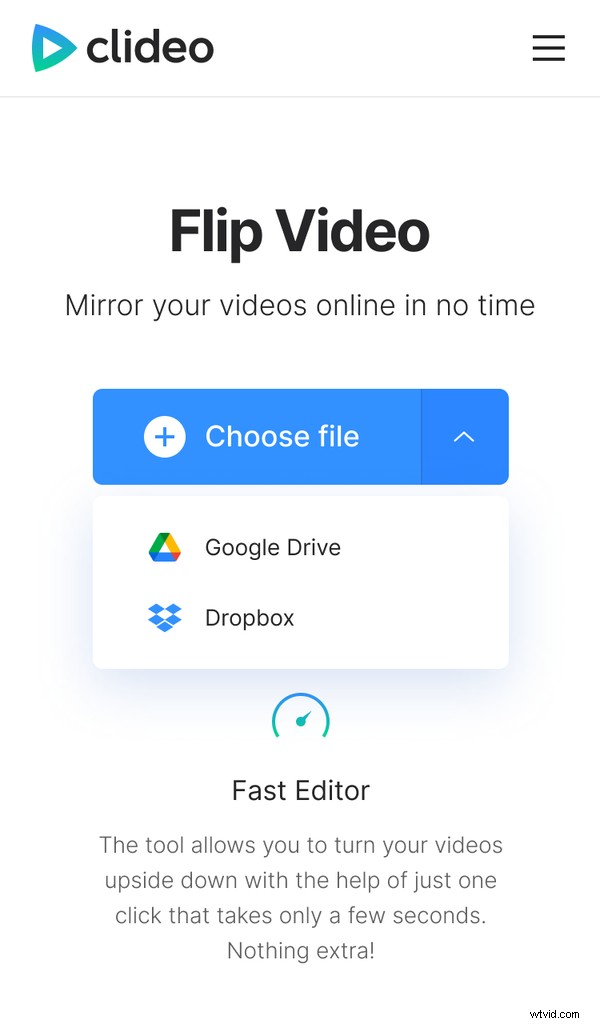
Seleziona la registrazione dal tuo rullino fotografico. Se invece è archiviato nei tuoi archivi cloud, sei fortunato:tocca la freccia rivolta verso il basso e selezionalo da Google Drive o Dropbox.
Puoi caricare clip fino a 500 MB, completamente gratis. E funziona anche su PC, Mac e qualsiasi altro dispositivo con accesso a un browser web!
-
Passaggio 2:capovolgi il video
Una volta che il video è stato caricato sui server di Clideo, puoi scegliere di capovolgerlo orizzontalmente o verticalmente utilizzando l'opzione del pulsante Capovolgi sul lato destro.
A sinistra di questo c'è anche il pulsante dello specchio. Ora scegli un formato di output per il file dal menu in basso a sinistra.
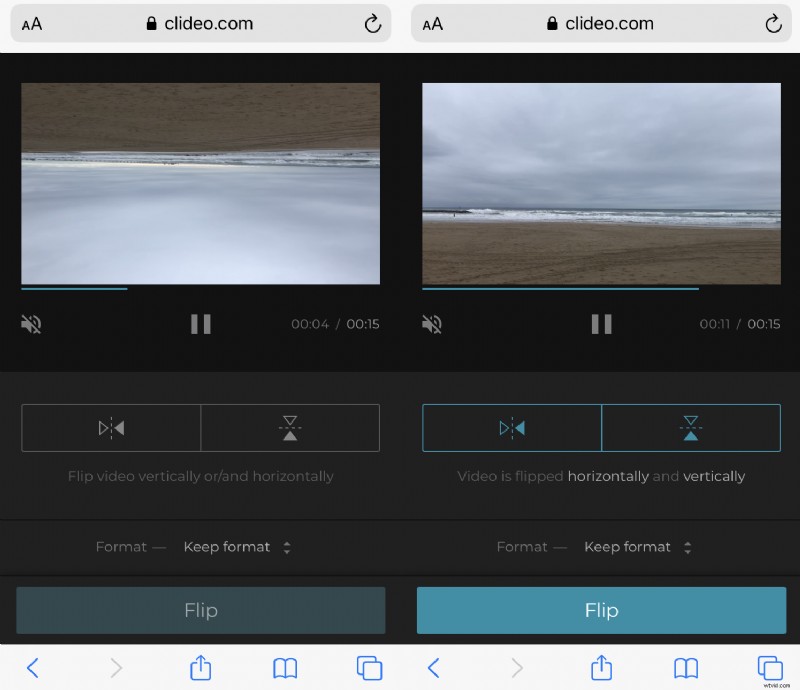
Tieni presente che per iPhone è consigliata l'estensione MP4. Se sei soddisfatto del risultato nel riquadro di anteprima, premi il pulsante "Capovolgi" in basso a destra per continuare.
-
Passaggio 3:salva il video con mirroring
Dopo pochi istanti, il tuo nuovo film verrà elaborato e pronto per essere scaricato di nuovo sul tuo iPhone tramite il pulsante verde "Download".
Ancora una volta, fai clic sulla freccia per salvare il file su Google Drive o Dropbox se invece desideri salvarlo qui.
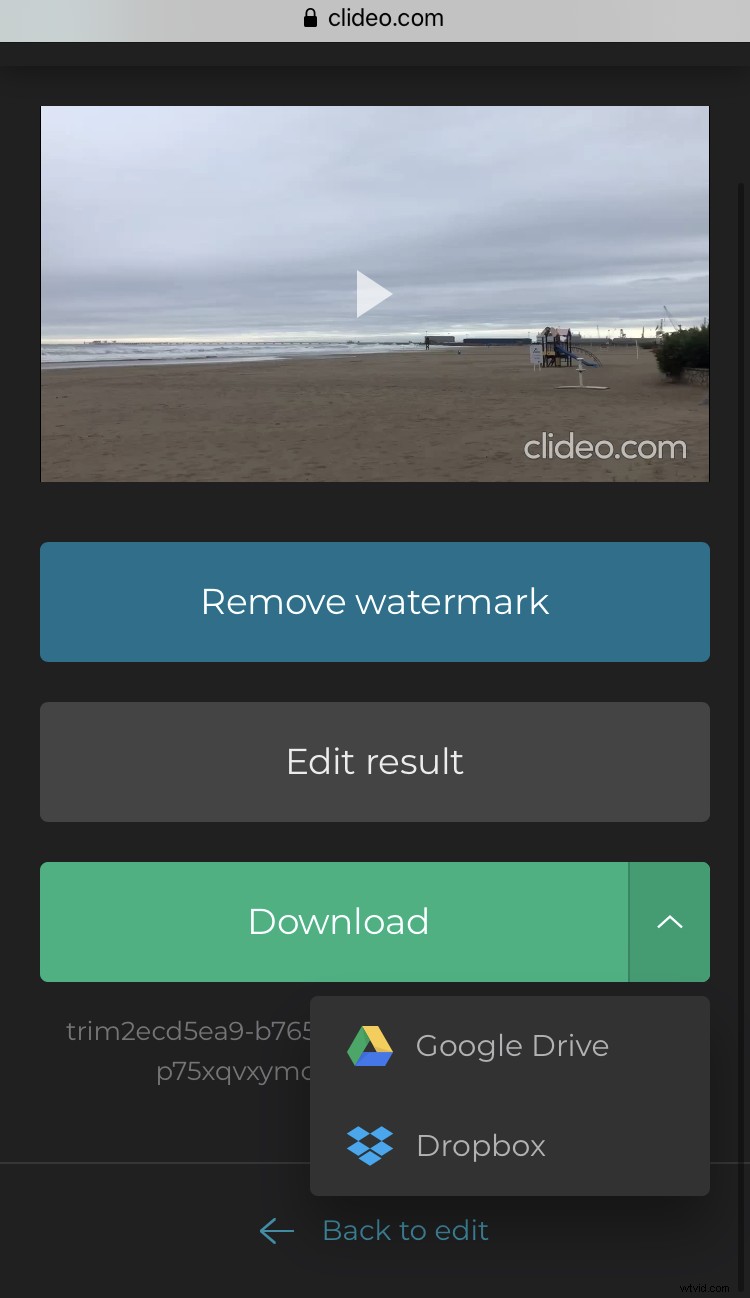
Vuoi apportare altre modifiche? Tocca semplicemente l'opzione "Torna alla modifica" e verrai riportato allo strumento di modifica senza dover ricominciare da capo.
-
-
Capovolgi una clip offline con iMovie
L'altro modo in cui puoi modificare l'orientamento di una clip per iPhone è tramite iMovie, l'app di editing video ufficiale di Apple. Per metterlo tra le mani, dovrai prima trovarlo nell'App Store e scaricarlo sul tuo iPhone.
Tieni presente, tuttavia, che puoi solo capovolgere una clip in iMovie ma non puoi eseguire il mirroring come puoi fare con Clideo.
-
Passaggio 1:scegli il tuo file
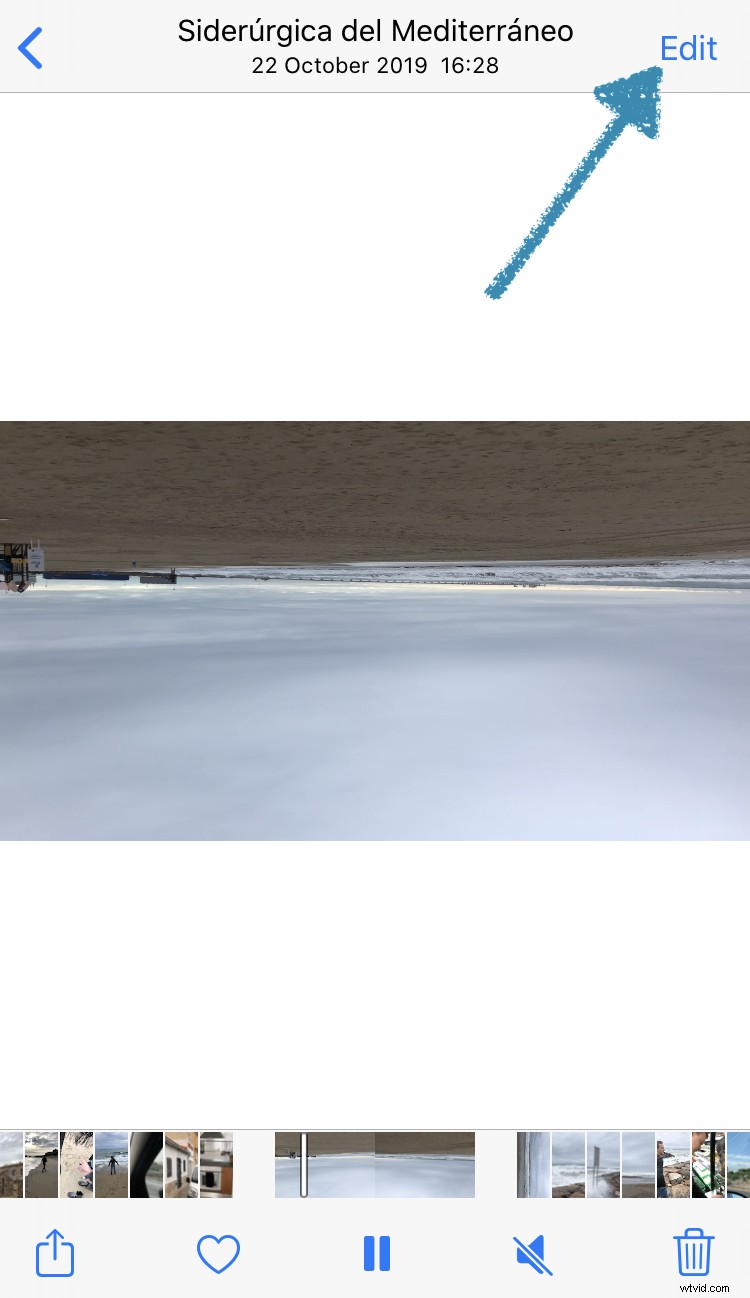
Seleziona il video che desideri capovolgere nella galleria Foto di iPhone e tocca l'opzione "Modifica" in alto a destra.
-
Passaggio 2:esporta in iMovie
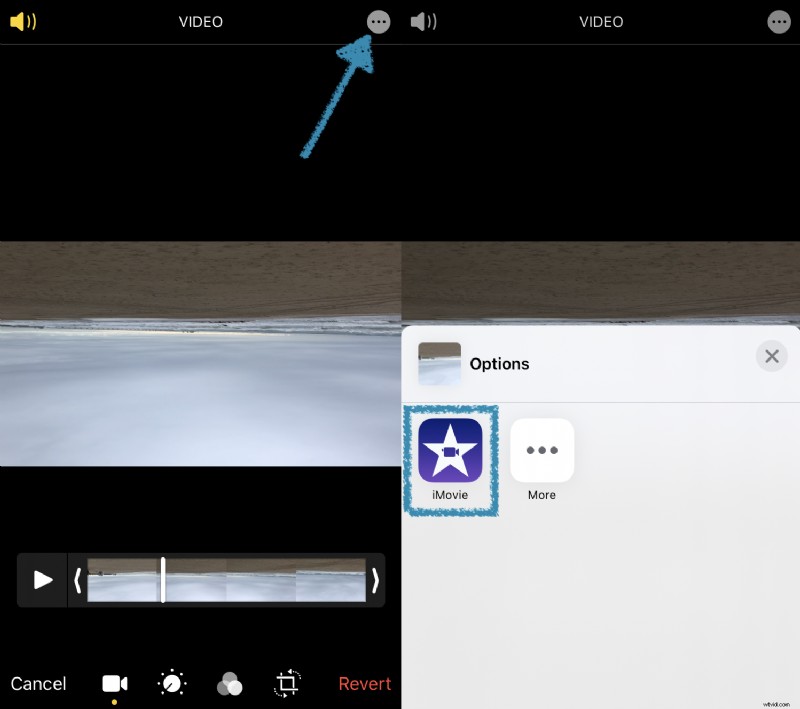
Da qui, seleziona di nuovo il pulsante delle estensioni (i puntini di sospensione all'interno di un cerchio) in alto a destra e tocca l'icona di iMovie per aprire il video nell'app.
-
Passaggio 3:ruota di 180 gradi
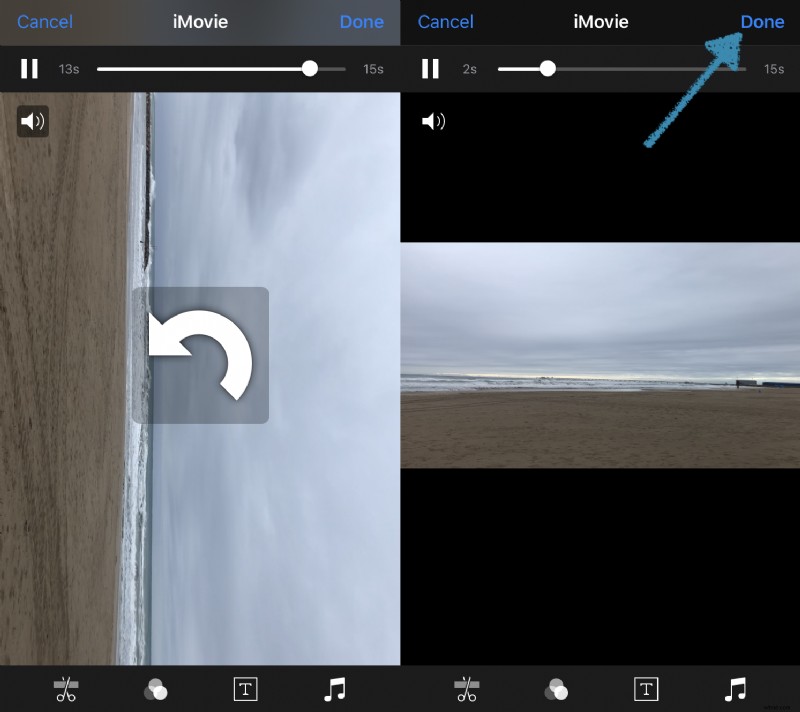
All'interno dell'app iMovie, prendi in mano la rotazione... letteralmente! Usa due dita sullo schermo del tuo iPhone per ruotare la clip nel modo corretto. Tocca Fatto e salvalo di nuovo nel rullino fotografico del tuo dispositivo e il gioco è fatto!
-

Suggerimenti su riprese video, produzione, editing video e manutenzione delle apparecchiature.