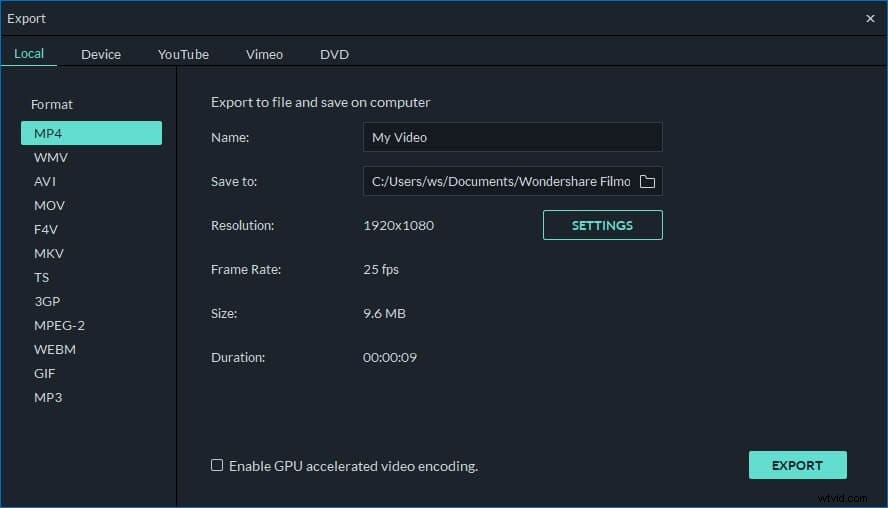A volte potresti avere diversi file MOV (QuickTime) segmentati, che potrebbero provenire dallo stesso film o catturati dalla tua fotocamera digitale ecc. In questo caso, probabilmente vorrai unire questi file MOV in uno per la riproduzione sul computer o altri dispositivi più in modo semplice ed efficiente.
Per unire file MOV (QuickTime), è necessario un joiner MOV intelligente. Esistono solo pochi joiner di file MOV in grado di gestire il formato MOV e aiutarti a risolvere il problema di incompatibilità di MOV. Poiché MOV è un formato Apple, è limitato all'uso su molte app e dispositivi, ecc. Fortunatamente, Filmora per Mac) può gestire tutti i tuoi problemi. Ti consente di combinare facilmente i file MOV in uno e riprodurre la creazione video senza problemi su diversi dispositivi mobili. Continua a leggere per ottenere maggiori informazioni su questa fusione MOV, quindi segui la guida di seguito passo dopo passo.
Joiner MOV facile da usare:Wondershare Filmora
- Unisci facilmente video MOV insieme senza perdita di qualità.
- Fornisce 48 effetti di transizione per consentirti di aggiungere scene/clip.
- Crea facilmente un video Picture-in-Picture (un altro modo per unire file MOV). Ulteriori informazioni>>
- Carica direttamente il tuo video su YouTube o Facebook o masterizza una raccolta di DVD.
- Sistema operativo supportato:Windows (incluso Windows 10) e Mac OS X (sopra 10.6).
1. Importa file MOV (QuickTime) in questo joiner MOV
Per importare tutti i file MOV che desideri unire, fai semplicemente clic sul menu "Importa" per sfogliare e selezionare i file MOV dal computer all'album dell'utente di questo joiner di file MOV. Oppure, se i tuoi file MOV locali sono a portata di mano, puoi trascinarli direttamente nell'album di questa app.
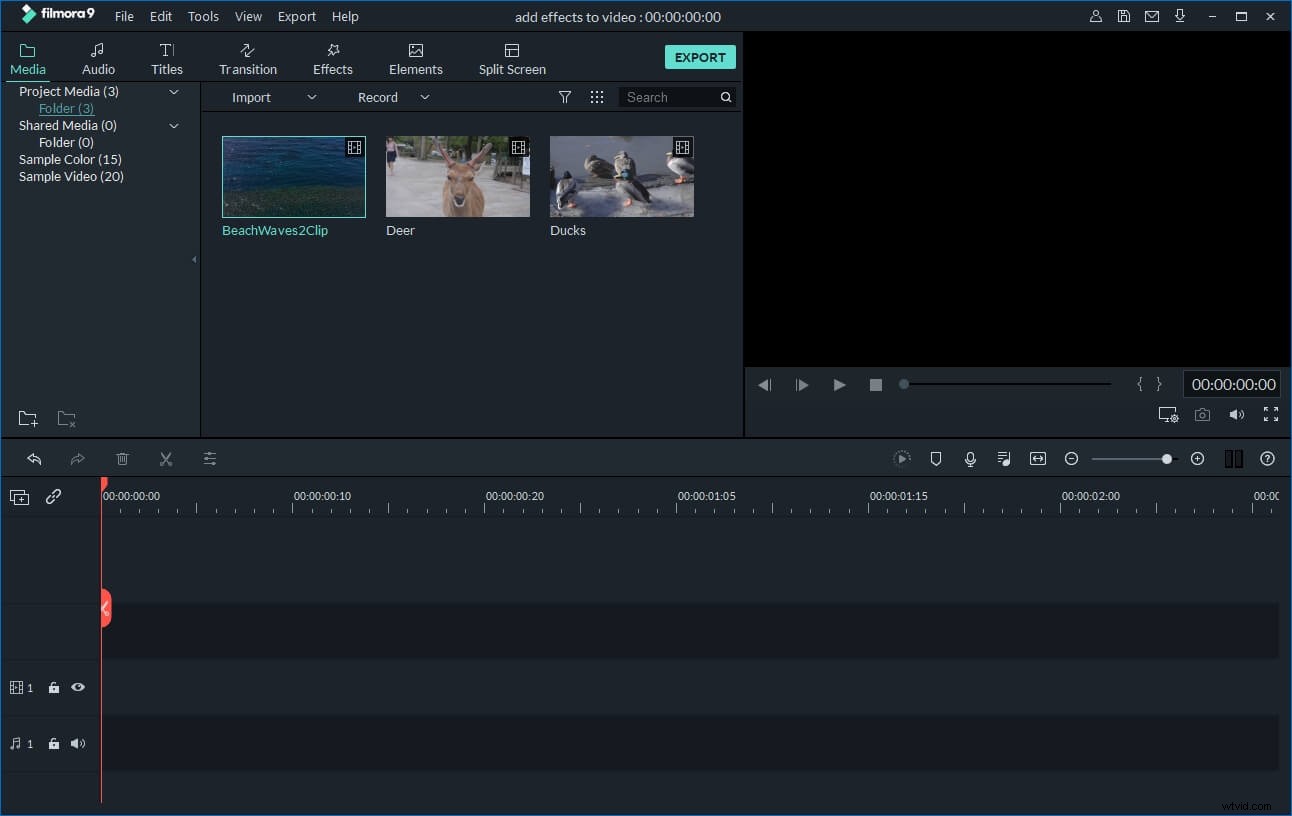
2. Unisci file MOV
In questo passaggio, dobbiamo trascinare questi file MOV aggiunti (QuickTime) dall'album alla linea temporale di questa fusione MOV. E devi seguire le due cose importanti di seguito:
- 1. Faresti meglio a trascinare i file MOV uno per uno in modo che questi file MOV siano disposti secondo l'ordine di riproduzione.
- 2. Non trascinare un file su un altro file, o dividerai quest'ultimo.
Dopo che tutti i file MOV desiderati sono stati disposti nell'ordine corretto sulla Timeline, puoi visualizzare l'effetto in tempo reale premendo il pulsante Riproduci nella finestra di anteprima.
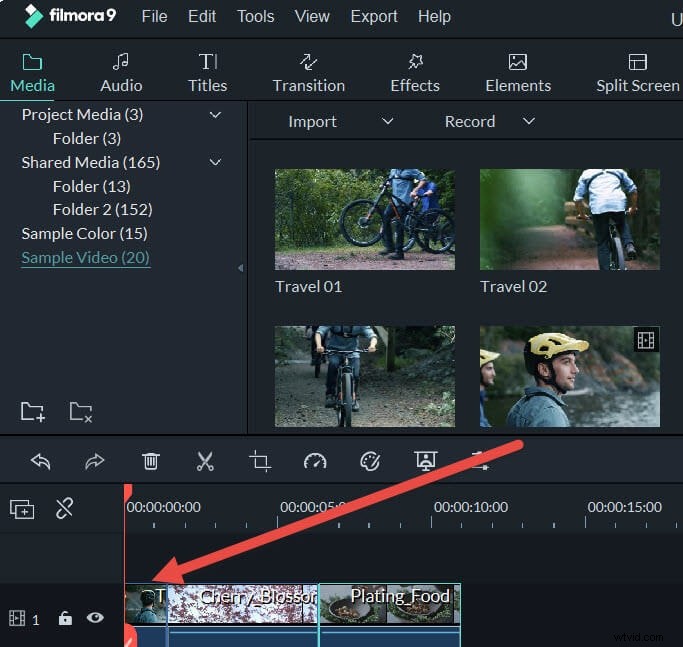
3. Aggiungi transizioni (opzionale)
I video clip uniti insieme possono sembrare imbarazzanti senza alcune transizioni necessarie. Per risolvere questo problema, questo premuroso combinatore di video offre ricchi effetti di transizione gratuiti da raccogliere. Fai clic sulla scheda "Transizione" per selezionare il tuo effetto preferito, quindi trascina ogni due clip o fai clic con il pulsante destro del mouse su "Applica a tutti". Fare doppio clic sulla transizione per personalizzare ulteriormente la durata, se necessario.
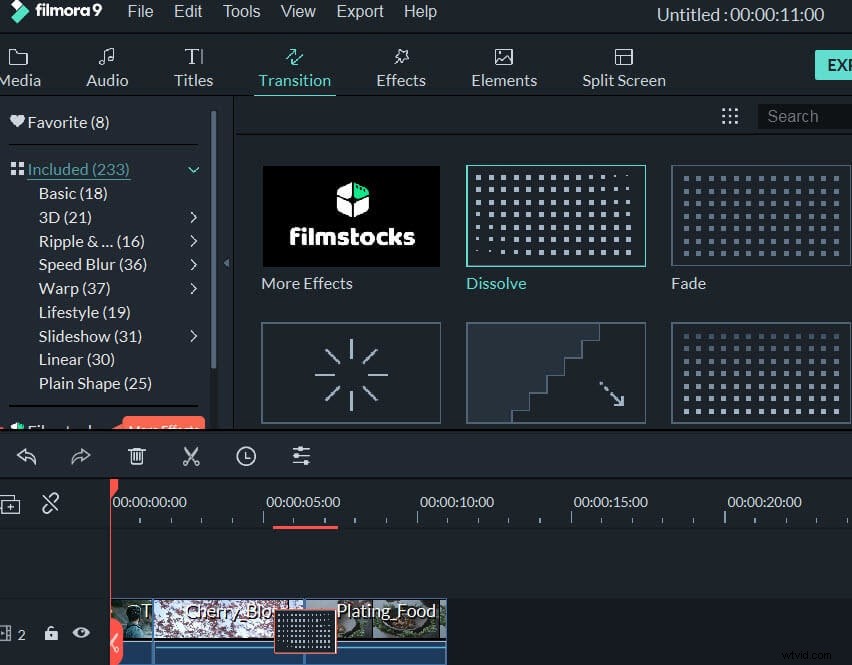
4. Esporta un nuovo file MOV (QuickTime) grande
Al termine, fai clic sul pulsante "Crea" per selezionare il formato "MOV" nella scheda "Formato". In questo modo, puoi ottenere un grande file MOV nella cartella di output. Se invece scegli altri formati, significa che converti la nuova creazione video nei formati selezionati. Ovviamente, se vuoi salvare o condividere la creazione del video in altri modi come YouTube, DVD, Dispositivi ecc., seleziona ciò che desideri qui.