L'iPhone ha tre modalità al rallentatore:ecco perché e come usarli quando stai girando un video.
Le riprese al rallentatore attenuano le vibrazioni del palmare, allungano il tempo e fanno sembrare le cose più cinematografiche e meno simili alla vita di tutti i giorni. L'iPhone ha alcune delle migliori funzionalità al rallentatore di qualsiasi fotocamera con meno di $ 5.000, quindi come si ottiene il massimo da esso?
Le tre modalità principali al rallentatore di iPhone sono 60p, 120p e 240p. La "p" (abbreviazione di progressivo) è un modo per indicare la frequenza dei fotogrammi rispetto alla velocità dell'otturatore.
La modalità 60p
La modalità 60p aggiunge uno strato di sogno a una clip altrimenti normale. Rallentato a 24p in post, crea un aspetto cinematografico senza bloccare il movimento o richiedere troppo tempo all'azione. Funziona alla grande per una carrellata su qualcuno che cammina o per spingere un argomento di interesse.
La modalità 120p
La modalità 120p si estende per un momento, come un salto in acqua o un backflip. Funziona meglio per il movimento umano che beneficia di una presentazione drammatica. Questa modalità è narrativamente più potente di 60p, quindi non vorrai esagerare su qualcosa come una lunga scena a piedi. Salvalo invece per azioni più risonanti che beneficiano di una riproduzione più lunga.
La modalità 240p
La modalità 240p è super lenta. Ogni secondo in tempo reale impiegherà dieci secondi per essere riprodotto. Questo è ottimo per qualcosa che dura una frazione di secondo, come colpire una palla veloce o rompere un palloncino.
Un errore comune che le persone fanno con il rallentatore è in realtà girare troppo lentamente e poi finire per aspettare il momento giusto. Dieci secondi di 240p sono quasi due minuti alla velocità di riproduzione.
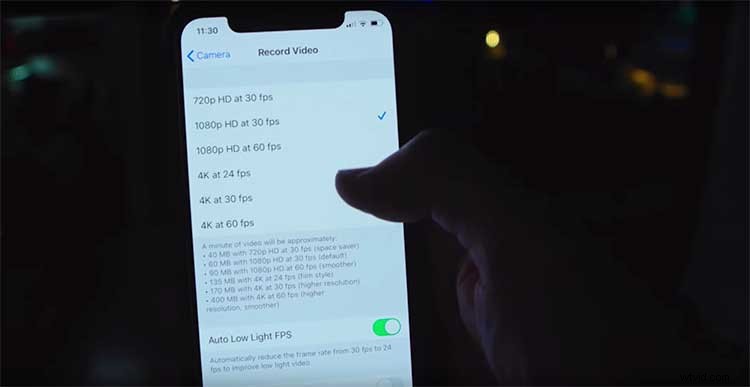
Soggetti da fotografare
Una buona regola pratica è che più si va lentamente, più azione e movimento sono necessari nell'inquadratura. Ciò significa spostare la fotocamera, oltre a accertarsi che qualcosa stia accadendo al soggetto. L'acqua è un ottimo soggetto al rallentatore a causa della sua attività. Sabbia, pittura e fuoco creano anche avvincenti filmati al rallentatore grazie al modo in cui si muovono e interagiscono dinamicamente.

Se finisci per girare troppo al rallentatore e hai una clip ingombrante, puoi entrare e ritagliarla nella scheda di modifica dell'iPhone prima di importarla nel tuo computer. Ho scoperto che airdrop è il modo più semplice per trasferire file dal telefono al computer, se entrambi si trovano sulla stessa rete.
Modifica della clip
Dopo aver girato i tuoi clip, portali in Premiere o nel tuo NLE preferito. Se hai girato un video a velocità normale a 60p, dovrai dire al tuo programma di editing che lo hai girato al rallentatore, ma vuoi riprodurlo a velocità normale. Fai clic con il pulsante destro del mouse clip e scegli Interpreta metraggio , quindi impostalo in modo che corrisponda alla tua sequenza temporale, in genere 24 o 23.976 . Ora, quando li trascini nella tua modifica, verranno riprodotti alla velocità che desideri.
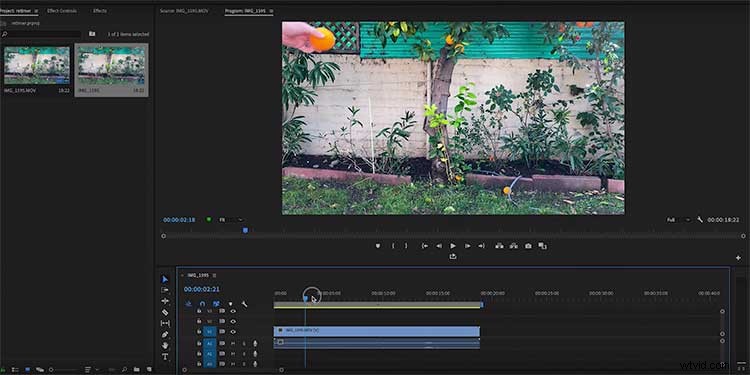
Come con qualsiasi nuova forma di cinematografia, è meglio sperimentare il più possibile. Dato che hai sempre la fotocamera con te, vai avanti e provaci!
Cerchi altri suggerimenti e trucchi per la videografia? Dai un'occhiata a questi.
- 5 suggerimenti per allestire un iPhone per progetti cinematografici
- Riesci a girare un film con successo sul nuovo iPhone 11 Pro?
- Come acquisire filmati eccezionali con solo un iPhone
Ti interessano le tracce che abbiamo utilizzato per realizzare questo video?
- "Jump In" di Fugu Vibes
- "Strade di Brooklyn" di Life Is An Epic Film
Immagine di copertina tramite Hadrian/Shutterstock.
