Un audio registrato male può rovinare un video catturato perfettamente, ma fortunatamente tutti i programmi di editing video ti permettono di rimuovere i file audio che non vuoi usare dal tuo progetto. Se hai registrato l'audio dal tuo smartphone o da una fotocamera che non dispone di un microfono professionale, è probabile che l'audio in quel video clip non venga utilizzato nel progetto su cui stai lavorando.
Ti mostreremo come rimuovere file audio da un video in Magix Edit Pro in pochi semplici passaggi che richiedono uno sforzo e un tempo minimi.
Rimozione dell'audio dal video in Magix Movie Edit Pro
Durante il processo di editing i file audio originali vengono spesso separati dai file video perché gli editor video possono manipolare meglio i file video e i file audio vengono sostituiti da registrazioni audio di migliore qualità.
1. Posiziona i video clip sulla timeline

Il primo passaggio nel processo di rimozione dell'audio dal video richiederà di posizionare il clip video sulla timeline. Puoi farlo facendo clic sulla scheda "Importa" e trascinando il file sulla timeline dalla cartella in cui è memorizzato il videoclip. Dopo aver posizionato il file video sulla traccia video in Magix Movie Edit Pro, noterai che il file audio non viene visualizzato, il che significa che le tracce audio e video sono collegate insieme e che tutte le modifiche apportate al video file si applicherà anche al file audio.
2.Separare l'audio e il video

Per evitare di modificare la velocità del file audio quando si tenta di modificare la velocità di riproduzione del file video, è necessario separare i due file. Puoi farlo facilmente, selezionando il video clip sulla timeline e facendo clic sull'icona "Separa" situata sulla barra degli strumenti dell'editor. Cliccando sull'icona 'Separa' potrai vedere il file audio sulla traccia direttamente sotto la traccia video.
Se desideri rimuovere un intero file, selezionalo e fai clic con il pulsante destro del mouse su di esso. Dal menu che emerge seleziona l'opzione 'Elimina oggetti' o premi semplicemente il pulsante 'Elimina' sulla tua tastiera. Tuttavia, se desideri utilizzare parti del file originale, utilizza lo strumento "Dividi oggetti" per separare le parti del file audio che desideri utilizzare da quelle che non ti servono. Quindi dopo aver tagliato tutte le parti del file che non vuoi utilizzare, eliminale utilizzando uno dei due metodi che abbiamo descritto.
Per raggiungere un alto livello di precisione, fare clic sull'icona 'Zoom oggetto corrente' che si trova nell'angolo in basso a destra dell'editor. La scelta di ingrandire il file audio su cui stai lavorando ti consentirà di avere un migliore controllo su di esso e di applicare tutte le modifiche e gli effetti audio con un livello di precisione maggiore.
3.Esportare il progetto come file audio
Dopo aver apportato tutte le modifiche che volevi e rimosso tutte le parti dei file audio che non volevi mostrare nel tuo video, puoi esportare solo un file audio.
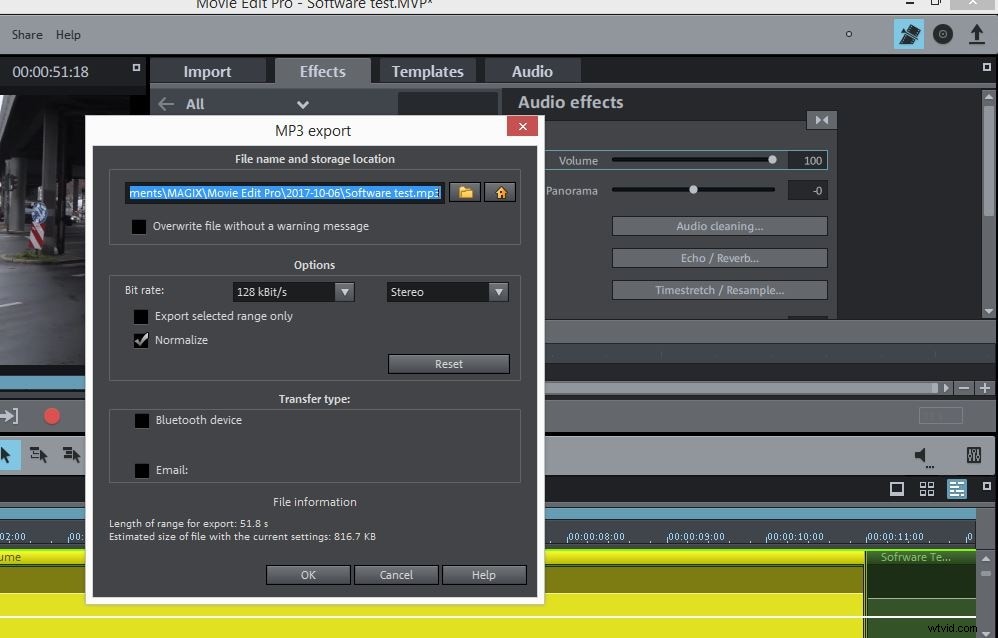
Seleziona i file audio che desideri esportare sulla traccia audio dell'editor e fai clic su "Esportazione file/filmato". Dal menu "Esportazione film", seleziona una delle seguenti opzioni "Audio come MP3" o "Audio come WAV", a seconda del formato di output che desideri utilizzare. Regola le impostazioni di esportazione e attendi che Magix Movie Edit Pro completi l'esportazione.
Un modo migliore per rimuovere l'audio dal video
Rimuovere i file audio dai video in Magix Movie Edit Pro è facile, ma se stai cercando un software di editing video che fornisca opzioni di editing audio più potenti, considera l'utilizzo di Filmora. Wondershare Filmora è dotato di molte opzioni avanzate di editing video che ti permetteranno di creare colonne sonore perfette per i tuoi video. Modificare i file audio con Filmora è facile perché puoi eseguire tutte le attività di editing essenziali con pochi semplici clic. Il programma supporta un gran numero di formati di file audio e ti consente persino di narrare i tuoi video e aggiungere i file che hai registrato al tuo progetto senza sforzo.
