Le riprese mosse dalla fotocamera possono essere un'ottima aggiunta alle scene di inseguimenti in auto o in qualsiasi altra scena che tenti di evidenziare il movimento. Filmare uno scatto perfettamente fermo e aggiungere l'effetto di vibrazione della fotocamera in post-produzione è probabilmente il modo migliore per assicurarti di ottenere un ottimo taglio finale del tuo video.
Se hai deciso di scattare dal tuo treppiede e stai cercando un modo per aggiungere un effetto di vibrazione della fotocamera, sei nel posto giusto, perché in questo tutorial ti forniremo tutte le informazioni necessarie per aggiungere la vibrazione della fotocamera effetto sul tuo video.
Se stai cercando transizioni di scuotimento e per il tuo video, potresti trovare utile questo articolo:Come aggiungere un effetto scuotimento ai tuoi video.
Come creare l'effetto di vibrazione della fotocamera con Wondershare Filmora
Non hai bisogno di Adobe Premiere Pro o di altri programmi avanzati di editing video per creare l'effetto di vibrazione della fotocamera, perché un programma come Wondershare Filmora ti consente di svolgere questo compito più velocemente.
Wondershare Filmora:il miglior strumento per effetti di vibrazione della fotocamera
L'esecuzione di tutte le azioni di editing video essenziali come il taglio, il taglio o persino la rotazione di clip video è un processo semplice in Filmora. Wondershare Filmora fornisce anche una serie di effetti estremamente utili, come Green Screen o PIP e i suoi utenti possono scegliere tra 8 diversi effetti di vibrazione della fotocamera.
Per iniziare ad aggiungere effetti di vibrazione della fotocamera ai tuoi video, devi prima scaricare e installare l'ultima Wondershare Filmora sul tuo Mac o PC (fai clic sul pulsante di download in alto).
1. Importa prima il video
Dopo aver installato con successo Filmora sul tuo computer, dovresti aprire l'editor in modalità Full Feature. Fai clic sul menu Importa e seleziona l'opzione Importa file multimediali per aggiungere i tuoi video clip al pannello multimediale dell'editor, quindi trascina e rilascia i file che desideri modificare sulla timeline.
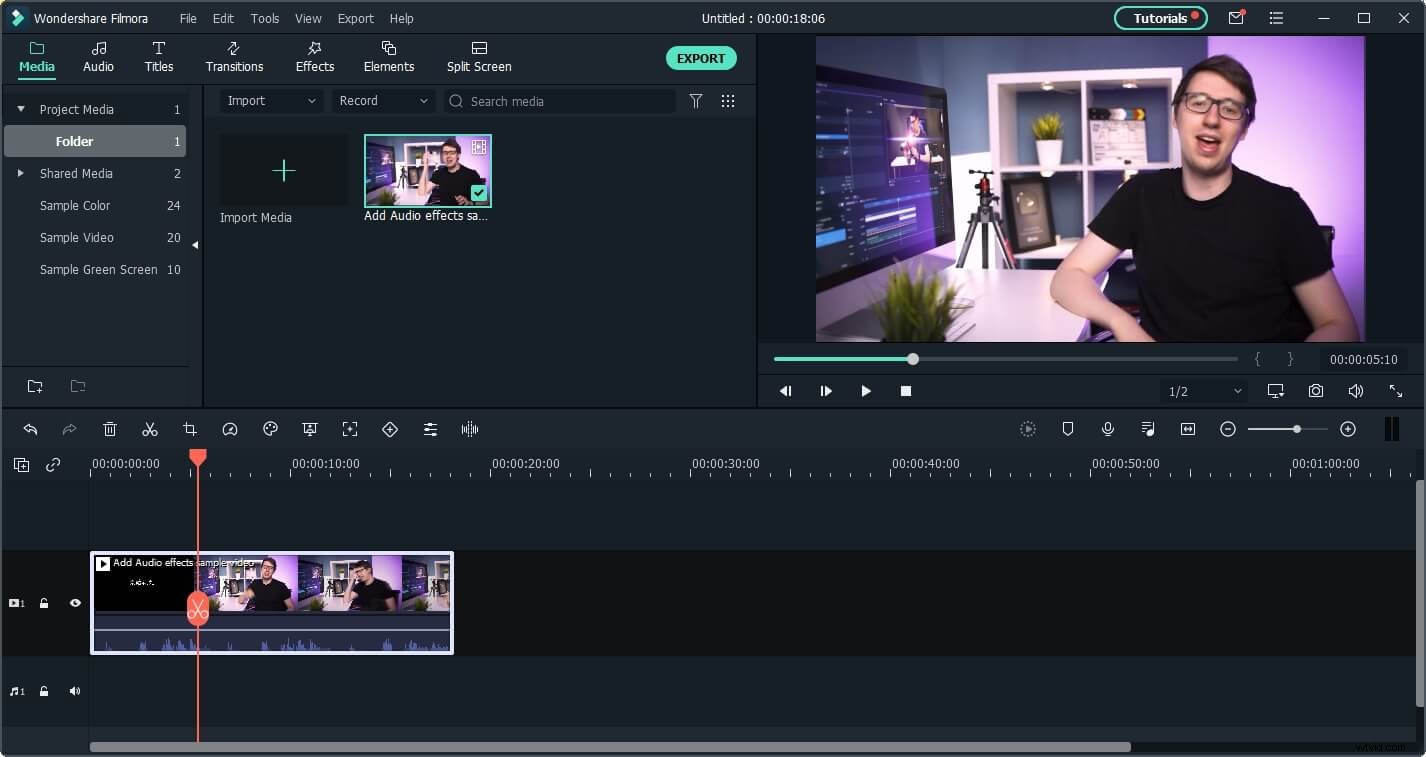
2. Modifica video (opzionale)
Rimuovi tutte le parti dei video clip che non desideri includere nella versione finale del tuo video, utilizzando gli strumenti Taglia e Taglia. Combina le clip per creare un taglio approssimativo del tuo video. Puoi anche aggiungere titoli, transizioni, sovrapposizioni o musica per rendere più completo il progetto su cui stai lavorando.
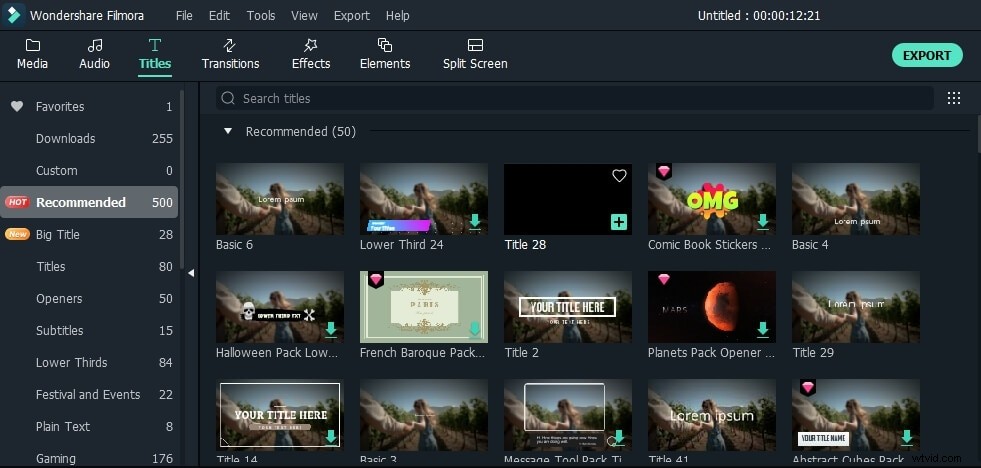
Se utilizzi Filmora V10.5 e versioni successive, puoi utilizzare la barra di ricerca per trovare titoli, transizioni o elementi digitando le parole chiave.
3. Aggiungi effetti di vibrazione al video
L'applicazione degli effetti visivi è uno degli ultimi passaggi di ogni processo di editing video, quindi dopo aver completato tutte le altre azioni di modifica, fai prima clic sulla scheda Effetti, quindi vai alla categoria Filtri, quindi vedrai tutti gli effetti di vibrazione nella sottocategoria Agitare.
Nota :Scarica l'ultima versione di Filmora per applicare gli effetti di vibrazione.
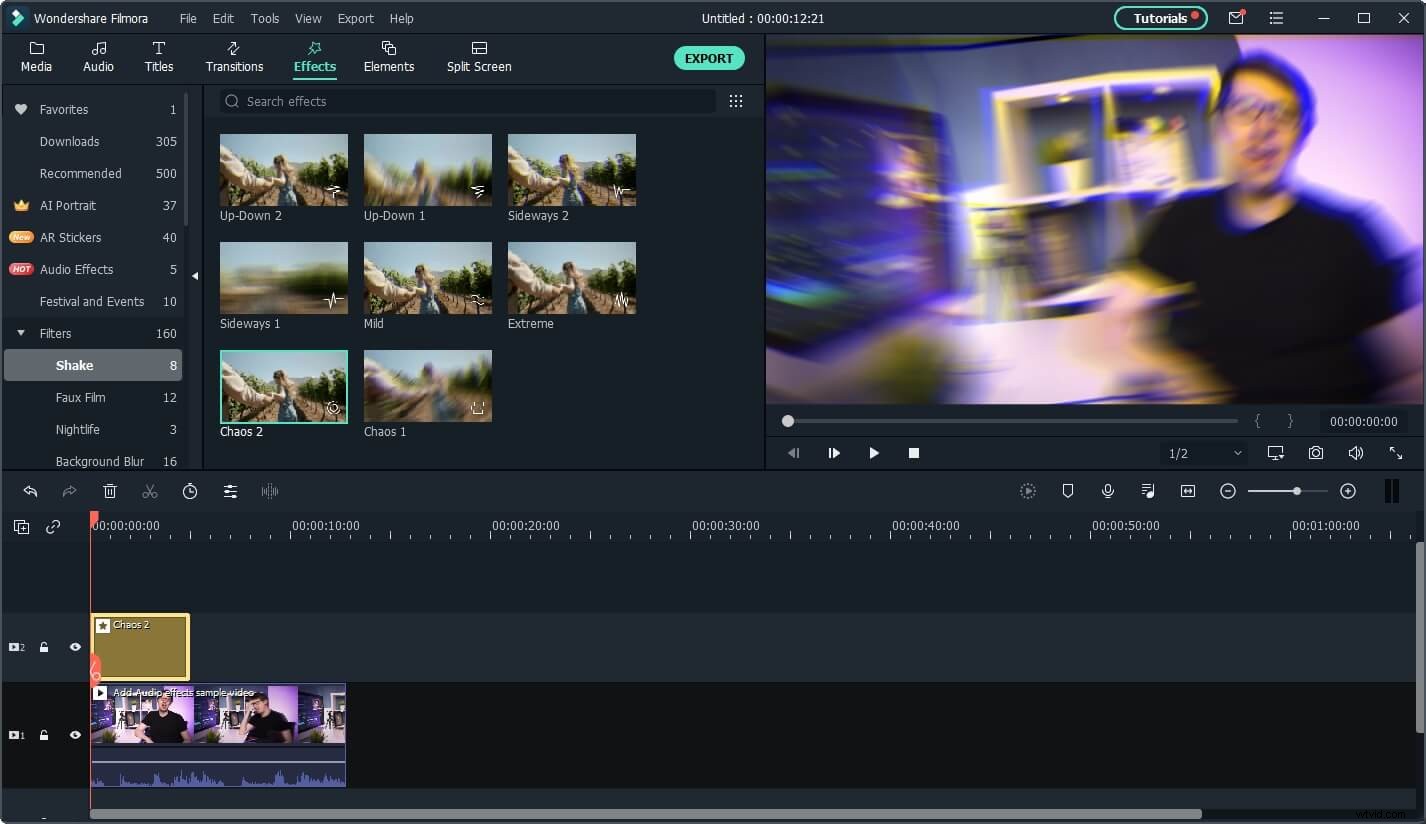
Attualmente, su Filmora sono disponibili 8 effetti di vibrazione:
1. 2 effetti di scuotimento su-giù :scuoti il video verticalmente
2. 2 effetti di scuotimento laterale :scuoti il video orizzontalmente
3. lieve scuotimento
4. tremore estremo
5. tremore del caos
Fare doppio clic sulla loro miniatura per verificare come trema. Seleziona quello che desideri aggiungere al tuo clip video e trascinalo sopra la traccia video.
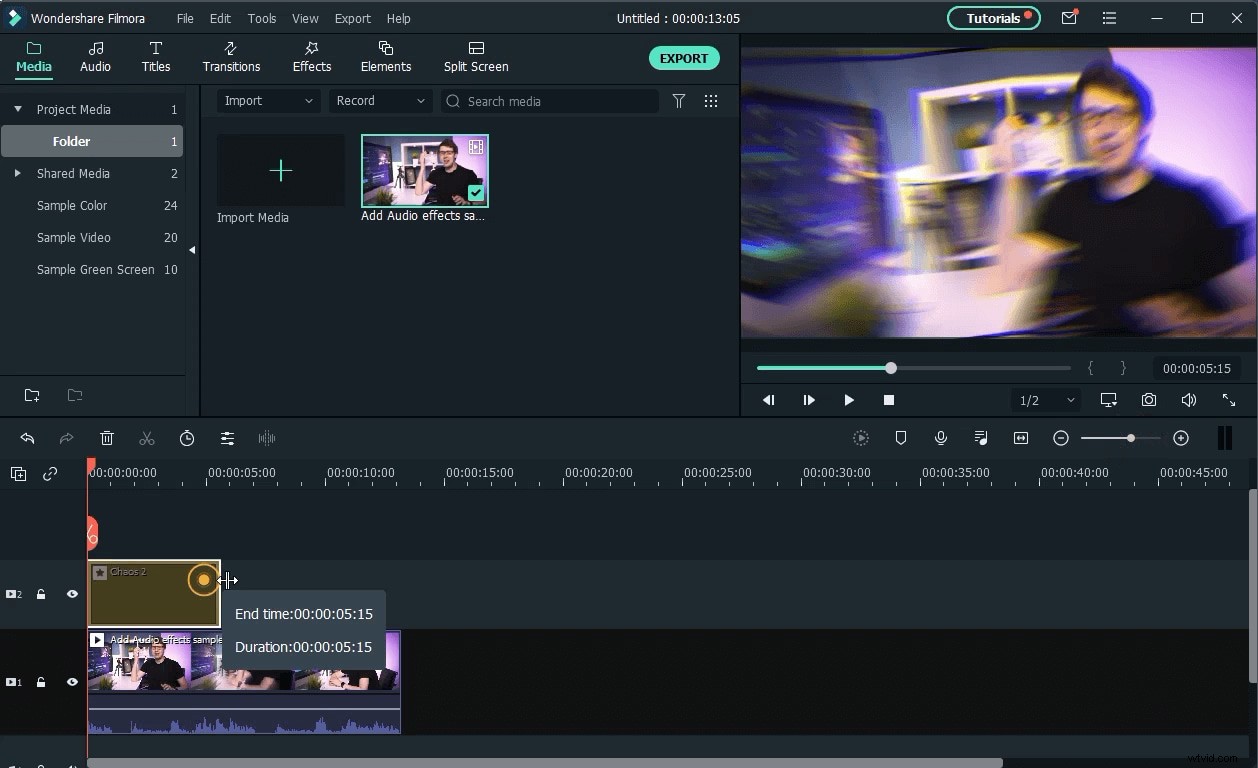
Per regolare la durata dell'effetto, puoi trascinarne il lato a sinistra o a destra e, se desideri regolare la frequenza o l'intensità dell'effetto, fai doppio clic su di esso e regola questi valori utilizzando i cursori e quindi fai clic OK per salvare le modifiche apportate.
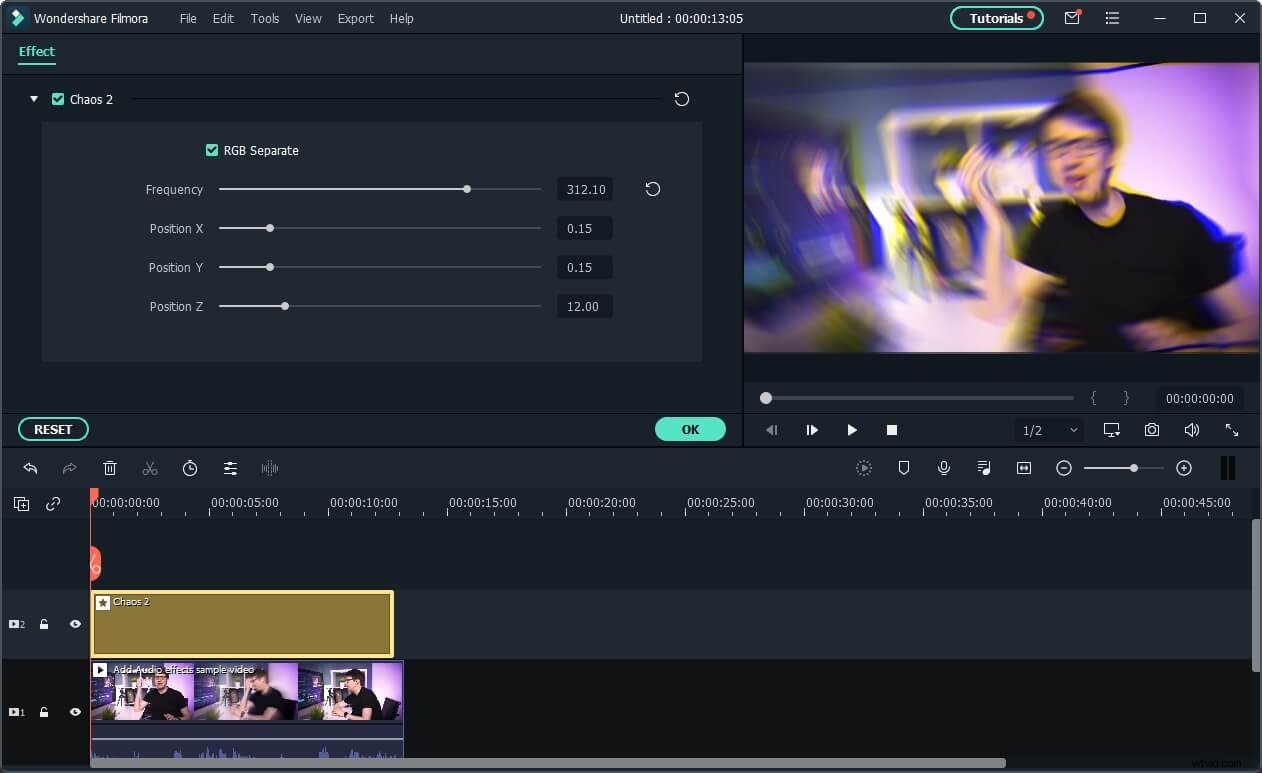
È possibile abilitare l'impostazione Immagine separata per separare i colori quando l'immagine trema, controllare la sfocatura del movimento mentre l'immagine si muove. Impostazione della frequenza e della posizione del filmato che ti consente di controllare la velocità e l'estremo movimento del tremolio.
4. Esporta video
Fai clic sul pulsante Esporta se ritieni che il tuo progetto sia completo e seleziona il formato di output, la risoluzione del video e la posizione sul disco rigido in cui verrà esportato il videoclip. Puoi anche esportare il tuo video direttamente su YouTube o Vimeo da Filmora.
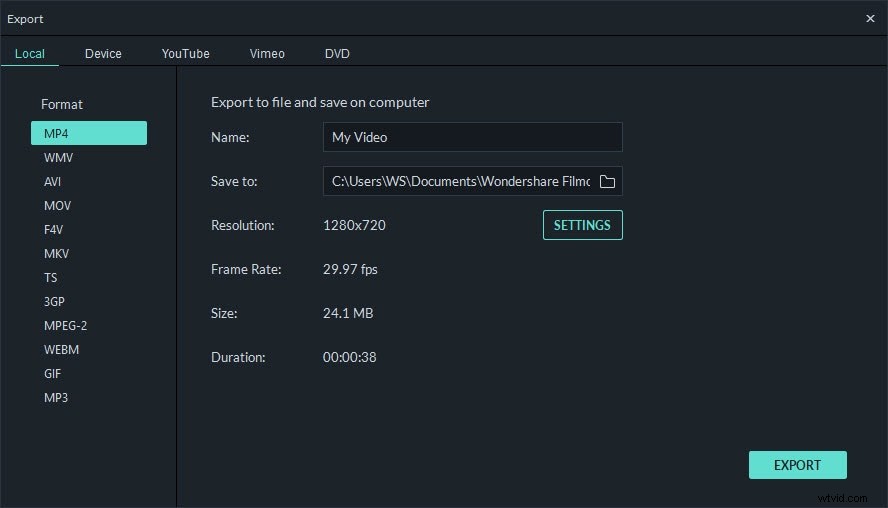
Oltre ad aggiungere effetti di scuotimento al video, puoi anche aggiungerli a titoli e testo.
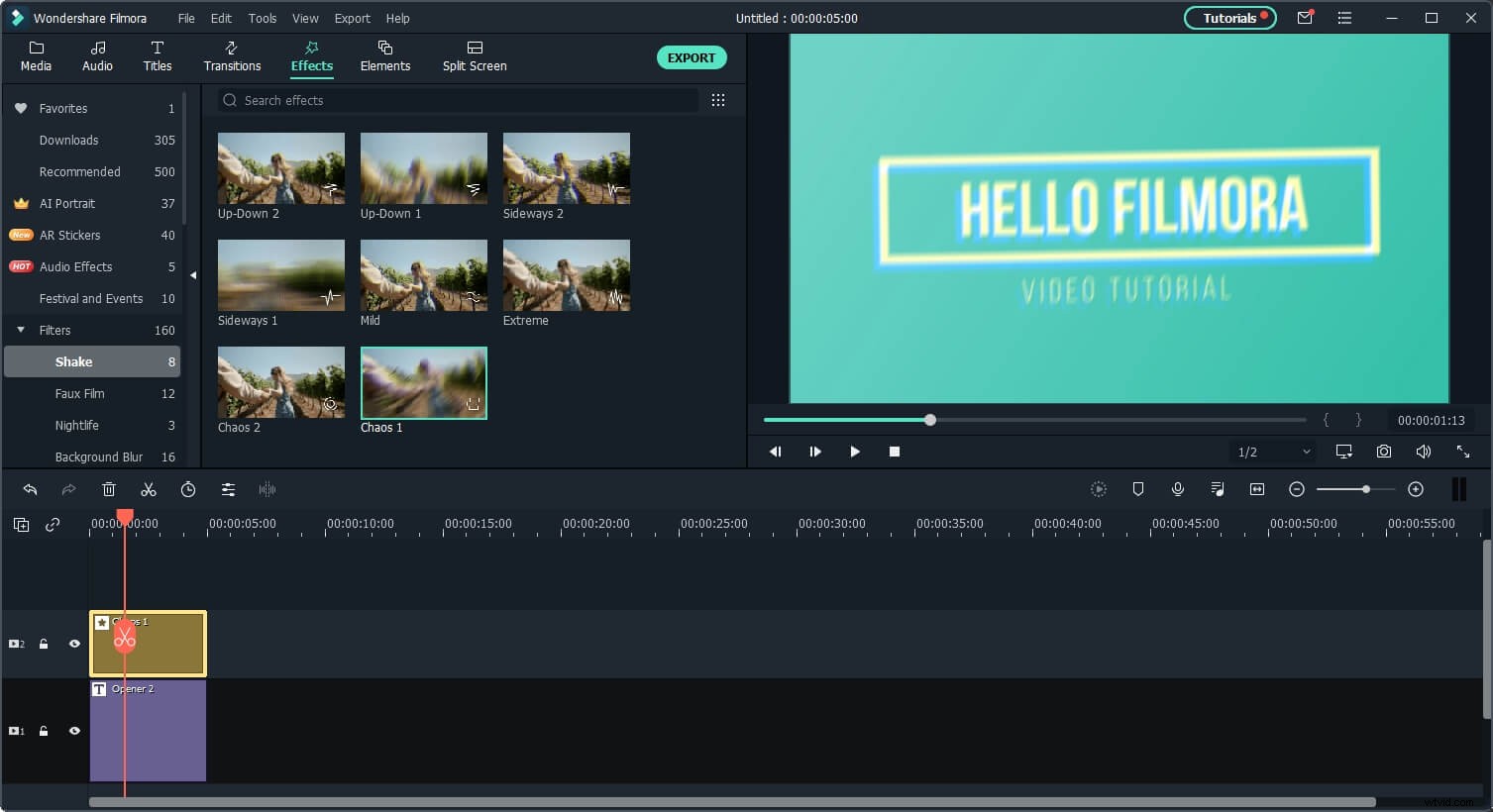
Conclusione
Realizzare video è un processo creativo, al di sopra di ogni altra cosa e gli effetti visivi come Camera Shake possono essere utilizzati per esprimere la tua creatività. Wondershare Filmora è un software di editing che ti permetterà di liberare la tua creatività e creare video incredibili. Controlla cos'altro Filmora può fare per te.
