Adobe After Effects è un software eccezionalmente versatile. Se hai appena iniziato nel 2020, ecco cinque cose da imparare al più presto.
Che tu stia cercando di creare grafica animata di alta qualità o sviluppare effetti visivi sbalorditivi, Adobe After Effects è più che all'altezza del lavoro. Naturalmente, poiché il software è capace di così tanto, può anche essere intimidatorio da imparare.
Da dove dovrebbe iniziare un nuovo utente? Bene, proprio qui. Ecco cinque cose che vorrei che qualcuno mi avesse mostrato nei miei primi giorni con After Effects.
1. Terminologia
Prima di iniziare il mio viaggio nella grafica animata, la mia esperienza era limitata a Final Cut Pro X. Ciò significava che all'apertura di After Effects per la prima volta mi trovavo di fronte a una serie completamente nuova di termini, alcuni dei quali erano collegati a funzionalità e concetti che conoscevo da altri nomi in altri programmi. Ad esempio, un progetto in FCPX è una sequenza in Premiere Pro è una composizione in AE.
Risolviamo tutto. Ecco un rapido riferimento alle varie differenze di denominazione tra Premiere, FCPX e After Effects.
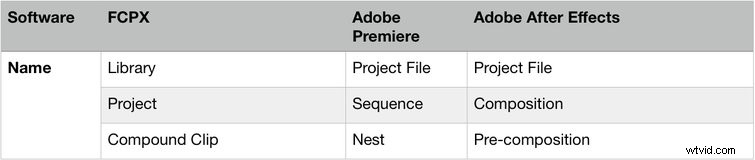
2. Fotogrammi chiave
I fotogrammi chiave contrassegnano il momento in cui si specifica un valore per una proprietà del livello. Usarli in modo efficace è un fulcro del lavoro di grafica animata.
Ad esempio, se desideri che del testo si sposti da sinistra a destra in due secondi, devi utilizzare due fotogrammi chiave per farlo, creando un fotogramma chiave con la posizione X sul lato sinistro dello schermo. . .
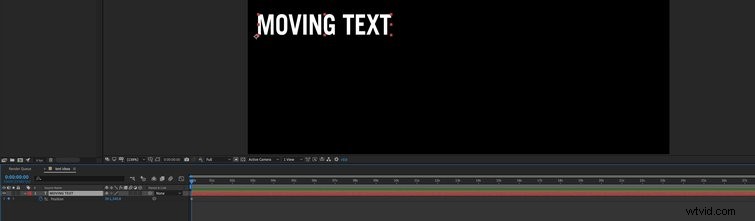
E poi un altro due secondi dopo, il valore X che porta il testo sul lato destro. Dopo averlo riprodotto dall'inizio, vedrai il testo spostarsi tra le due X valori che hai inserito.
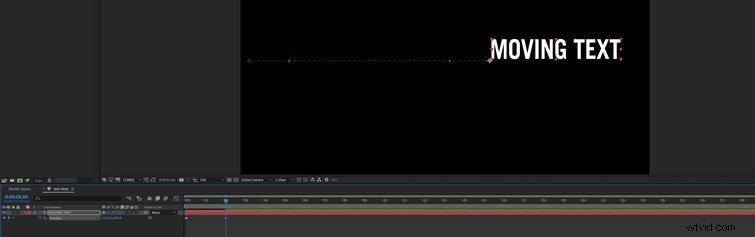
Se un pezzo di testo si sposta tra due punti a un ritmo costante, sembra molto innaturale. Questo modo di movimento rigido e uniforme non è comune nelle situazioni quotidiane.
Pensaci. Se guidi una bicicletta tra due punti, diciamo a una cinquantina di metri di distanza, inizi piano e inizi a guadagnare velocità. Quindi, prima di fermarti, rallenti delicatamente invece di fermarti bruscamente.
Questo è esattamente come aggiungere Easy Ease funziona in After Effects. Ecco come appare il testo in movimento senza Easy Ease.
Ora, ecco lo stesso testo con Easy Ease applicato. Prendi nota di quanto tutto sia più naturale a causa dei leggerissimi cambiamenti di velocità all'inizio e alla fine del movimento.
Per applicarlo al tuo filmato, fai clic con il pulsante destro del mouse i fotogrammi chiave e seleziona Facile facile , come mostrato nella schermata qui sotto.
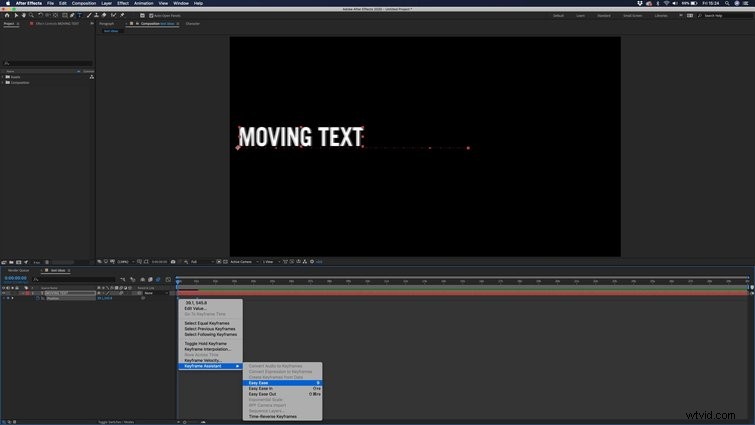
Puoi avere un controllo ancora maggiore sul modo in cui le tue risorse si spostano tra i fotogrammi chiave utilizzando l'Editor grafico , come mostrato nella clip seguente.
3. Sfocatura movimento
Il motion blur è un vero punto di svolta! Quando si anima una risorsa, è importante evitare che i movimenti della risorsa sembrino meccanici, nervosi e, beh, come se fossero stati messi insieme in un programma per computer. È qui che entra in gioco la sfocatura movimento. Ecco come appare il testo in movimento senza sfocatura movimento.
Perché il motion blur fa la differenza? La maggior parte dei filmati che vedi ha una velocità dell'otturatore di 1/50, il che significa che ogni fotogramma viene preso in 0,2 secondi. Se qualcosa si sta muovendo rapidamente, questo è abbastanza lungo perché l'oggetto si sia spostato in quel lasso di tempo, provocando una leggera sfocatura attorno all'oggetto in movimento.
I filmati belli, fluidi e visivamente piacevoli sono il risultato di tutti questi fotogrammi sfocati che si uniscono. I nostri occhi e le nostre fotocamere aggiungono naturalmente questa sfocatura, ma dobbiamo applicarla artificialmente durante la creazione di grafica animata, come mostrato nell'esempio seguente.
Aggiungere questo effetto è sorprendentemente semplice:
- Crea una risorsa e animarla.
- Vai a Interruttori/modalità di commutazione e fai clic su di esso fino a visualizzare più caselle accanto al livello che stai animando.
- Cerca la casella centrale a sinistra con i cerchi multipli. Attiva/disattiva questo su.
- Nella parte superiore della timeline accanto alla barra di ricerca, puoi vedere lo stesso simbolo. Devi fare clic su questo per abilitare la sfocatura movimento.
- Per perfezionare l'effetto, vai a Sfocatura movimento sezione nelle impostazioni di composizione. Aumento l'angolo dell'otturatore per aumentare la quantità di sfocatura che ottieni.
4. Collegamento dinamico
Se hai intenzione di lavorare con Adobe Premiere Pro e After Effects sullo stesso progetto, lo adorerai.
Potresti aver pensato che portare le tue animazioni in Premiere Pro significasse che dovevi esportarle e poi importarle di nuovo. Potresti anche aver pensato che apportare modifiche all'esportazione di After Effects significasse dover ripetere il processo di esportazione e importazione di nuovo. No.
Grazie al collegamento dinamico , puoi evitare tutte quelle sciocchezze potenzialmente confuse e che fanno davvero perdere tempo e importare le tue composizioni AE direttamente in Premiere.
Ecco un modo per farlo:trascina semplicemente il tuo file di progetto AE dalla finestra del Finder in un Cestino nella tua finestra Premiere. Ti verrà quindi data la possibilità di importare la composizione di tua scelta. Quindi puoi trascinare la composizione nella tua sequenza per lavorarci.
Ecco un altro modo per farlo:seleziona un pezzo di metraggio nella timeline di Premiere, quello su cui vuoi lavorare in After Effects. Vai a Sostituisci con After Effects Composizione . Come hai già capito, questo sostituirà automaticamente il tuo filmato con una composizione AE contenente il tuo filmato.
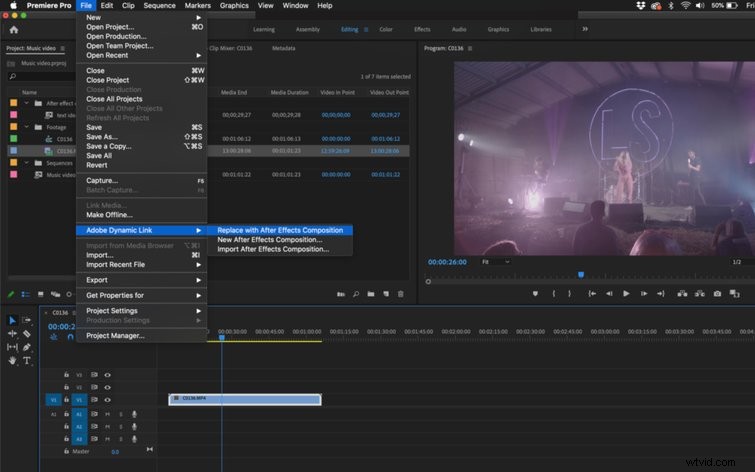
Facile, vero? Qualsiasi modifica apportata in After Effects sarà automaticamente visibile in Premiere. Questo ti farà risparmiare così tanto tempo, quindi blocca queste basi il prima possibile.
5. Pre-composizione
Se sei abituato a termini come "nidificazione" o "clip composta", avrai familiarità con la creazione di pre-composizioni. Sono convinto che siano usati più frequentemente in AE che in molti altri software di editing. Ecco come funziona.
Seleziona semplicemente i livelli che preferisci, fai clic con il pulsante destro del mouse e seleziona Crea precomposizione per mettere questi livelli nel loro mini comp. Ora saranno rappresentati nella timeline principale da un solo livello. Se fai doppio clic su questo livello, puoi accedervi per apportare modifiche che ora saranno visibili quando tornerai alla composizione principale.
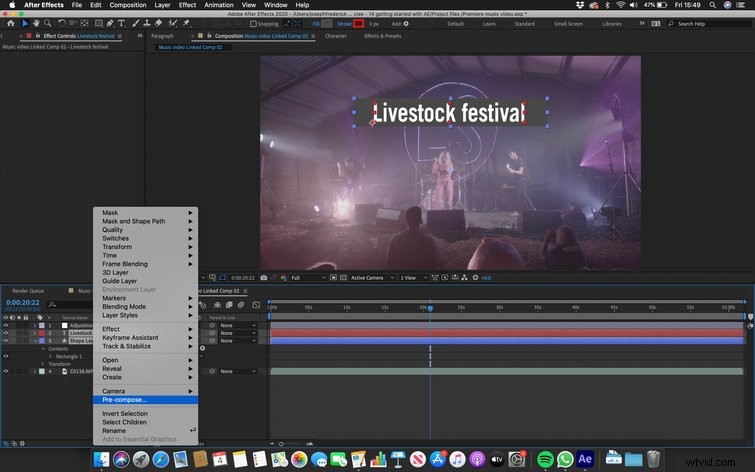

Lavorare in questo modo può prevenire il caos della sequenza temporale, oltre a permetterti di aggiungere più facilmente effetti a più livelli.
Se non conosci After Effects, questi pratici suggerimenti/trucchi/tecniche/strumenti sono solo la punta dell'iceberg. Ancora una volta, questo software è estremamente robusto, quindi continua a leggere le istruzioni, continua a guardare i tutorial e, soprattutto, continua a provare cose nuove. Se trascorri abbastanza tempo con risorse come quelle qui sotto, ti sorprenderai con la rapidità con cui sali di livello.
- Nuovo in After Effects? Ecco 10 scorciatoie da tastiera indispensabili
- Come eseguire il rendering e l'esportazione in After Effects
- Come creare e modificare un livello di colore solido in After Effects
- Crea loop di sfondo senza interruzioni in After Effects
- Elementi di design gratuiti per artisti di grafica animata
