In questo tutorial, daremo un'occhiata a una delle tecniche VFX più comuni:la sostituzione dello schermo. Vediamo come è fatto in After Effects.
Se hai mai provato a riprendere uno schermo con la tua videocamera, probabilmente hai riscontrato uno dei tanti possibili problemi. Questi includono un'immagine tremolante, discrepanze di esposizione e bande, solo per citarne alcuni. Puoi giocare a modificare la velocità dell'otturatore della tua fotocamera e far corrispondere le frequenze di aggiornamento, ma è ancora un processo difficile da ottenere perfetto. Oggi diamo un'occhiata a un'opzione più versatile:la sostituzione dello schermo.
Non hai tempo per guardare il video? Leggi la trascrizione di seguito per apprendere la tecnica degli effetti visivi al tuo ritmo.
Che cos'è una sostituzione dello schermo?
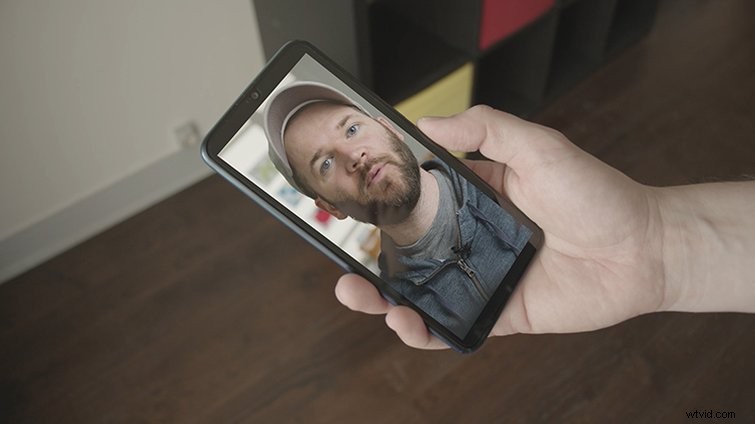
La sostituzione dello schermo è una tecnica di base che offre agli artisti VFX e agli editor video il controllo completo in post-produzione. Che si tratti di un telefono, di un televisore o dello schermo di un computer, il processo generale è lo stesso. Tieni traccia dello schermo nella tua ripresa, quindi utilizza i dati di tracciamento per "sostituire" lo schermo con una clip o una sequenza separata.
Vediamo un metodo semplice, ma versatile, che ti permetterà di mantenere i riflessi naturali all'interno della scena. Passeremo ad Adobe After Effects e lo analizzeremo passo dopo passo.
Passaggio 1. Tieni traccia dello schermo
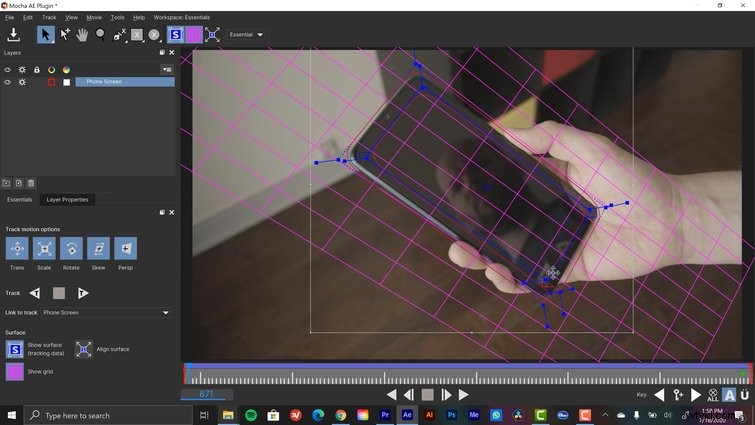
Ho girato una clip di esempio di me che guardo il mio telefono, con il mio riflesso chiaramente visibile sullo schermo del telefono. L'ho scattato di proposito su uno schermo vuoto, quindi sarò in grado di utilizzare il colore nero per isolare facilmente il riflesso in seguito. Ma prima, seguiamo la clip.
After Effects ha un ottimo sistema di tracciamento dei punti, ma preferisco il tracciatore planare dell'effetto Mocha. È solo più versatile quando si tratta di tracciare le sostituzioni dello schermo. E non preoccuparti, Mocha AE è in bundle con After Effects, quindi l'hai già installato.
Per il primo passaggio, prenderò il Mocha AE effetto da Finestra> Effetti e preimpostazioni> Boris FX Mocha e trascinalo sulla mia clip. Ora posso fare clic su Moka pulsante nel Controllo effetti pannello, che avvierà l'app. Non spaventarti se non hai familiarità con il programma. Gli essenziali workspace rende davvero facile lavorare con.
Selezionerò un'area da monitorare tramite lo strumento x-spline . Voglio evitare qualsiasi movimento non necessario, come il mio riflesso al centro dello schermo del telefono. Per questo motivo, farò una selezione attorno ai bordi del telefono. Attiverò anche Prospettiva nelle Opzioni Traccia movimento la zona. I pulsanti della traccia avanti/indietro sono appena sotto. Una volta tracciata, la sequenza temporale diventerà blu.
Una volta completata la traccia, selezionerò Mostra superficie planare , nonché Mostra griglia planare . La superficie planare si traduce in punti d'angolo, quindi userò questo strumento per mettere a punto i contorni dell'inserto dello schermo. La griglia funge da riferimento, permettendomi di controllare la qualità della mia traccia e della superficie dell'aereo. Ora puoi capire perché si chiama tracker planare.
Quando sarò soddisfatto dei miei risultati, salverò e chiuderò Mocha.
Passaggio 2. Prepara la clip di ricambio
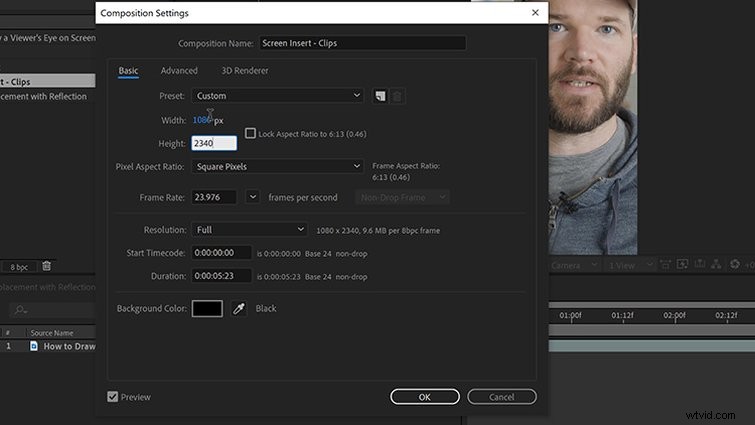
Successivamente, preparerò il mio inserto dello schermo. Poiché questo è un video verticale, devo prepararlo correttamente. Per prima cosa, porterò la mia clip che voglio inserire nella mia composizione e selezionerò Livello> Pre-composizione , spostando tutti gli attributi nella nuova composizione. Quando si applicano i dati di tracciamento, l'elemento inserito (questa nuova pre-composizione) deve corrispondere alla risoluzione della clip tracciata (che sembra essere UltraHD), cosa che fa.
Ancora una volta, poiché il telefono è un video verticale, devo ridimensionare la mia immagine per assicurarmi che si adatti allo schermo. Per questo, mi tufferò nella mia pre-composizione e pre-comporrò la mia clip nidificata di nuovo . Questa pre-composizione finale deve corrispondere alla risoluzione del mio telefono. Con la pre-composizione aperta, andrò su Composizione> Impostazioni composizione , quindi digita manualmente la risoluzione verticale del mio telefono, che è 1080×2340.
Per mantenere le cose organizzate, rinominerò le mie pre-composizioni in Inserimento schermo e Clip di inserimento schermo . Ora ridimensionerò e posizionerò il mio clip all'interno dei clip di inserimento schermo comp di conseguenza. Se voglio fare delle animazioni, questa è la pre-composizione in cui avverrà.
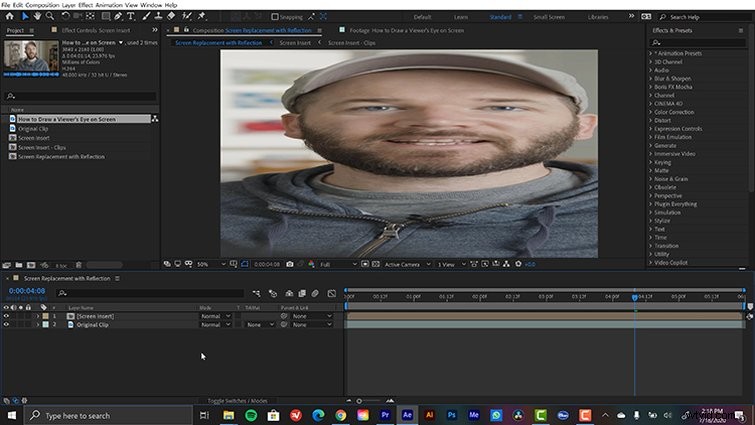
Quando applichi i dati di monitoraggio, After Effects applicherà un Perno d'angolo effetto, essenzialmente schiacciando il mio pre-comp per adattarlo allo schermo del mio telefono. Per questo motivo, prenderò le clip di inserimento schermo pre-composizione all'interno dell'Inserimento schermo comp e seleziona Livello> Trasforma> Adatta a comp . Buon Dio, sono bello!
Passaggio 3. Sostituisci lo schermo
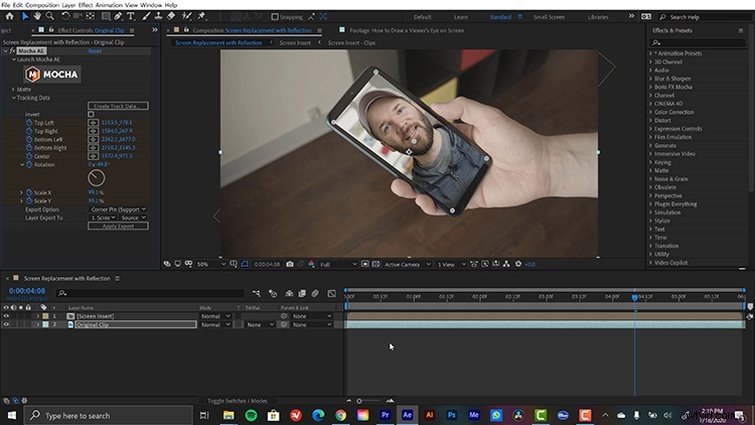
L'inserto è pronto per l'uso, quindi tornerò alla mia composizione principale e prenderò la clip del telefono originale. Nei Controlli effetti pannello, apro i Dati di monitoraggio nel menu Mocha AE effetto e fare clic su Crea dati traccia . Viene visualizzata una finestra di dialogo che mi mostra i livelli che ho creato all'interno di Mocha. Dato che ne ho creato solo uno, prenderò lo schermo del telefono traccia e fai clic su OK .
Questo porta i dati della traccia sulla mia clip, aggiungendo i fotogrammi chiave Corner Pin. Esporterò questi dati nel mio Inserimento schermo comp. In Opzioni di esportazione , passerò l'impostazione a Spin d'angolo con Motion Blur e imposta Esportazione livelli al mio Inserimento schermo comp. Dopo aver applicato l'esportazione, il mio inserto è ora tracciato insieme al mio telefono.
Fase 4. Isola il riflesso
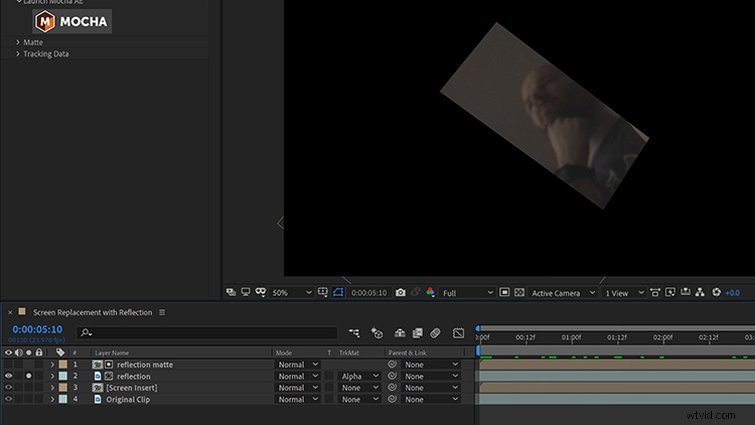
Ultimo, ma non meno importante, isolo il riflesso. Poiché il riflesso del mio clip originale si trova sopra uno schermo nero vuoto, posso separarlo utilizzando i metodi di fusione di base, come Più chiaro, Aggiungi, o Schermo . Se ho fretta, posso introdurre rapidamente il riflesso semplicemente cambiando la modalità di fusione dell'Inserimento schermo . Ma, come ho detto prima, voglio isolare il riflesso, che richiede alcuni passaggi aggiuntivi.
Per questo, duplicherò entrambi i clip originali e l'Inserimento schermo e portare entrambi gli strati in cima. Rinominerò il duplicato originale Riflessione e l'inserto dello schermo duplica Reflection Matte . Ora metto semplicemente il Mascherino riflettente livello in alto e imposta la colonna del mascherino della traccia di Riflessione livello su Alfa . Questo isolerà solo lo schermo della mia clip originale. Ora, imposterò semplicemente il Riflesso modalità di fusione del livello su Più chiaro, Aggiungi o Schermo .
Con il riflesso sul proprio livello, ora ho il controllo completo. Posso modificare l'opacità , Scala e Posizione parametri per ottenere il riflesso esattamente come preferisco.
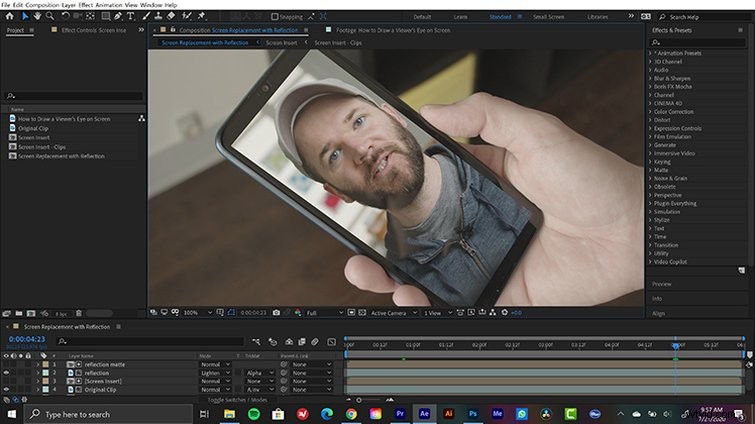
Che cosa state aspettando? È ora di sostituire quegli schermi! Quando hai finito, dai un'occhiata a questo contenuto aggiuntivo di After Effects:
- Come creare e modificare un livello di colore solido in After Effects
- Utilizzo di modelli di grafica animata per più di terzi e titoli inferiori
- Crea loop di sfondo senza interruzioni in After Effects
- Rimozione dei loghi in Adobe After Effects
