La LUT Il browser nel nuovo DaVinci Resolve 15 di Blackmagic Design può semplificare notevolmente il tuo flusso di lavoro. Ecco tutto quello che devi sapere.
Una delle migliori caratteristiche di DaVinci Resolve 15 è il nuovo browser LUT, che offre un modo in tempo reale per visualizzare in anteprima la tua raccolta LUT sull'immagine che stai attualmente classificando. In questo post, ti guiderò attraverso tutto ciò che devi sapere per sfruttare al meglio questo nuovo fantastico strumento.
Importazione e organizzazione di LUT in Resolve
Prima di tutto, vale la pena notare che DaVinci Resolve viene fornito con diverse LUT incluse, ma ci sono molti posti dove trovare LUT gratuite online se ti capita di mancarle. Per cominciare, ecco 29 LUT gratuite che puoi scaricare da Premiumbeat.com e 35 LUT gratuite che puoi scaricare da Rocketstock.com.
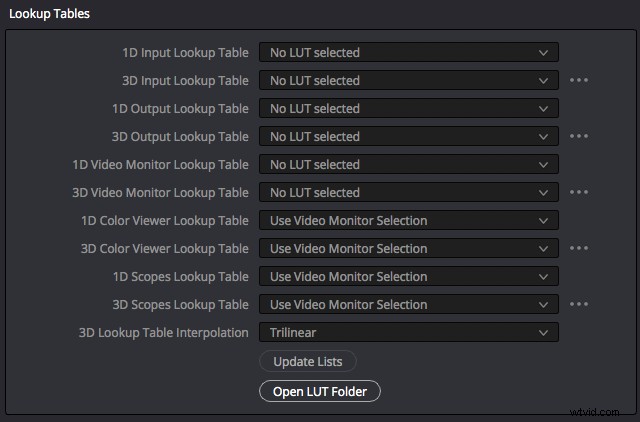
L'importazione e l'organizzazione della tua raccolta LUT è qualcosa che fai al di fuori di Resolve, a livello di sistema operativo, ma è molto semplice. Puoi aprire la cartella LUT nel tuo sistema operativo a cui fa riferimento Resolve procedendo come segue;
- Apri la finestra "Risolvi impostazioni progetto" (il piccolo ingranaggio nell'angolo in basso a destra)
- Apri la scheda "Gestione colore"
- In "Tabelle di ricerca", fai clic su "Apri cartella LUT"
(Oppure, su Mac, vai su Mac HD> Libreria> Supporto applicazioni> Blackmagic Design> DaVinci Resolve> LUT> )
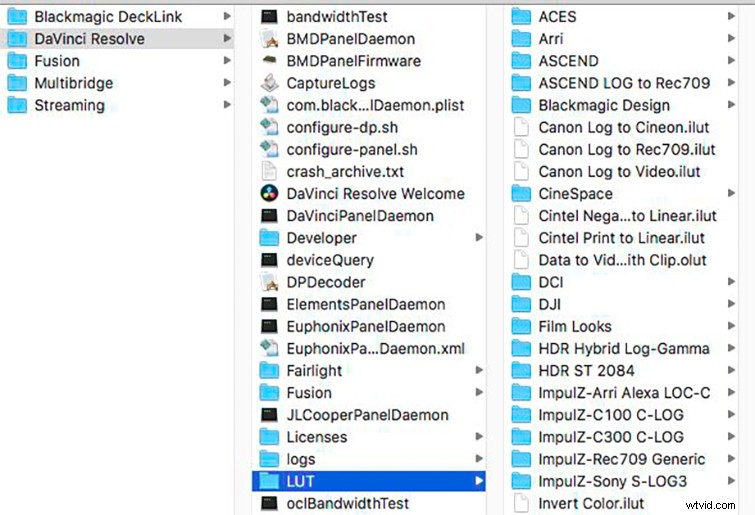
Qui puoi raggruppare le LUT in cartelle, creare sottocartelle, trascinare e rilasciare le LUT, rinominare i file, ecc. Ordinare e nominare le tue LUT in un modo che ti aiuti a lavorare in modo efficiente. Quindi, una volta che hai riorganizzato le tue LUT e desideri vedere tali modifiche in DaVinci Resolve, fai semplicemente clic con il pulsante destro del mouse nella barra laterale del browser LUT (o all'interno di uno spazio nell'area di anteprima LUT) e scegli "Aggiorna".
Come aggiungere LUT ai preferiti in DaVinci Resolve 15
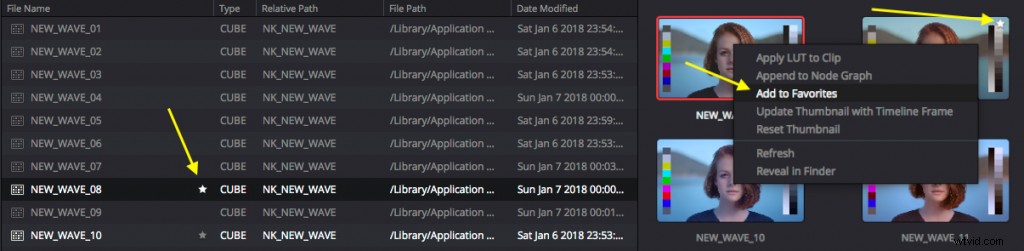
L'unico modo per organizzare effettivamente le tue LUT dentro DaVinci Resolve consiste nell'utilizzare lo strumento Preferiti, che puoi fare in tre modi diversi:
- In "Elenco", fai clic sulla stella Preferiti accanto al nome del file.
- Nella visualizzazione miniature, fai clic con il pulsante destro del mouse su una LUT e scegli "Aggiungi ai preferiti".
- Nella visualizzazione miniature, fai clic sull'icona a forma di stella che appare quando passi il mouse sopra l'angolo in alto a destra.
Puoi vedere un elenco di tutte le tue LUT preferite nella cartella Favorite nella parte inferiore della barra laterale del browser LUT. Per rimuovere una LUT dalla sezione Preferiti, utilizzare uno di questi tre metodi al contrario. (Questo è un modo davvero pratico per creare una mini-raccolta delle tue LUT essenziali in pochi clic.)
Anteprima delle LUT in DaVinci Resolve 15
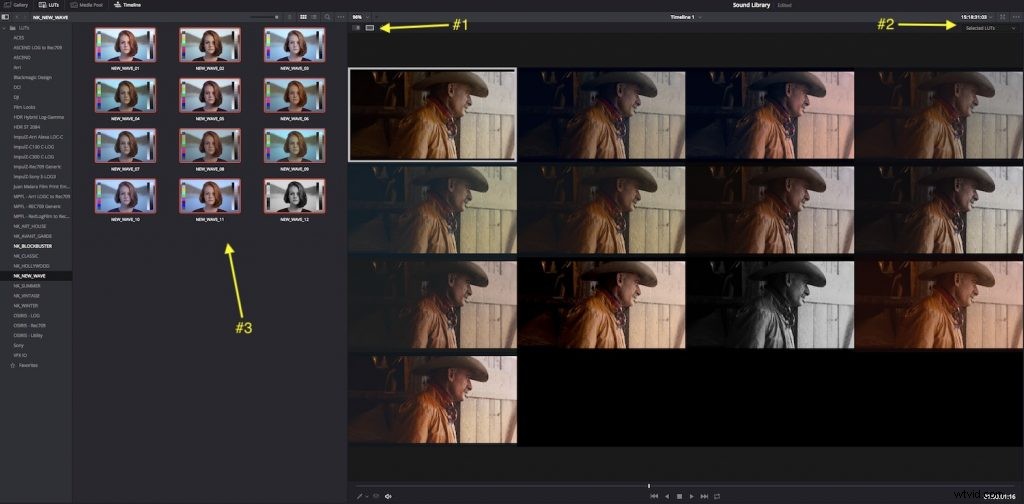
Puoi visualizzare in anteprima l'effetto di una determinata LUT in diversi modi. Forse il modo migliore per trovare l'aspetto esatto che desideri quando si confrontano le LUT è utilizzare la visualizzazione griglia di confronto a schermo diviso, come puoi vedere nell'immagine sopra.
Puoi farlo con tre clic e un trascinamento:
- Fai clic sul pulsante "Modalità schermo diviso" nel visualizzatore.
- Dal menu a discesa, scegli "LUT selezionati".
- Fai clic e trascina una selezione delle LUT che desideri visualizzare in anteprima.
L'immagine nella casella bianca è l'immagine originale. Se apporti modifiche alla tua immagine in questa vista, vedrai le modifiche in ogni immagine nella griglia. In questo modo puoi visualizzare in anteprima fino a 16 diverse LUT oppure creare un confronto affiancato prima e dopo selezionando solo una LUT alla volta.
Passando con il mouse su qualsiasi miniatura della LUT, vedrai una piccola anteprima in tempo reale di come apparirà la LUT per tutta la durata della clip. Puoi regolare le dimensioni delle miniature con il dispositivo di scorrimento nella parte superiore della finestra del browser, ma non diventano molto grandi. (Ecco perché il confronto a schermo diviso è così utile.)
Puoi anche cambiare l'immagine nella miniatura LUT dall'immagine predefinita a qualsiasi immagine di tua scelta. Basta fare clic con il pulsante destro del mouse sulla LUT e scegliere "Aggiorna miniatura con cornice della timeline" e salverà il fotogramma corrente sotto l'indicatore di riproduzione della timeline in quell'anteprima della LUT. (Puoi annullare questa operazione facendo clic con il pulsante destro del mouse e selezionando "Ripristina miniatura.")
Aggiunta di LUT in Resolve
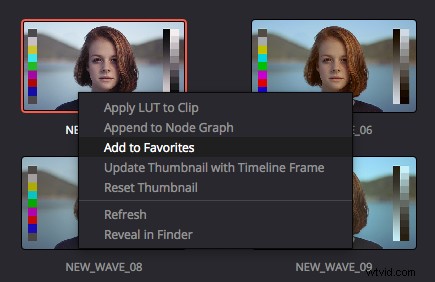
Aggiungere una LUT al nodo corrente è facile:basta fare doppio clic su di essa. Vedrai quindi la piccola icona della griglia LUT nella sezione inferiore del nodo per indicare che è stata applicata.
Quando fai clic per trovare l'aspetto giusto dalla tua raccolta LUT, assicurati di non applicare accidentalmente una LUT al tuo nodo, perché in questo modo visualizzerai l'anteprima delle tue LUT sopra che LUT.
Puoi anche fare clic con il pulsante destro del mouse sulla miniatura della LUT e scegliere "Applica LUT to Clip" o "Append to Node Graph" se desideri aggiungere un nodo seriale al tuo voto con la LUT applicata.
Per rimuovere una LUT da un nodo, fai clic con il pulsante destro del mouse sul nodo e scegli "No LUT" dal sottomenu LUT.
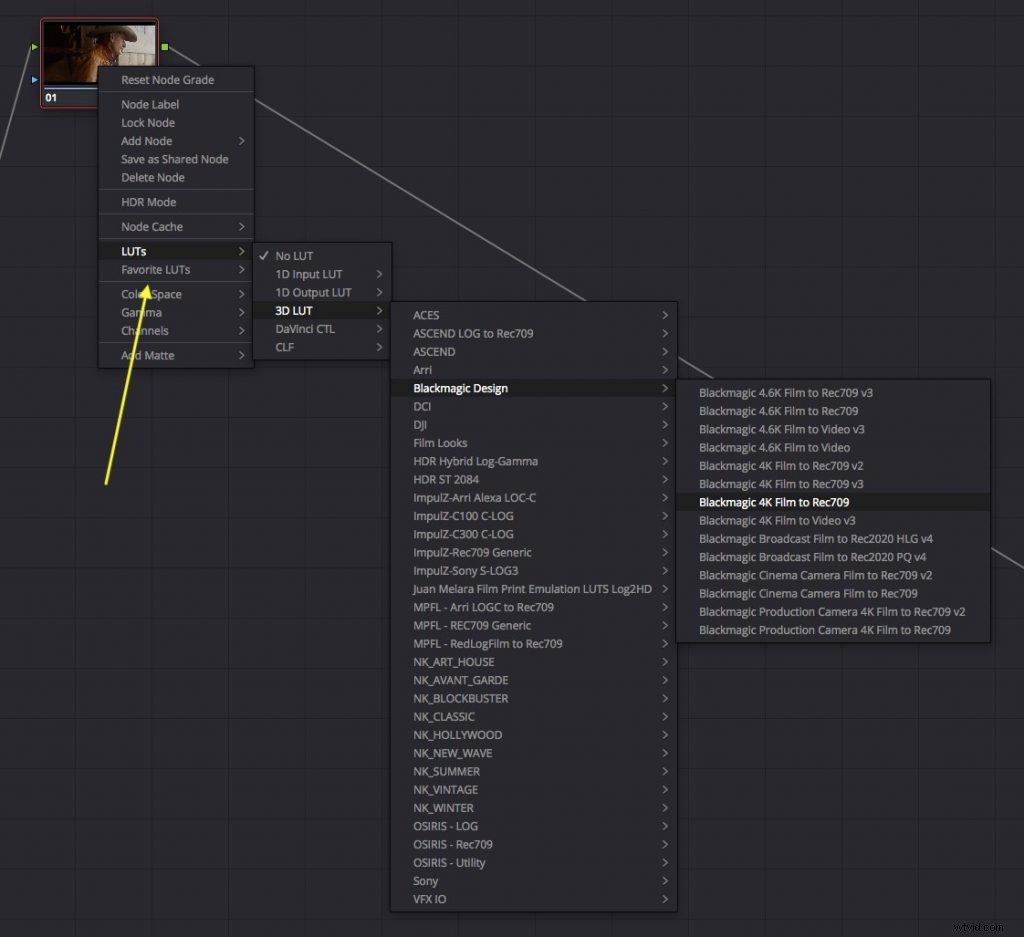
Puoi ancora applicare una LUT a un nodo in modo tradizionale, facendo clic con il pulsante destro del mouse e navigando nei sottomenu, ma è un approccio molto più macchinoso rispetto al browser LUT visivo.
