Vuoi velocizzare l'editing in Premiere Pro? Passa a un flusso di lavoro di sola tastiera e migliora la velocità di modifica del 20%.
La maggior parte delle persone usa una tastiera e un mouse per modificare in Premiere Pro. Questo è naturale poiché, in generale, la maggior parte delle attività richiede entrambe. Ci sono, ovviamente, altri dispositivi di controllo, come il touch pad e il tablet Wacom.
Personalmente, ho iniziato con un mouse, sono passato a un tablet Wacom e alla fine ho adottato la modifica della sola tastiera. Se sei pronto per passare a un flusso di lavoro più efficiente, ecco i passaggi che ho seguito per farlo e alcuni dei vantaggi che ho riscontrato lungo il percorso.
Tablet Wacom

Da quando ho sviluppato dolore al polso dieci anni fa, sono passato da un mouse a una tavoletta Wacom e non ho mai guardato indietro. Puoi utilizzare il tablet per fare tutto ciò che fa il mouse e, con l'aggiunta di tasti di scelta rapida sulla superficie di controllo, è il meglio di entrambi i mondi.
La posizione della mano richiesta per utilizzare un mouse può creare tensione nel polso e portare a RSI o lesioni da sforzo ripetitivo. Nel corso degli anni, ore passate al mouse ogni giorno possono portare alla sindrome del tunnel carpale, una condizione debilitante che provoca dolore cronico.
Le tavolette Wacom sono ottime perché imitano la posizione di riposo naturale dell'utilizzo di una penna. Il polso e il braccio sono supportati dalla superficie sottostante e il contatto con il tablet avviene mediante rotazione, non premendo verso il basso. Proprio come un mouse, i pulsanti di una Wacom sono programmabili. Inoltre, puoi assegnare menu rapidi specifici per ciascun programma in modo che le tue attività più utilizzate siano a portata di clic.
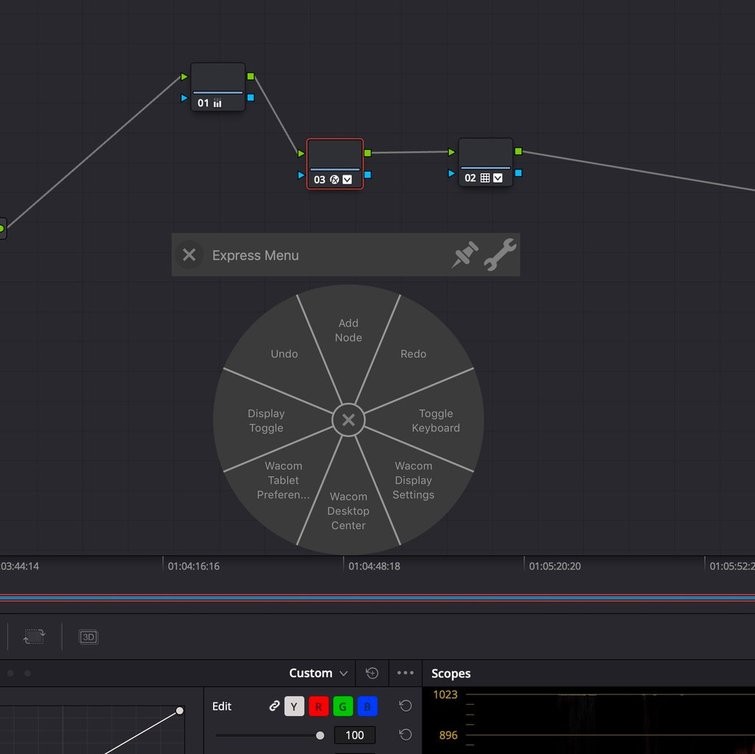
Wacom ha numerosi brevetti per penna e tablet, ma ci sono molte altre alternative più economiche là fuori se vuoi provare un nuovo dispositivo senza spendere quasi $ 400 di Intuos Pro. Ho usato la tavoletta grafica UGEE M708 da $ 66 per un anno dopo la rottura della mia prima Wacom e, nonostante dovessi caricare la penna ogni pochi mesi, si adattava bene alla maggior parte del lavoro al computer.
Flusso di lavoro solo tastiera

Negli ultimi mesi ho sperimentato un flusso di lavoro solo con la tastiera in Premiere. Sono lieto di riferire che ha accelerato il mio editing di circa il venti percento e quei guadagni sembrano migliorare più a lungo lo uso. I vantaggi vengono creati eliminando il continuo e dispendioso scambio di tempo tra penna e tastiera, poiché è necessario "agganciare" una penna in modo da non dover riporre il mouse. Sembra una cosa da poco, ma i secondi si sommano.
Come è prevedibile quando si cambia il modo di lavorare, il passaggio alla sola tastiera inizialmente ti rallenterà un po'. Ricordo quando ho imparato a toccare il testo:era molto più lento del metodo a due dita che avevo usato per la maggior parte di un decennio. Ma l'aumento di velocità che alla fine risulta dall'apprendimento di un nuovo metodo compensa ampiamente il temporaneo rallentamento riscontrato durante l'apprendimento.
Con tutto questo in mente, ho pensato di condividere qui i miei metodi "fai il passaggio" nella speranza che altri siano in grado di ottenere qualcosa da loro. Dovrei dire in anticipo che non è un approccio da minestra a Premiere:avrai comunque bisogno di un mouse per aprire i tuoi progetti, preparare la sequenza temporale e importare i media. La sezione "solo tastiera" entra in gioco quando hai una ripresa lunga, come le riprese di un documentario o un pezzo da riprendere e da cui vuoi raccogliere i momenti salienti.
Uso questo metodo con i miei video di YouTube e posso tagliare un pezzo di dieci minuti alla telecamera in meno di cinque minuti, o due volte più velocemente di quanto ci voleva per girarlo effettivamente. Entriamo e vediamo cosa devi cambiare e come funziona il flusso di lavoro.
Implementazione del flusso di lavoro solo tastiera
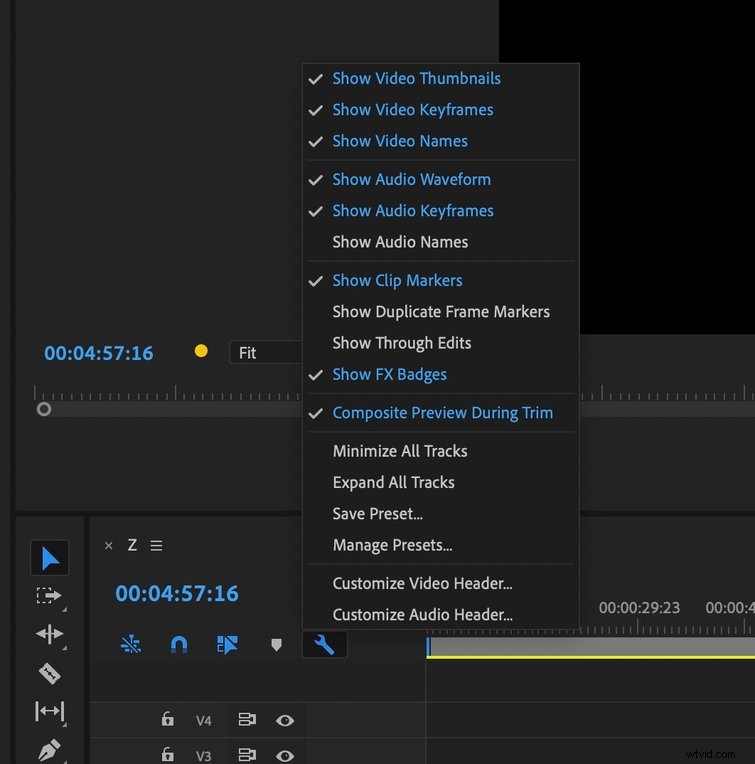
La prima cosa di cui avrai bisogno sono forme d'onda , che ti consentirà di vedere dove si trovano le pause e altre imperfezioni nei media. Fai clic sull'icona della chiave inglese sopra la traccia video in alto nella sequenza temporale e assicurati di Mostra forme d'onda audio è selezionato.
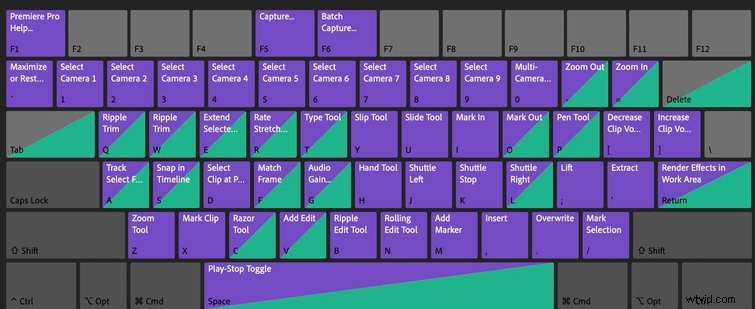
Il passaggio successivo consiste nell'aprire Scorciatoie da tastiera nel menu Premiere Pro e cambia la V tasto per Aggiungi modifica .
Ora puoi navigare nella clip in due modi:con la J e L tasti, che riprodurranno anche l'audio o con Maiusc + Freccia chiavi, che non lo faranno. Preferisco i tasti freccia perché non è necessario interrompere il gioco una volta che sei nel posto in cui vuoi essere. Per impostazione predefinita, saltano cinque fotogrammi avanti, che puoi personalizzare fino a venti fotogrammi nelle Preferenze:Riproduzione impostazione.
Usa uno di questi metodi per arrivare al primo punto in cui desideri posizionare un taglio e premi V . Quindi, riproduci in avanti, oltre la parte del clip che desideri eliminare e premi Q o W . La Q il tasto taglierà tutto prima dell'indicatore di riproduzione all'indicatore di riproduzione e W taglierà tutto dopo.
Se ti ritrovi con un'intera parte di una clip che desideri eliminare, premi semplicemente X per selezionarlo e premere il tasto apostrofo per tagliarlo e unire entrambi i lati.
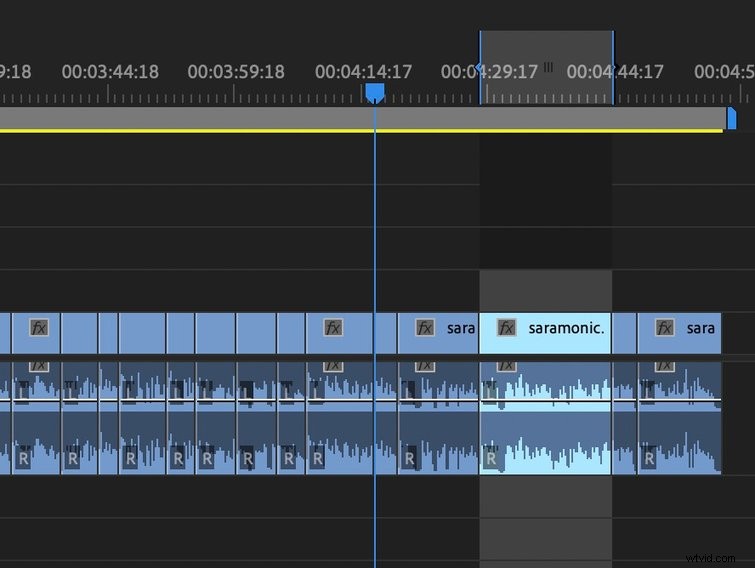
Osservando le forme d'onda, puoi identificare rapidamente le sezioni della clip in cui la persona sta parlando e quali parti sono morte.
Curva di apprendimento
C'è una curva di apprendimento quando si utilizza la tastiera per modificare in questo modo, certo, ma senza il cambio continuo, si otterrà un flusso di lavoro di modifica più veloce e, si spera, più efficiente.
Altre fantastiche scorciatoie da tastiera in Premiere sono Maiusc+Z , che rimpicciolirà per mostrarti l'intera sequenza temporale. Comando+M si aprirà la finestra di dialogo della sequenza temporale di esportazione. E tenendo premuta l'Opzione Il pulsante consente di selezionare una traccia senza selezionare la traccia audio o video collegata. Questo è ottimo per quando vuoi modificare B-roll, ma non il suo audio collegato. Ecco una rapida occhiata ad alcune altre scorciatoie da tastiera di Premiere Pro tramite
Zach Mayfield.
Vuoi altri suggerimenti e trucchi per potenziare il tuo flusso di lavoro di editing video? Dai un'occhiata a questi utili articoli.
- Questo software per videogiochi ad accesso remoto funziona anche per l'editing video
- Tutorial video:miglioramento del flusso di lavoro time-lapse per GH5
- Sblocca la potenza delle macro con queste tastiere da gioco
- I migliori programmi di editing video:Final Cut Pro e Premiere Pro
- Modifica video 101:come aggiungere titoli e sottotitoli in Premiere Pro
