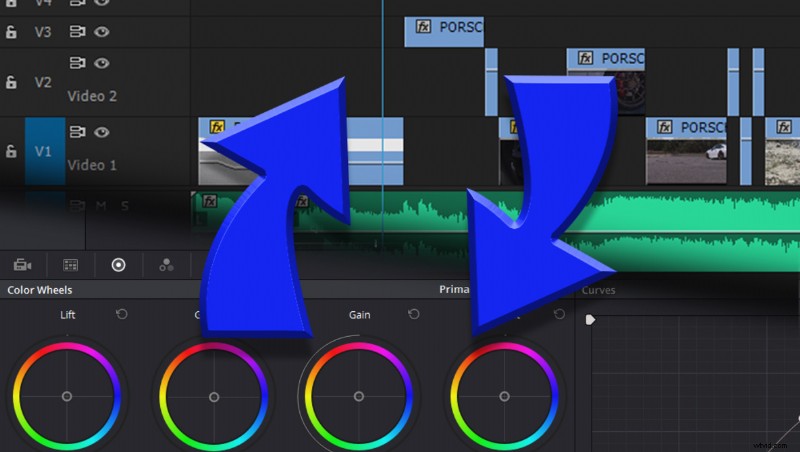
Nel mondo del film e del video commerciale, ci sono così tante componenti di lavoro che devono essere unite per avere una produzione di successo. Quindi, quando si tratta di riunire tutti questi componenti, si desidera che sia il più agevole e semplice possibile per ridurre al minimo lo stress e ottimizzare l'efficienza in modo che la produzione non rientri nei tempi previsti. Uno di quei componenti che è follemente critico per un prodotto finito è la colorazione, non un'area che vuoi saltare.
Sebbene Premiere Pro di Adobe abbia alcuni strumenti di colorazione molto potenti, la mia preferenza personale è quella di utilizzare Davinci Resolve di Black Magic per molte ragioni, ma una delle ragioni migliori è che è gratuito. Ora è importante notare che con la loro versione gratuita non ottieni il pieno utilizzo di tutti i meravigliosi strumenti che puoi utilizzare con Davinci, tuttavia, per il momento, non sto danneggiando le capacità con la loro versione Lite.
Ora, prima di continuare, dovrei premettere il resto di questo articolo e affermare che questo non sarà un tutorial "come colorare il colore", ma più un flusso di lavoro alternativo che puoi utilizzare per girare il tuo filmato tra Davinci e Premiere Pro o qualsiasi altro programma NLE. Il metodo più comunemente accettato per un flusso di lavoro tra Davinci e Premiere è il seguente:
- Importa tutti i filmati in Davinci Resolve per la selezione, l'abbattimento e l'applicazione del grado di base, se necessario.
- Esportare singole clip sorgente con il nome del file sorgente originale e il nome della bobina (molto importante) con una risoluzione inferiore in una posizione di archiviazione alternativa.
- Importa i file proxy in NLE per la modifica.
- Esporta file XML o EDL da NLE.
- Torna a Davinci per il voto finale.
- Esportare file ad alta risoluzione ed EDL per il prodotto finale.
- Importa EDL in NLE.
- Clip conformi.
- Correggi eventuali errori.
- Renderizzare il progetto finale.
Ora per il 90 percento delle modifiche, questo va perfettamente bene. Tuttavia, è noto che questo flusso di lavoro presenta alcuni problemi, soprattutto se si utilizzano transizioni o rimappatura dinamica del tempo. Quando trasferisci il filmato su Davinci, le transizioni e la rimappatura del tempo vengono visualizzate in modo errato o non vengono visualizzate affatto, o ancora più frustranti, con le clip spostate nel punto sbagliato del loro codice temporale. Che se stai facendo alcune modifiche aggressive ad alta energia, avere quelle trasferite senza interruzioni avanti e indietro può essere fondamentale. Quindi, in un pizzico, ecco un semplice flusso di lavoro alternativo che puoi fare per preservare quelle funzionalità di modifica e aiutarti a produrre comunque un prodotto finale meravigliosamente classificato, con meno stress e mal di testa. Corrisponde quasi completamente al flusso di lavoro sopra, con una semplice svolta. Per chiunque abbia dovuto modificare filmati ad alta risoluzione su una macchina non adeguata, è più che probabile che tu abbia familiarità con il processo di utilizzo dei file proxy e quindi di ricollegamento ai file ad alta risoluzione con il completamento della modifica. Ciò ti consente di modificare i tuoi file in modo efficiente e semplice mentre continui a produrre un video finale a piena risoluzione. Questo flusso di lavoro è lo stesso concetto di base di quello, tuttavia, con una semplice differenza. Invece di ricollegare i tuoi file proxy al metraggio originale, ricolleghi i file al metraggio con il voto finale e il gioco è fatto. Quindi questo flusso di lavoro abbreviato è il seguente:
- Importa tutti i filmati in Davinci Resolve per la selezione, l'abbattimento e l'applicazione del grado di base, se necessario.
- Esportare singole clip sorgente con il nome del file sorgente originale e il nome della bobina (molto importante) con una risoluzione inferiore in una posizione di archiviazione alternativa.
- Importa i file proxy in NLE per la modifica.
- Torna a Davinci per il voto finale.
- Esportare file ad alta risoluzione per il prodotto finale.
- Torna a NLE e ricollega i file proxy ai file a risoluzione piena in una sequenza temporale duplicata con la risoluzione corretta impostata.
- Termina la produzione e voilà!
Se non hai familiarità con il flusso di lavoro proxy, ti consiglio vivamente di dare un'occhiata al video di YouTube sopra per ottenere uno sguardo più approfondito al processo. Spero che tu abbia trovato queste informazioni utili. E per favore, condividi i risultati del tuo lavoro qui sotto. Mi piacerebbe dare un'occhiata!
