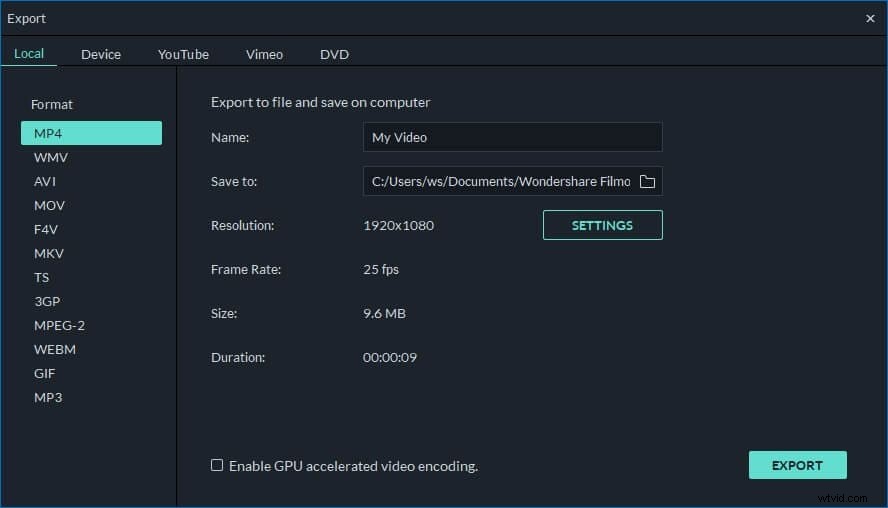Ho un video MKV ad alta definizione qui con 2 tracce audio:russo e inglese. Voglio trasformare questo video in DVD, ma come potrei rimuovere il russo e mantenere solo l'audio inglese?
A volte potresti riscontrare lo stesso problema:hai un pezzo di video HD con più di una traccia audio e desideri rimuovere la traccia audio aggiuntiva. Oppure potresti voler rimuovere tutte le tracce audio e aggiungere altri file audio in un secondo momento. Ora può essere molto facile con lo strumento di editing video professionale - Wondershare Filmora (originariamente Wondershare Video Editor). È un dispositivo di rimozione audio MKV molto efficace, molto facile da usare ma che crea risultati eccellenti. Oltre a rimuovere l'audio da MKV, puoi anche usarlo per l'audio da AVI, FLV, MKV, MP4, M4V, PSP, 3GP, MOV e altro. Ora scarica Wondershare Filmora (originariamente Wondershare Video Editor) e segui i passaggi seguenti per rimuovere l'audio da MKV in modo facile e veloce.
1 Aggiungi i tuoi file MKV al programma
Installa ed esegui Wondershare Filmora (originariamente Wondershare Video Editor) e fai clic sul pulsante "Importa" per individuare e aggiungere i file MKV di destinazione. Quindi i file importati verranno visualizzati nel catalogo multimediale come nell'immagine mostrata di seguito.
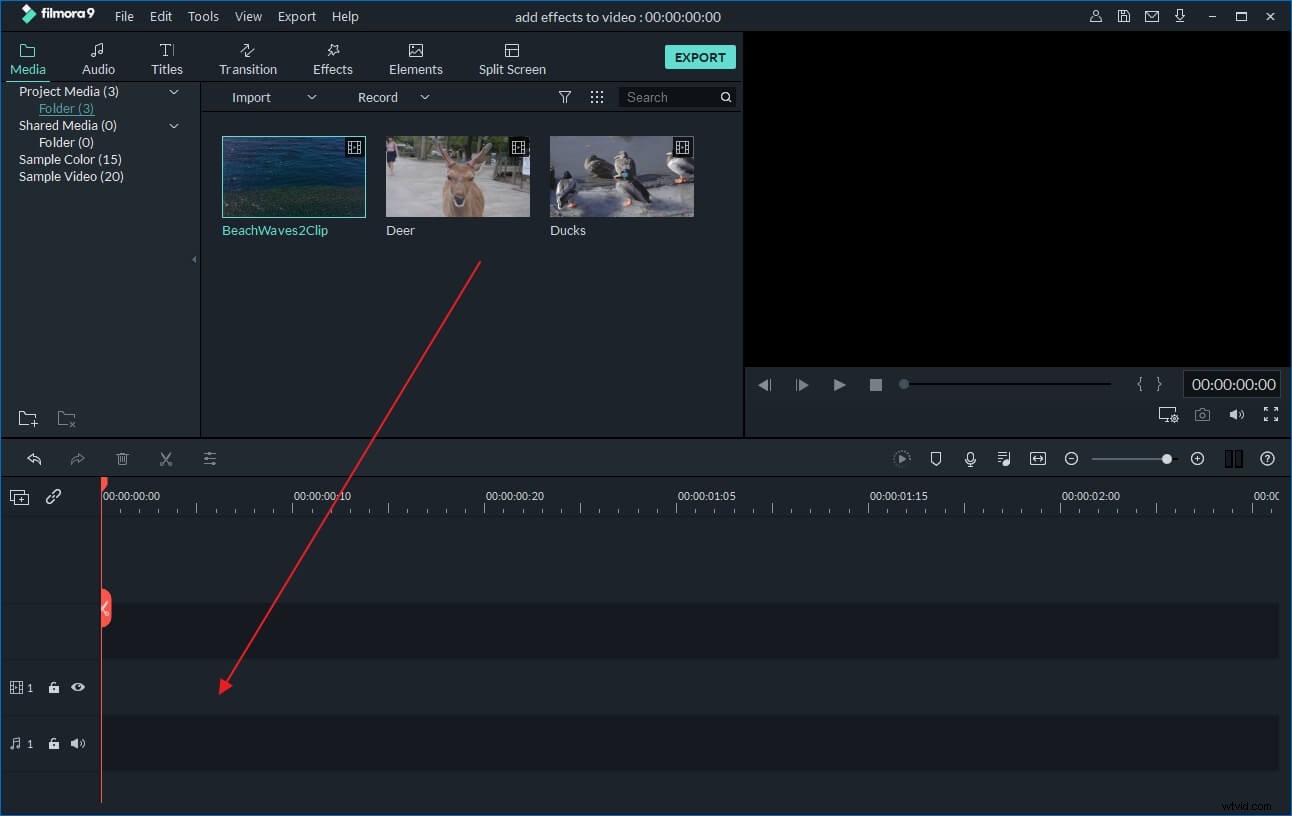
2 Rimuovi l'audio da MKV
Successivamente, trascina e rilascia i video dalla libreria multimediale sulla Timeline. Fai clic con il pulsante destro del mouse sul clip video che desideri rimuovere dall'audio e scegli "Scollega audio" per separare l'audio da MKV. Quindi vedrai video e audio visualizzati in diverse tracce, premi il pulsante "Elimina" sulla tastiera o fai clic con il pulsante destro del mouse sulla traccia e seleziona il comando "Elimina" per rimuovere la traccia audio indesiderata da MKV.
Suggerimento:se desideri aggiungere una nuova colonna sonora o musica di sottofondo al tuo video, importalo nel catalogo multimediale e trascinalo nella posizione corretta della timeline. Ecco una guida dettagliata su come aggiungere musica di sottofondo al video.
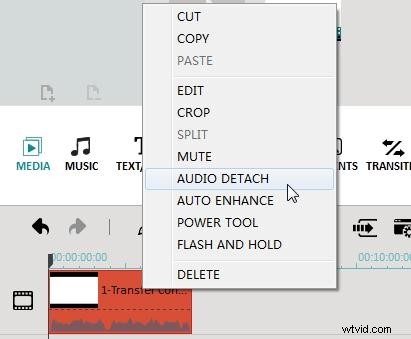
3 Visualizza in anteprima e salva il nuovo file
Visualizza in anteprima il nuovo file facendo clic sull'icona Riproduci per vedere se è quello che desideri. Se sei soddisfatto del risultato, premi "Crea" per esportare il file MKV modificato. Come vedi, puoi selezionare un metodo di output desiderato:salva il video in vari formati, salvalo per riprodurlo su dispositivi portatili, masterizzalo su disco DVD o condividilo direttamente su YouTube. Quindi fai clic su "Crea" e il tuo nuovo file verrà salvato in pochi secondi