Gli effetti di dissolvenza in entrata e in uscita possono aiutarti a rendere più fluide le transizioni di video, musica e audio, così puoi realizzare un film migliore. Durante la modifica di video in iMovie, le persone potrebbero avere molti video clip e transizioni collegati ai clip. L'effetto dissolvenza in entrata e in uscita sembra più importante che mai. Questo tutorial ti mostrerà come sfumare musica e audio in iMovie.
- Parte 1:come sfumare musica e audio in iMovie su Mac
- Parte 2:un modo più semplice per sfumare audio e musica su Mac
Oltre alla dissolvenza in entrata/in uscita dell'audio, vogliamo anche introdurre gli effetti di dissolvenza in entrata e in uscita del video, che aiuteranno il tuo video ad attirare più attenzione. Guarda il tutorial qui sotto per ottenere informazioni dettagliate su come sfumare facilmente i tuoi video.
Correlati : Come visualizzare clip video in dissolvenza in apertura e in chiusura
Dopo aver aggiunto gli effetti di dissolvenza in entrata e in uscita al tuo video, controlliamo prima come sfumare la tua musica e l'audio in iMovie, quindi ti mostreremo come dissolvere in entrata/in uscita la tua musica e file audio in un modo più semplice .
Potrebbe piacerti anche:
- iMovie per Windows:le 10 migliori alternative a iMovie per te
- Come aggiungere audio ai tuoi video
- Come aggiungere effetti video in iMovie
Parte 1:come dissolvere musica e audio in iMovie su Mac
Sono disponibili due modi per sfumare musica e audio con iMovie. Uno sta usando le maniglie di dissolvenza e l'altro sta usando l'ispettore audio. Prima di utilizzare gli effetti di dissolvenza in uscita audio di iMovie, importa i tuoi file video e audio in iMovie e inizia un nuovo progetto.
Metodo 1:usa le maniglie di dissolvenza per aggiungere l'effetto dissolvenza in apertura/dissolvenza in iMovie
Per prima cosa, diamo un'occhiata al video qui sotto per verificare come dissolvere l'audio in entrata/uscita dall'audio in iMovie con le maniglie di dissolvenza.
Passaggio 1. Abilita la forma d'onda audio
Quando il progetto si apre, seleziona "Mostra forme d'onda" nella parte inferiore della finestra del progetto.
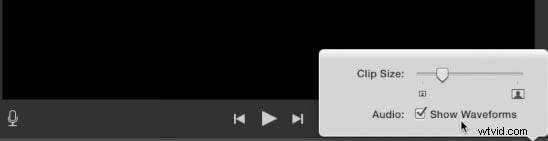
Nota: Le forme d'onda blu indicano il suono registrato all'interno dei tuoi videoclip. Le forme d'onda verdi e viola indicano i suoni e la musica che hai aggiunto al tuo progetto.
Passaggio 2. Sposta il puntatore per applicare gli effetti di dissolvenza
Sposta il puntatore su una forma d'onda e trascina la piccola maniglia di dissolvenza grigia a sinistra della clip per regolare l'audio della dissolvenza in effetto. Quindi trascina la piccola maniglia di dissolvenza a destra della clip per regolare l'effetto di dissolvenza in chiusura.
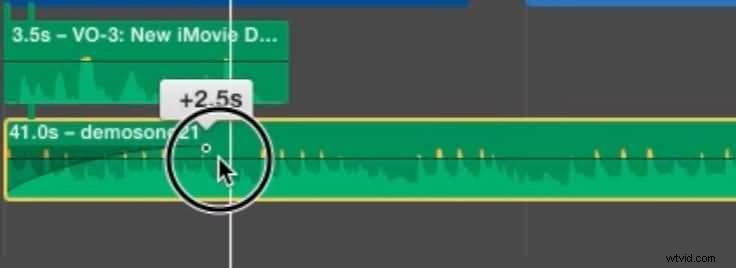
Passaggio 3. Riproduzione da controllare
Sposta la testina di riproduzione nella parte iniziale delle clip con effetti di dissolvenza per controllare gli effetti di dissolvenza in entrata e in uscita. Se tutto funziona correttamente, deseleziona "Mostra forme d'onda" per nascondere le forme d'onda.
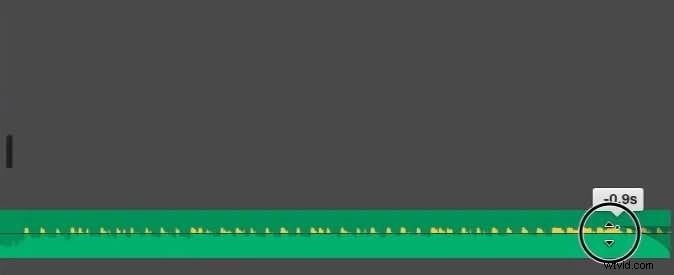
Correlati: Come rimuovere il rumore di fondo dal video
Metodo 2:usa Impostazioni Audio per applicare l'effetto Dissolvenza in apertura/Dissolvenza in chiusura in iMovie
Per sfumare l'audio in entrata e in uscita in iMovie con Impostazioni audio, puoi seguire questi passaggi:
Passaggio 1. Apri il tuo progetto iMovie e seleziona un clip
Fai doppio clic sul clip video, scegli "Regolazioni clip" per aprire Impostazioni, quindi fai clic sulla scheda "Audio".
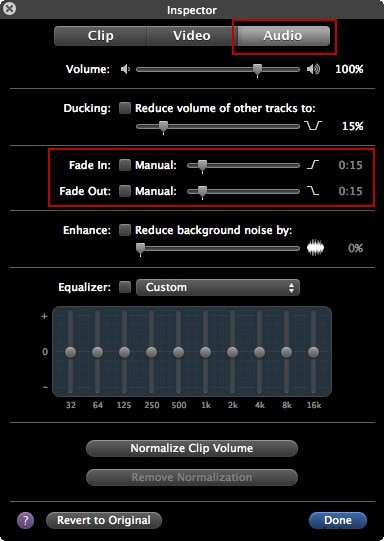
Se sono presenti due tracce audio e desideri impostare la dissolvenza in entrata e in uscita in iMovie per la musica di sottofondo, puoi fare doppio clic sulla clip della musica di sottofondo per aprire Impostazioni audio. Questo ispettore è un po' diverso. Se non sai come aggiungere musica di sottofondo a iMovie, puoi fare riferimento a questo post:aggiungi musica di sottofondo in iMovie.
Passaggio 2. Imposta l'effetto Dissolvenza in apertura e Dissolvenza in chiusura
Nella finestra, puoi impostare manualmente la lunghezza di dissolvenza in entrata e in uscita trascinando la barra di scorrimento verso destra o sinistra.
Se non scegli "Manuale", significa che vorresti che iMovie lo impostasse automaticamente per te. Di solito, quando trascini clip video nel progetto, iMovie imposterà l'effetto di dissolvenza in entrata e in uscita in modo casuale aumentando il volume dell'audio all'inizio della clip e riducendo il volume alla fine della clip.
Se regoli manualmente l'effetto, puoi ottenere un effetto migliore.
Passaggio 3. Salva l'effetto dissolvenza in entrata e in uscita

Dopo le impostazioni, puoi visualizzare in anteprima l'effetto nella finestra di visualizzazione per assicurarti che tutto vada bene e sei molto soddisfatto. Quindi fai clic su "Fatto" per salvare gli effetti di dissolvenza in entrata e in uscita dell'audio in iMovie.
Ora, è fatto! Spero che le informazioni di cui sopra ti aiutino a impostare gli effetti di dissolvenza per rendere più fluide le transizioni video e audio.
Correlati: Come ottenere più temi iMovie
Parte 2:un modo più semplice per sfumare audio e musica su Mac
Guarda il video qui sotto per vedere come applicare gli effetti di dissolvenza in entrata e in uscita in un modo più semplice con Wondershare Filmora per Mac . E scaricalo ora per provarlo da solo.
Se desideri applicare rapidamente effetti di dissolvenza in entrata o in uscita, l'alternativa di iMovie per Mac - Wondershare Filmora può aiutarti. Ti consente di modificare facilmente i video. Dopo aver realizzato la tua creazione, ti consente anche di caricare direttamente il file video completo su YouTube e Vimeo per la condivisione. Consulta la guida rapida qui sotto per vedere come aggiungere effetti di dissolvenza audio in Filmora.
Passaggio 1. Importa il tuo video
Importa il clip video a cui desideri aggiungere l'effetto di ingresso e uscita audio. Per fare ciò, fai clic su "File"> "Importa media" per importare il tuo file locale nell'album dell'utente. Oppure puoi trascinare e rilasciare questi file di destinazione dal computer all'album di questa app.
Passaggio 2. Aggiungi l'effetto dissolvenza in entrata/uscita audio al tuo video
Posiziona il video sulla timeline. Fare doppio clic su di esso e quindi scegliere "Audio". Nella scheda, puoi trascinare la barra di scorrimento verso destra o sinistra per impostare manualmente la dissolvenza in entrata e in uscita.
Passaggio 3. Salva il tuo video
Fare clic sul pulsante "Esporta" per selezionare uno dei metodi di esportazione. Puoi scegliere il formato o i dispositivi mobili desiderati, masterizzarlo su DVD e caricarlo su YouTube e Vimeo.
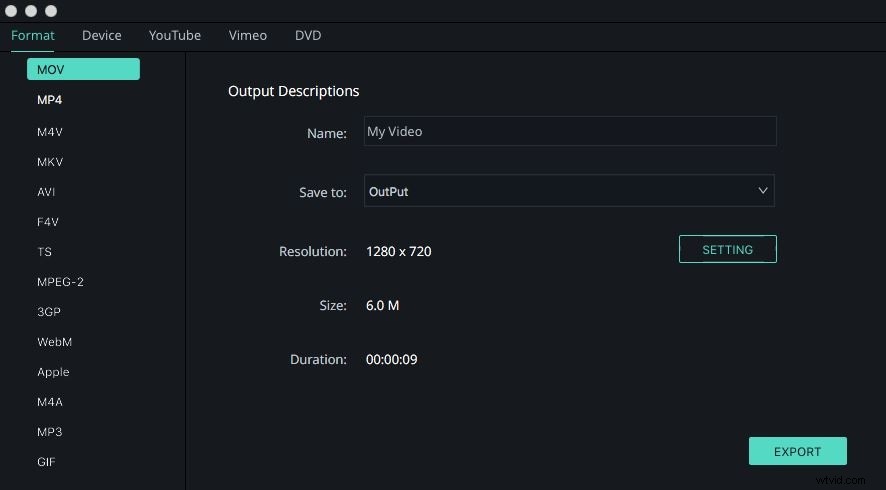
Questo è tutto su come sfumare musica e audio con iMovie e la sua alternativa. Se vuoi saperne di più su come modificare i videoclip con Filmora, puoi visitare il suo canale YouTube per ottenere informazioni più dettagliate. Sentiti libero di lasciare commenti qui sotto se hai bisogno di ulteriore assistenza.
