Non è un segreto che i sottotitoli siano diventati una parte essenziale del processo di creazione di video e film.
Per operatori di marketing, influencer e creatori di video, l'aggiunta di sottotitoli in iMovie assicura che i tuoi contenuti video siano di facile comprensione per il tuo potenziale pubblico.
Fortunatamente, l'interfaccia intuitiva di iMovie ha reso il processo di aggiunta dei sottotitoli semplice e diretto. Ti guideremo passo dopo passo attraverso il processo sul tuo Mac.
Perché inserire i sottotitoli in iMovie?
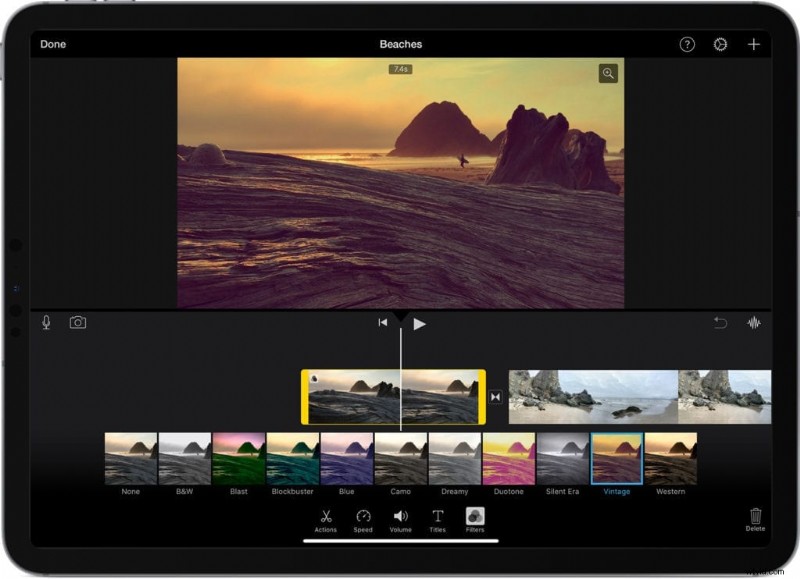
iMovie è la piattaforma progettata da Apple per produrre, modificare e modificare i tuoi contenuti video. Con le sue numerose funzionalità specializzate, i possessori di Mac dispongono di uno strumento in cui possono esprimere tutta la loro creatività.
Sebbene la piattaforma non generi direttamente i sottotitoli, ha la funzione "Titoli" che puoi utilizzare per aggiungere didascalie, piuttosto piacevoli alla vista. Inoltre, puoi regolare il colore del carattere, le dimensioni, il posizionamento dei sottotitoli, le transizioni e la durata del video. Abbastanza bene, vero?
Ecco i motivi per cui dovresti mettere i sottotitoli su questa piattaforma :
- Per rendere i tuoi contenuti accessibili a molte lingue e nazionalità. Ad esempio, potresti dover tradurre un video di YouTube la cui lingua originale è il tedesco.
- Per aumentare il coinvolgimento dei tuoi video pubblicitari sul tuo sito web o sui social media. L'aggiunta di sottotitoli è davvero essenziale per i video senza audio e per migliorare l'impatto del tuo messaggio.
- Per rendere il tuo video accessibile alle persone non udenti e con problemi di udito. Le persone spesso lo trascurano, ma questo pubblico può rappresentare quasi il 20% degli utenti sul Web.
- Per aggiungere facilmente indicazioni o crediti alla fine del tuo cortometraggio o filmato.
Qualunque sia la ragione, non c'è dubbio che iMovie sia un fantastico programma di editing video che ti aiuterà a distinguerti dalla massa. Ecco come usarlo passo dopo passo.
Crea sottotitoli per tutti i tuoi video
Inizia la prova gratuitaCome faccio a importare un file SRT in iMovie?
Innanzitutto una nota di chiarimento:se hai già un file di sottotitoli in formato SRT o VTT, non puoi importare un file SRT o VTT direttamente in iMovie. Peccato!
Tuttavia, ci sono ancora altri modi per aggirare il problema:
- Condividi il tuo video sui social network, semplicemente importando il tuo file SRT sulla piattaforma. Youtube, Facebook, Wistia o Linkedin visualizzeranno i tuoi sottotitoli sul video. Ma non avrai sottotitoli di ottima qualità.
- Crea i sottotitoli da solo su iMovie
- Codifica i sottotitoli nel tuo video con una soluzione automatica
Ecco una descrizione delle ultime due alternative.
Come aggiungere sottotitoli in iMovie
Per aggiungere i sottotitoli in iMovie, l'unico modo è inserirli manualmente nell'interfaccia del progetto. Devi inserire i diversi blocchi di testo usando la funzione "Titoli" in iMovie :
- Apri il progetto iMovie e importa il tuo video iMovie
- Trascina il video nella pellicola di iMovie e inizia a modificarlo
- Fai clic sull'opzione "Titoli" nella parte superiore della pagina.
- Seleziona e aggiungi il titolo che fa per te alla timeline del tuo iMovie
- Seleziona l'opzione del riquadro di testo
- Trascina e rilascia il sottotitolo e sincronizzalo con l'audio
- Passa all'impostazione predefinita per regolare lo stile del titolo; qui puoi anche modificare il testo, la dimensione del carattere, il grassetto, il contorno del titolo
Consulenza professionale:
- Prenditi il tempo necessario per modificare i titoli del tuo video poiché è piuttosto noioso tornare indietro e modificarli in un secondo momento.
- Puoi digitare i sottotitoli a mano o copiare/incollare i sottotitoli e allinearli alla durata. Basta copiare una riga e incollarla nella cornice del titolo.
- Regola con precisione la durata del testo per garantire l'allineamento del suono nel tuo video
- Una volta aggiunti i sottotitoli, ora esporta il progetto iMovie con i sottotitoli per garantire l'allineamento, la precisione e la sincronizzazione.
- Non sono necessarie impostazioni speciali in iMovie per esportare il video. Basta fare clic sul pulsante "Condividi" nell'angolo in alto a destra dell'applicazione. Scegli il tuo file video e da iMovie, Facebook, iTunes, YouTube, ecc., puoi condividerlo con altri.
Come aggiungere i sottotitoli in iMovie 11
Il processo di aggiunta dei sottotitoli a iMovie può dipendere dalla versione di iMovie che stai utilizzando. Per quanto riguarda iMovie 11, ecco il processo :
- Vai su "File" e seleziona "Nuovo progetto".
- Trascina il tuo video dal Browser eventi alla finestra del progetto.
- Scegli lo stile del titolo
- Fai clic sulla "T" (pulsante Testo) sulla barra degli strumenti di modifica (barra dei menu)
- Seleziona il titolo che preferisci e applicalo trascinandolo sul progetto per posizionarlo dove vuoi
- Personalizza i sottotitoli come la dimensione del carattere, il colore, il posizionamento dei sottotitoli, le linee, ecc.
- Personalizza il testo dei tuoi sottotitoli
- Trascina i sottotitoli per proiettarli dove desideri aggiungere titoli
- Ora il testo verrà evidenziato nel visualizzatore, permettendoti di selezionare lo sfondo, modificare la durata dei sottotitoli per aumentare la durata del film.
- Fai doppio clic sul titolo per modificare la durata o;
- Trascina il cursore del clip nel progetto iMovie per regolarne la durata e la posizione.
- Modifica i sottotitoli nella finestra di anteprima
Dopo la modifica, fai clic su "Riproduci" per visualizzare in anteprima i sottotitoli dei video clip. Quindi puoi salvare e condividere!
Sottotitoli iMovie:come codificarli nel tuo video
Come puoi vedere, il metodo manuale è piuttosto complesso. Fortunatamente, su Internet ci sono molte soluzioni che ti faranno risparmiare più tempo. I generatori automatici di sottotitoli sono particolarmente utili per portare a termine il lavoro, dandoti la possibilità di modificare e adattare i sottotitoli.
Parleremo qui della nostra soluzione, Checksub.com. Ecco come funziona:
1# Carica il tuo video sulla piattaforma
Per iniziare, accedi alla piattaforma Checksub. Registrandoti avrai accesso diretto all'interfaccia per caricare il tuo video.
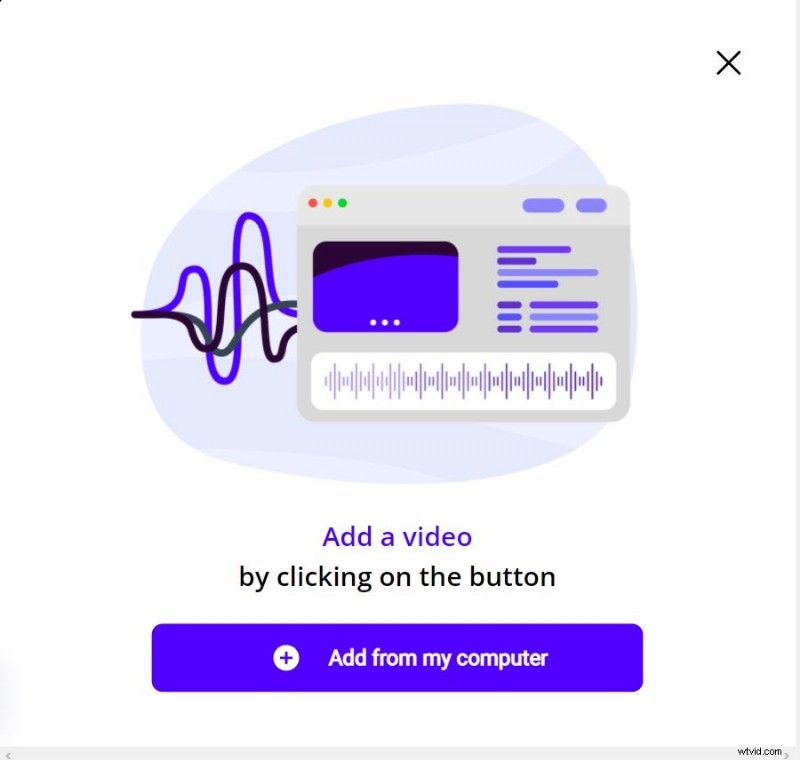
Seleziona il tuo contenuto e indica la sua lingua originale. Puoi anche scegliere tra diverse lingue per effettuare la traduzione, se necessario.
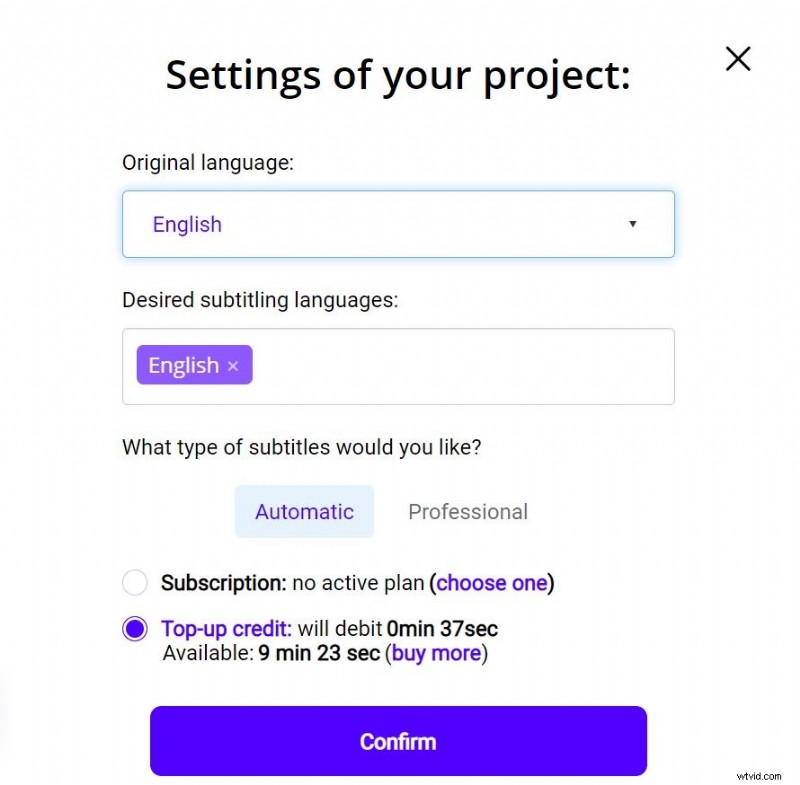
Per provare la piattaforma, hai 1 ora di video gratis. Se questo non è abbastanza tempo per il tuo video, puoi acquistare crediti a un prezzo basso.
L'API eseguirà quindi il riconoscimento vocale e ti fornirà il risultato in pochi minuti.
2# Controlla e adatta il risultato
Quando il risultato è pronto, fai clic sulla lingua del tuo video e accedi all'editor dei sottotitoli. Hai quindi un'interfaccia dedicata per controllare la trascrizione, la traduzione e anche per ottimizzare la sincronizzazione dei tuoi sottotitoli con l'audio.
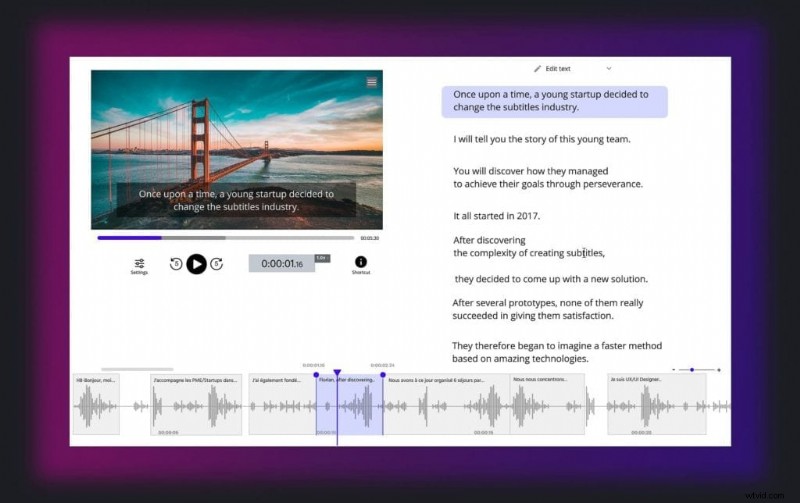
3# Esporta il video sottotitolato
Una volta ottenuto un risultato adatto a te, puoi quindi inserire i tuoi sottotitoli nel tuo video. Per fare ciò, premi il pulsante "Esporta", quindi premi "Esporta video".
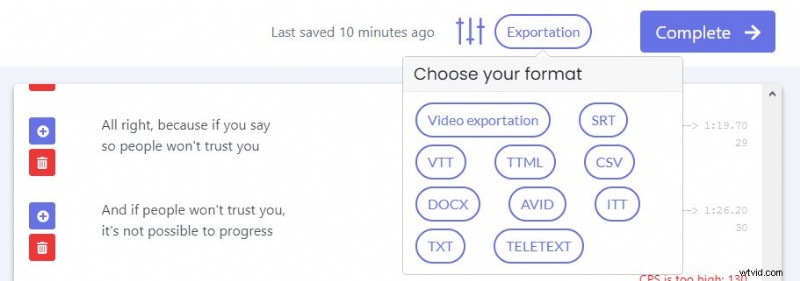
Puoi quindi personalizzare l'aspetto dei tuoi sottotitoli (dimensioni, colore, font, posizionamento...) e caricare il tuo video nel formato che ti serve.
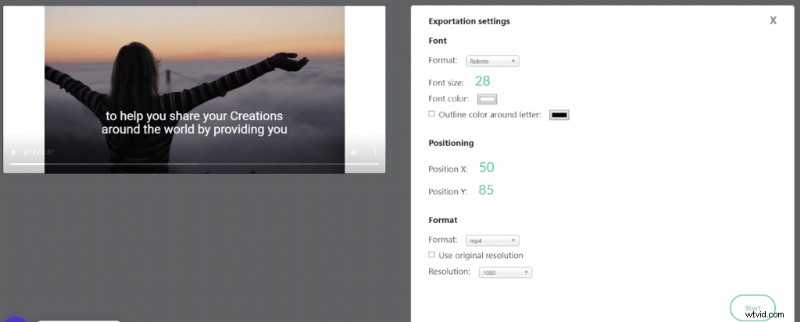
In conclusione:
Ora sai come aggiungere facilmente i sottotitoli ai tuoi video di iMovie. Si spera che Apple crei presto una funzione per aggiungere i sottotitoli a video e film. Nel frattempo, puoi aggiungere i sottotitoli al tuo video semplicemente seguendo i passaggi sopra menzionati.
Ci auguriamo che questa guida ti aiuti a realizzare fantastici video per il tuo pubblico!
