Editor di sottotitoli per Mac
Questo perché i video con sottotitoli sono indicizzati da siti come YouTube e Vimeo come metadati, assicurando che vengano trovati più facilmente nelle ricerche su Google, il che è destinato ad aumentare il tuo pubblico e il posizionamento nei motori di ricerca.
Inoltre, molti siti Web di hosting video traducono i sottotitoli allegati al tuo film a seconda della posizione in cui vengono guardati, il che significa che il pubblico di tutto il mondo può capire cosa viene detto nelle tue clip. Un modo istantaneo per aumentare il numero di visualizzazioni!
Mentre tradizionalmente avresti bisogno di un software di sottotitoli per Mac per fare tutto questo, ora puoi aggiungere i sottotitoli ai tuoi video online e gratuitamente, il che significa che non devi scaricare e installare alcun programma ingannevole o costoso. Ecco come...
-
Carica il tuo videoclip
Apri il tuo browser e vai su Subtitle Creator di Clideo per Mac. È possibile accedervi da qualsiasi browser Web:tutto ciò di cui hai bisogno è una connessione Internet!
Per iniziare, vai al pulsante "Scegli file" nella home page dello strumento. Fai clic qui e ti verrà data la possibilità di caricare dall'unità di archiviazione del tuo computer Mac.
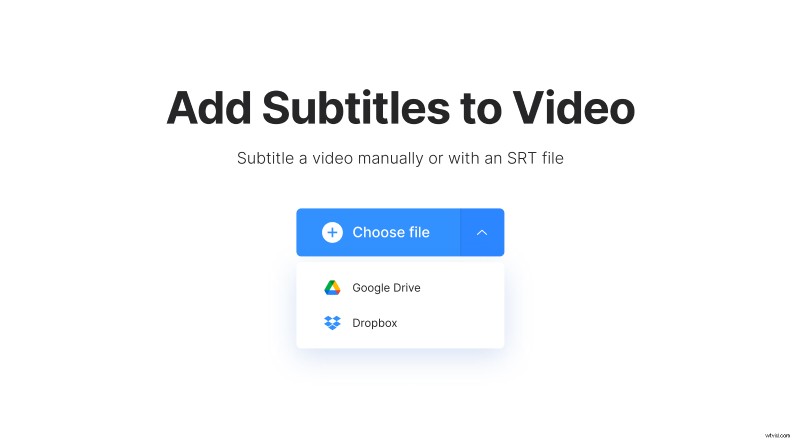
Se invece il tuo film è archiviato sul cloud, puoi caricare un video direttamente dagli account di archiviazione cloud Dropbox o Google Drive semplicemente toccando la freccia rivolta verso il basso a lato dello stesso pulsante.
Tieni presente che lo strumento di Clideo accetta file di dimensioni fino a 500 MB e supporta non solo clip MP4, ma anche tutti i principali formati, inclusi MKV, AVI, MOV e molti altri.
-
Aggiungi sottotitoli a un film su Mac
Una volta che il video è stato caricato, verrai indirizzato alla pagina dell'editor dove potrai aggiungere i sottotitoli.
Avrai diverse opzioni per inserire i sottotitoli, ad esempio manualmente o caricando un file di sottotitoli (.SRT). Quest'ultimo è l'ideale se hai già i sottotitoli creati per il tuo video. In caso contrario, non preoccuparti:puoi toccare per aggiungerli manualmente.
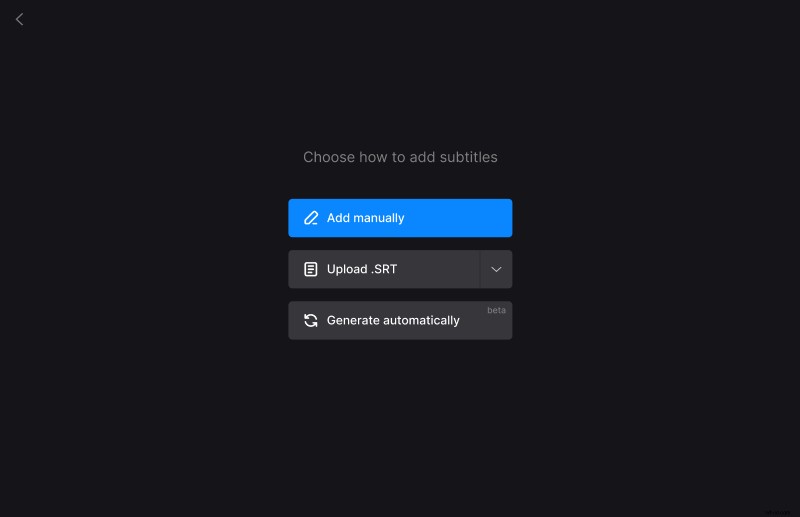
Quando si apre il creatore di sottotitoli per Mac, aggiungi i sottotitoli e il tempo all'interno della clip in modo che appaiano nel fotogramma.
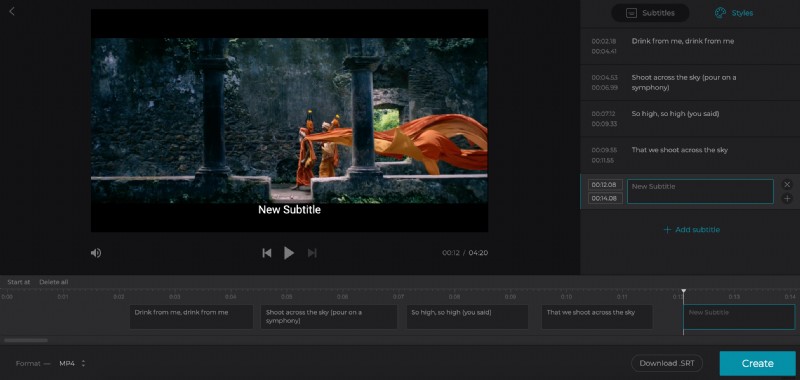
Una volta che hai finito di aggiungere i sottotitoli, fai clic sulla scheda "Stili" in alto a destra per selezionare un font, il suo colore, lo sfondo, le dimensioni e l'allineamento.
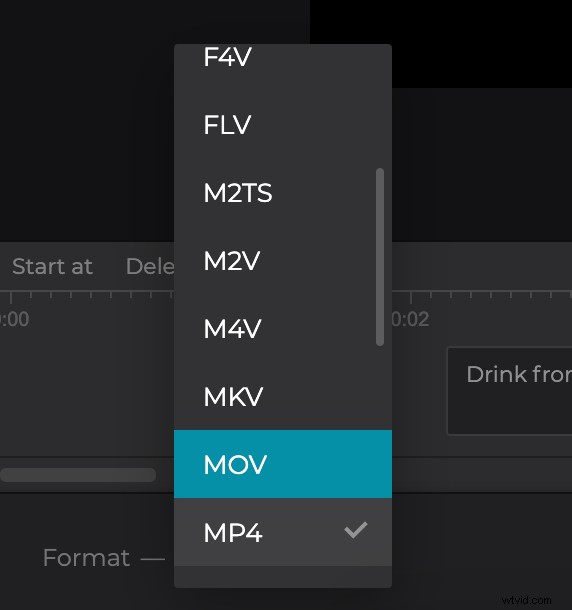
In basso a destra, vedrai un'opzione "Scarica .SRT", che è particolarmente utile in quanto ti consente di salvare i sottotitoli come file SRT. Separatamente.
Finito? Basta toccare l'icona blu "Crea" in basso a destra e il video inizierà l'elaborazione con i nuovi sottotitoli incorporati.
Tieni presente che lo strumento aggiunge solo sottotitoli rigidi. I sottotitoli rigidi vengono masterizzati o codificati in modo rigido come sovrapposizione sul tuo video e non possono essere disattivati o attivati successivamente in un lettore.
-
Scarica la tua clip sottotitolata
Una volta completata l'elaborazione, sarai in grado di dargli un'anteprima per assicurarti che sia di tuo gradimento. In tal caso, è ora di salvarlo di nuovo sul tuo Mac. Per farlo, premi il pulsante "Download".
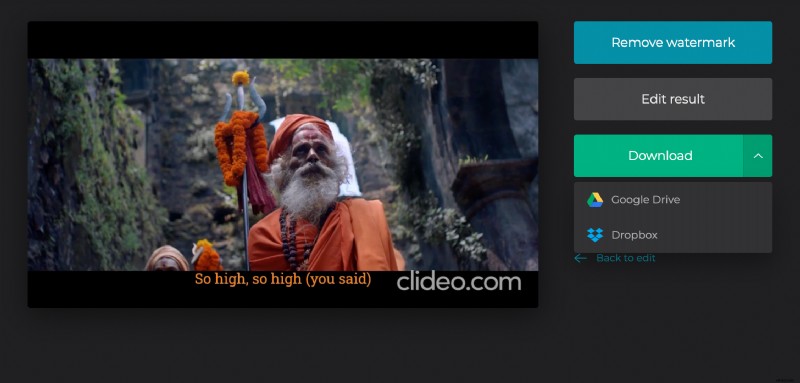
Come prima, puoi anche caricare direttamente su Dropbox o Google Drive tramite la freccia giù.
Se, invece, desideri apportare ulteriori modifiche, seleziona il link "Torna alla modifica" e ti riporterà direttamente all'editor senza dover ricominciare da capo.
