
Se sei un creatore di contenuti impegnato, sai quanto può essere preziosa la musica di sottofondo per creare l'atmosfera nei tuoi video. Le persone che hanno bisogno di creare video velocemente usano spesso iMovie poiché è una solida app di editing gratuita per gli utenti Mac. Una volta che avrai imparato le basi di iMovie, sarai pronto per portare i tuoi progetti al livello successivo aggiungendo il tuo audio. Sebbene iMovie abbia alcuni jingle incorporati e un collegamento alla tua libreria di iTunes, per brani unici e privi di royalty probabilmente dovrai cercare altrove, come la nostra libreria musicale.
Passaggio 1:importa musica in iMovie
Nella parte superiore del browser vedrai diversi tipi di media disponibili da aggiungere ai tuoi progetti iMovie come I miei media, Audio e Titoli . Tutti i file, video e audio, importati dal tuo computer verranno visualizzati in I miei media scheda. La scheda audio è solo per i suoni integrati, i file Garageband e la tua libreria di iTunes. Importa il tuo file facendo clic sulla freccia verso il basso nell'angolo in alto a sinistra della finestra (evidenziata in rosso sotto) e individuando il file sul tuo computer.
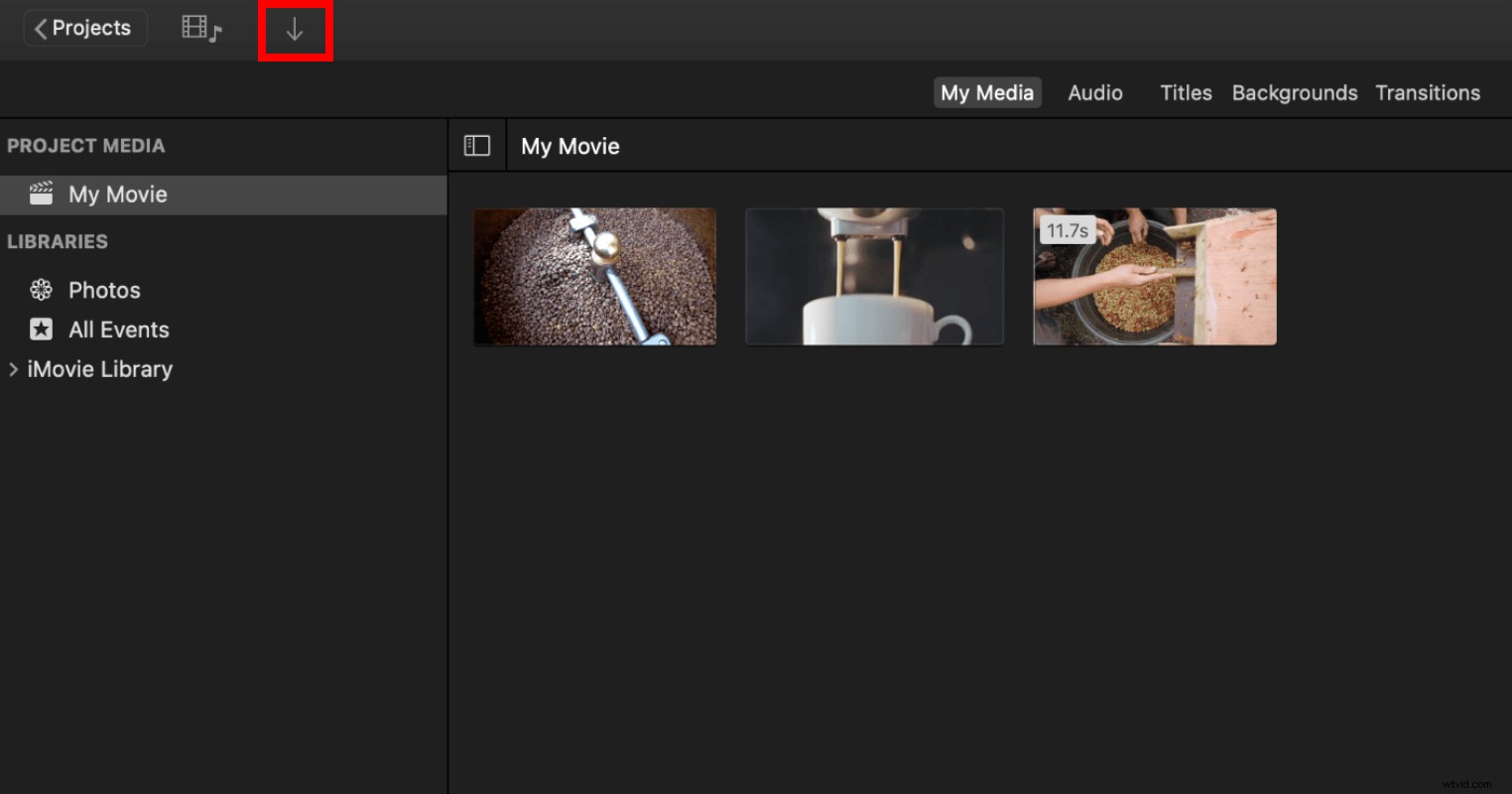
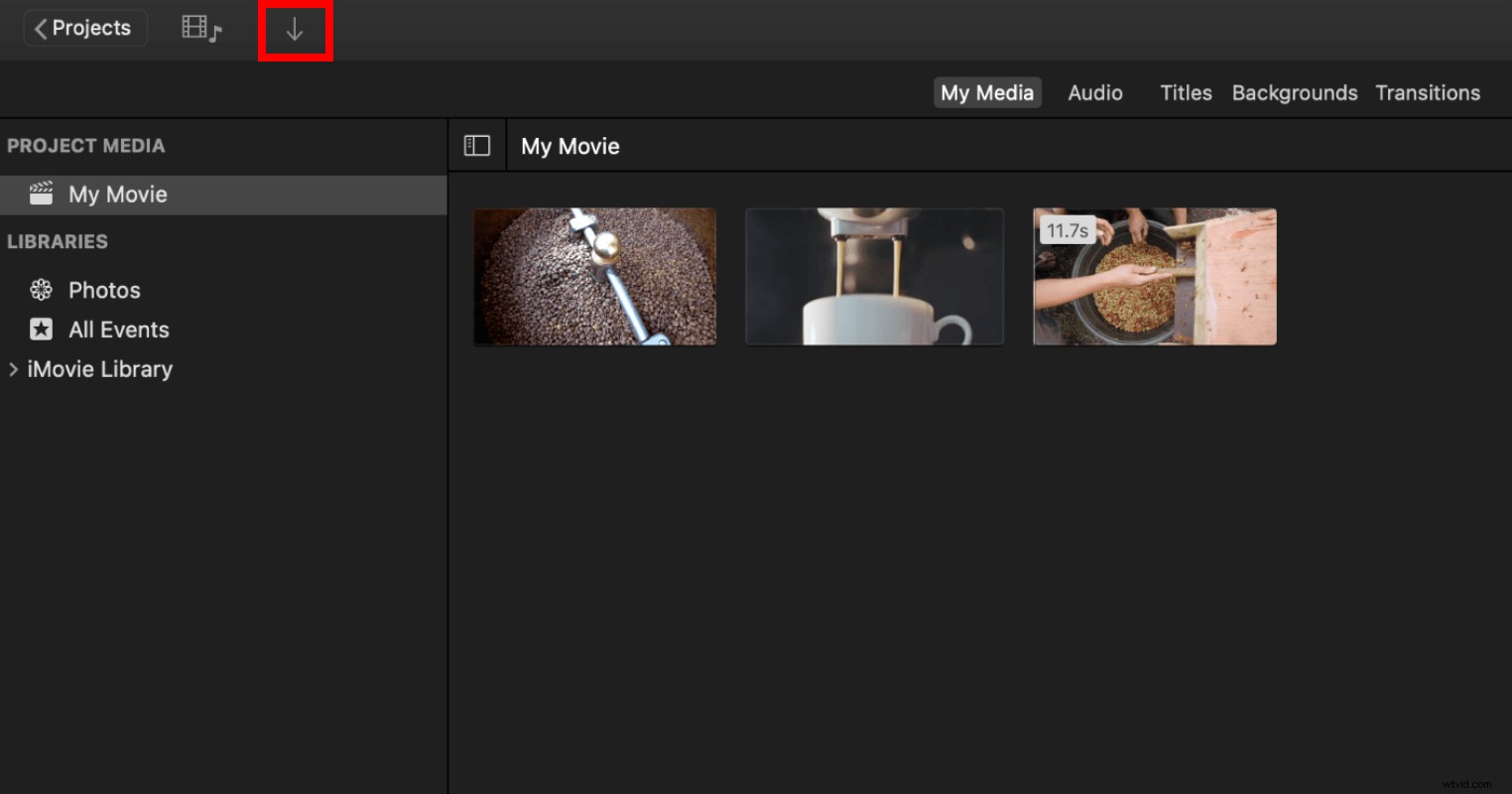
In I miei media , i file audio importati verranno visualizzati come miniatura della forma d'onda audio. Passa il cursore su una clip audio e premi la barra spaziatrice per ascoltare il file.
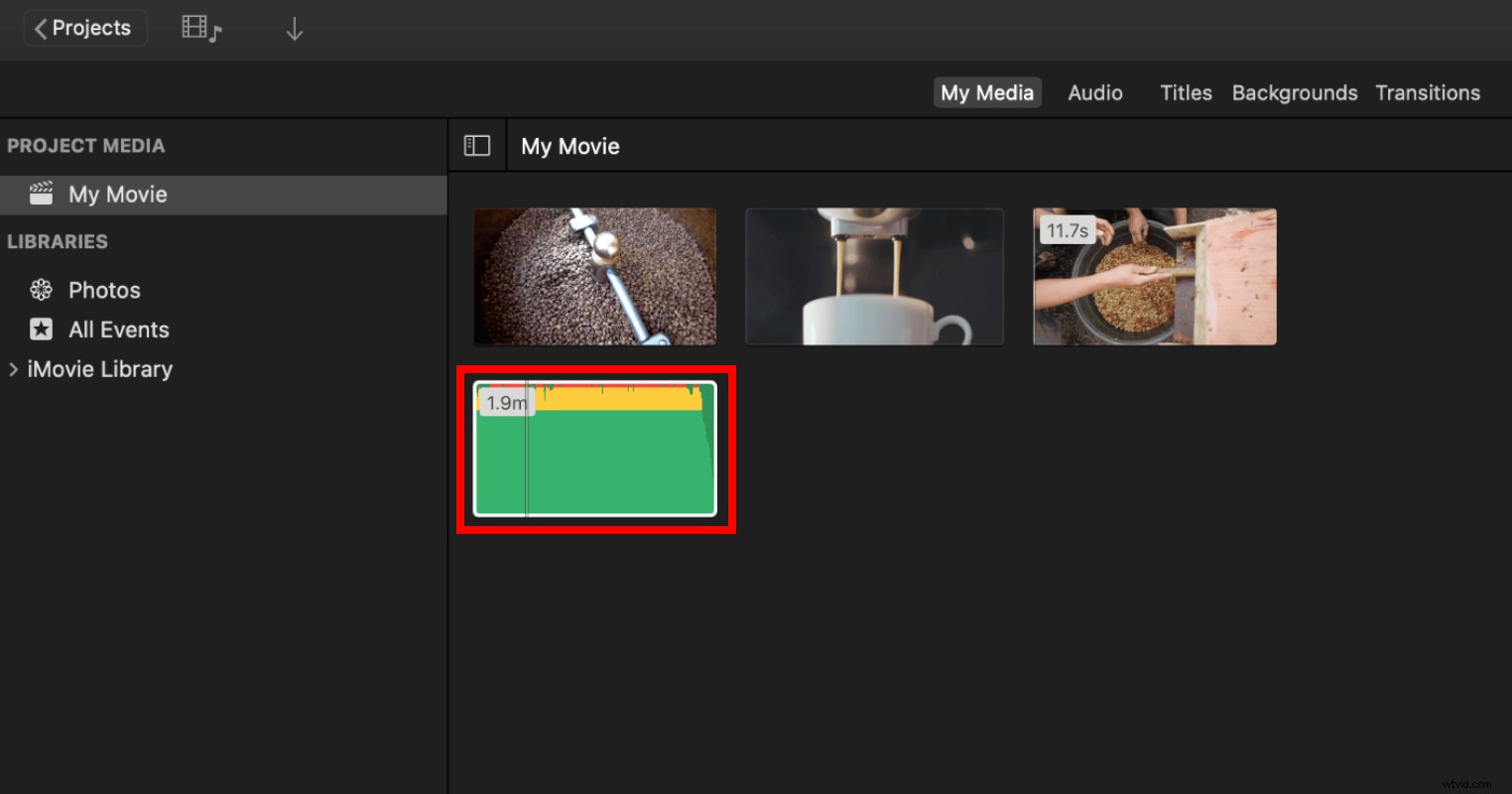
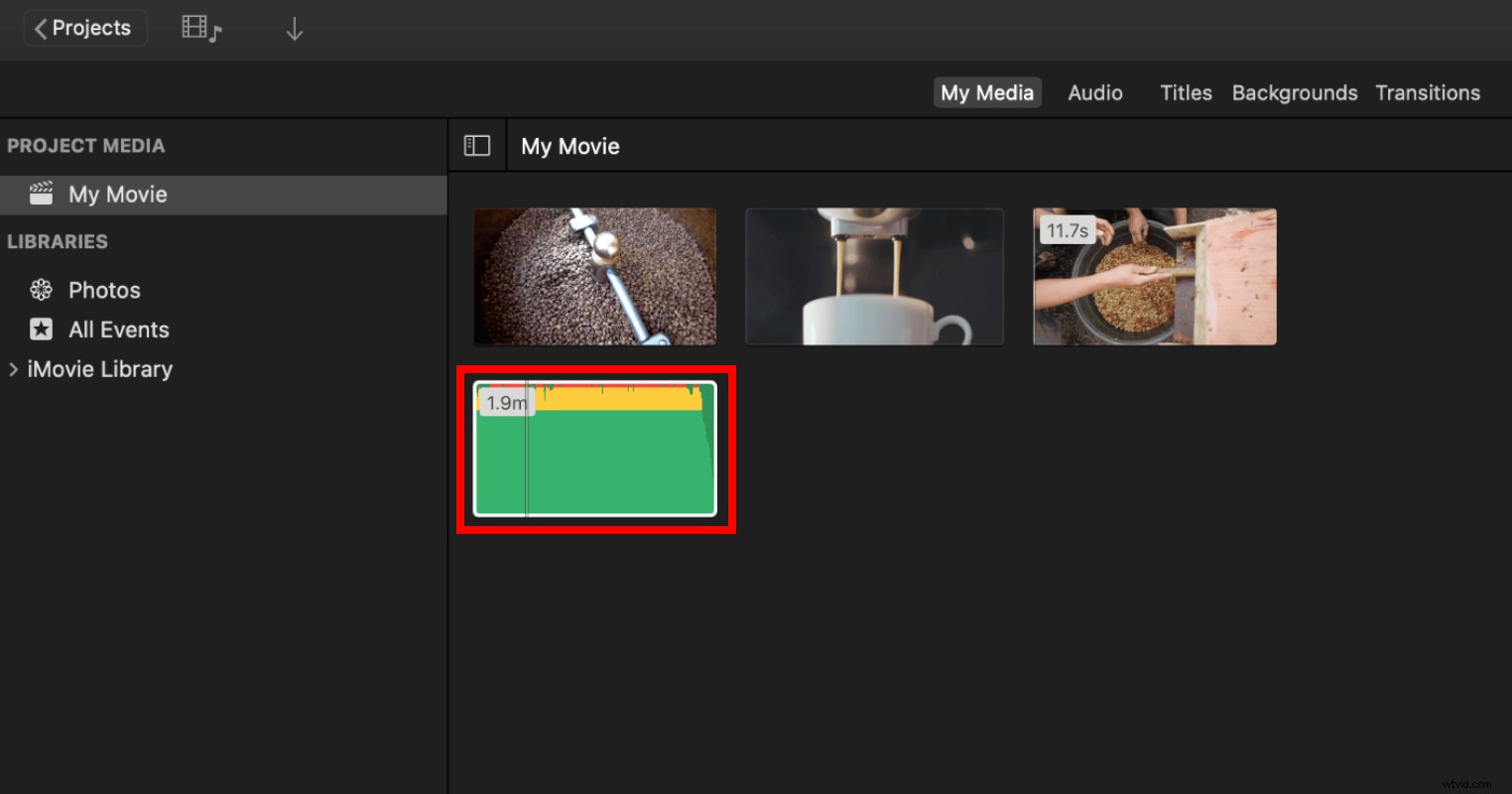
Passaggio 2:aggiungi musica al tuo progetto iMovie
Per aggiungere la traccia musicale al tuo video, trascinala sulla timeline.
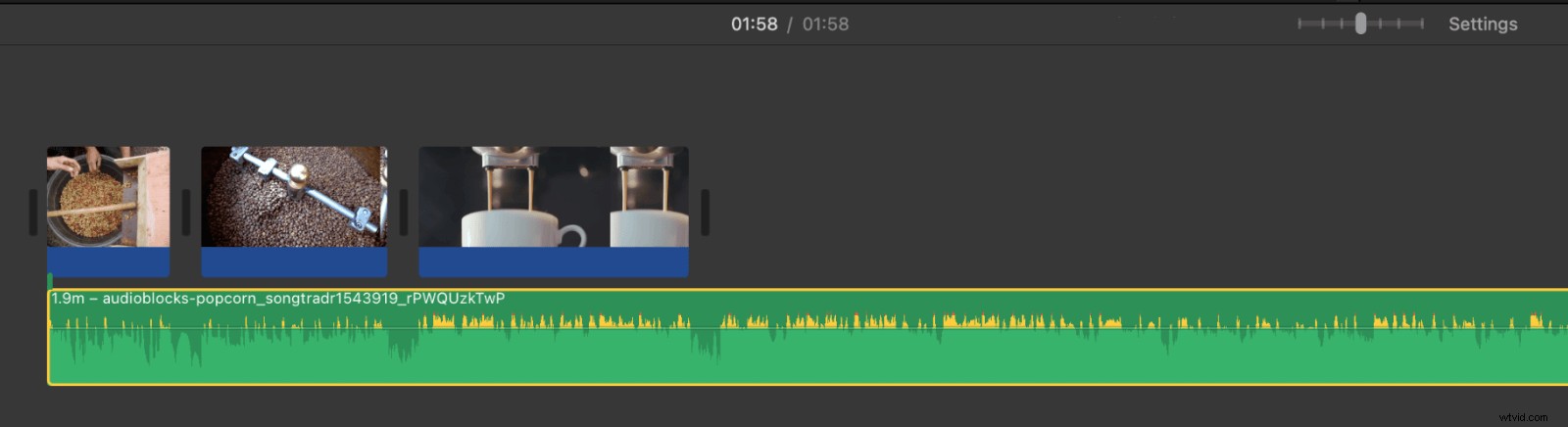
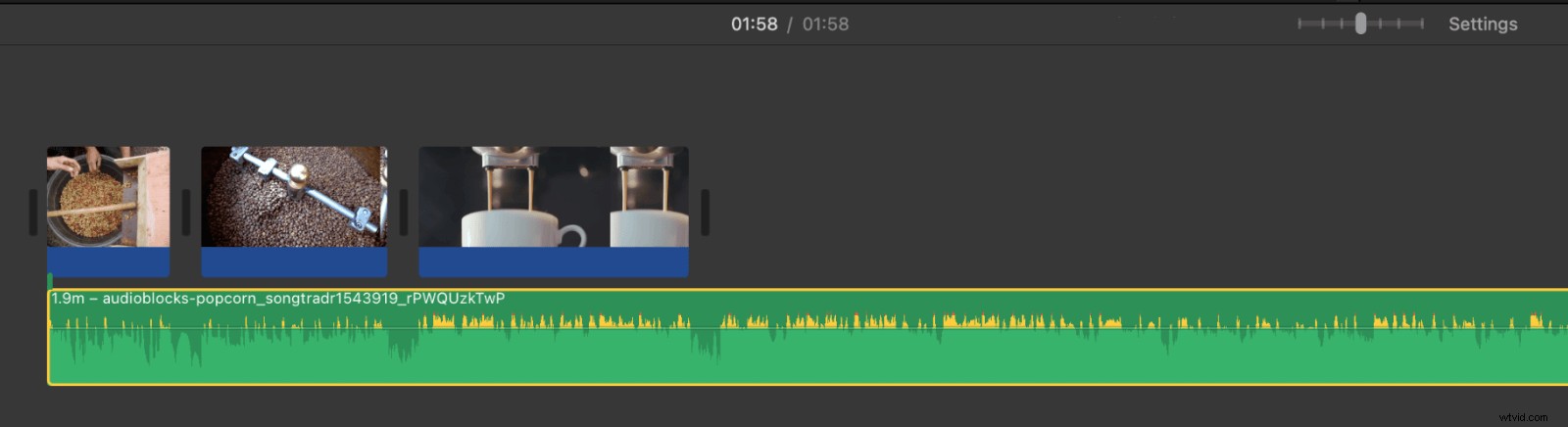
Ora la tua traccia musicale potrebbe essere più lunga del tuo video. Tieni presente che puoi filtrare in base alla lunghezza della traccia nella nostra libreria musicale, quindi è possibile trovare una traccia che corrisponda esattamente o simile al tuo video. Qui però, supponiamo che non sia una misura esatta. Se la canzone è piuttosto lunga, puoi utilizzare il dispositivo di scorrimento per ridurre lo zoom sulla timeline finché non riesci a vedere la fine della traccia. Ora puoi fare clic e trascinare la fine della traccia finché non si allinea alla fine del tuo video. Dovresti vederlo "scattare" fino alla fine quando sei lì. Potrebbe essere necessario tagliare e regolare alcune volte per bloccarlo. Se lo tagli troppo corto, puoi estenderlo di nuovo. Allo stesso modo, se non vuoi che la musica inizi proprio quando inizia il video, puoi tagliare un po' dall'inizio. Scopri di più su come tagliare la musica in iMovie.
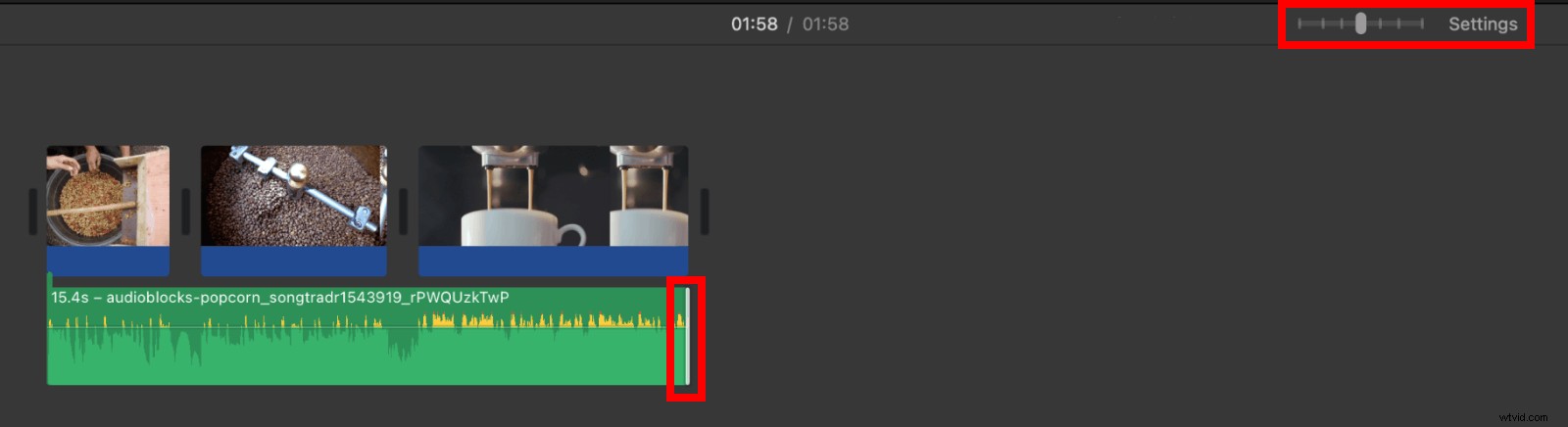
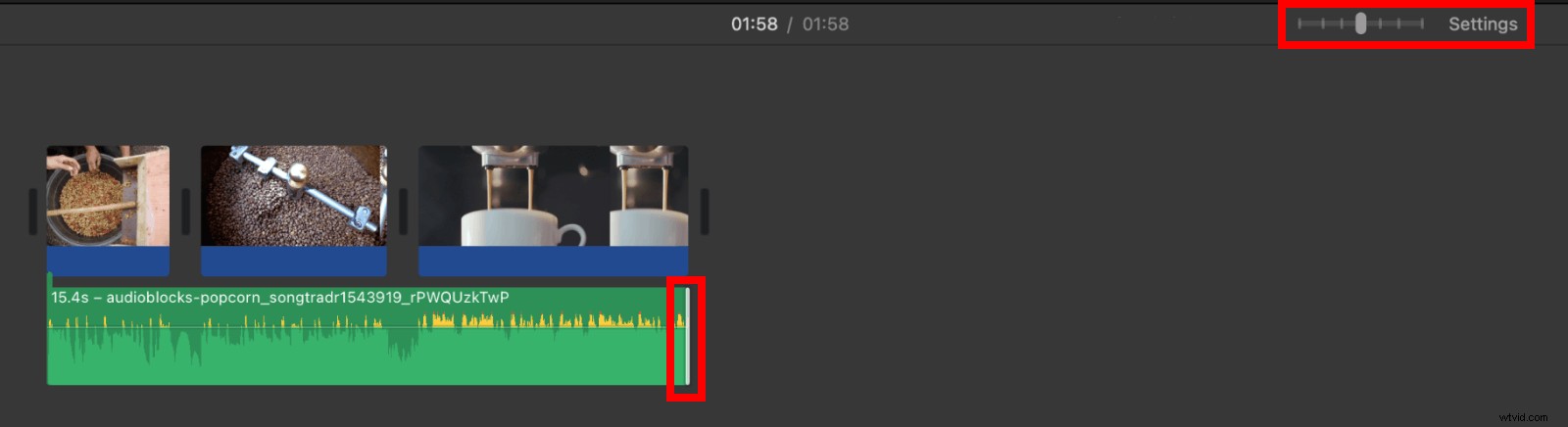
Fase 3:dissolvenza in entrata e in uscita per evitare tagli bruschi
A questo punto, quando riproduci il tuo progetto, il suono si interromperà esattamente al momento giusto, ma bruscamente. Abbiamo bisogno di una dissolvenza in chiusura per evitare un dirupo sonoro. Passa il cursore del mouse sulla fine della traccia audio finché non viene visualizzato un piccolo punto. iMovie lo chiama Maniglia della dissolvenza .
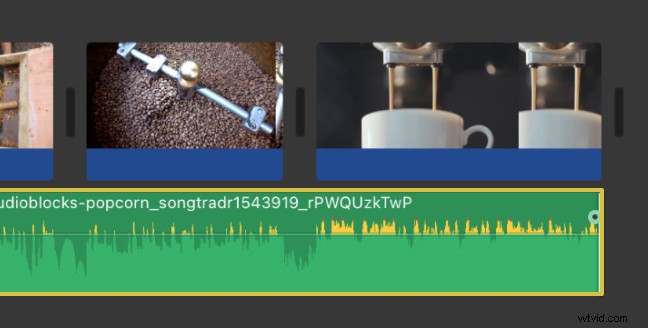
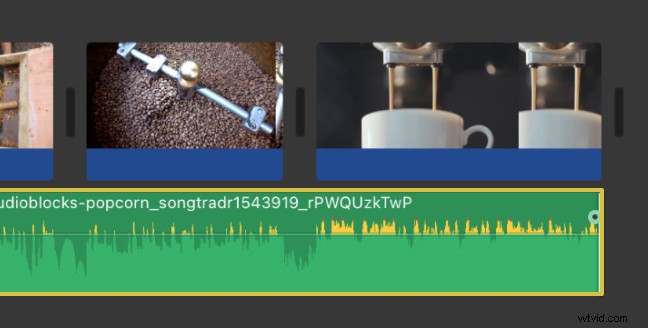
Quando passi con il mouse sulla Maniglia della dissolvenza , il tuo cursore cambierà in due triangoli. Nota sempre le modifiche al cursore in iMovie poiché un movimento simile può avere risultati diversi a seconda di lievi modifiche nella posizione del cursore. Trascina il handle di dissolvenza verso il centro della clip per regolare la durata della dissolvenza. Le maniglie di dissolvenza funzionano alle due estremità di qualsiasi clip audio o video in modo da poter sfumare la musica sia in entrata che in uscita.
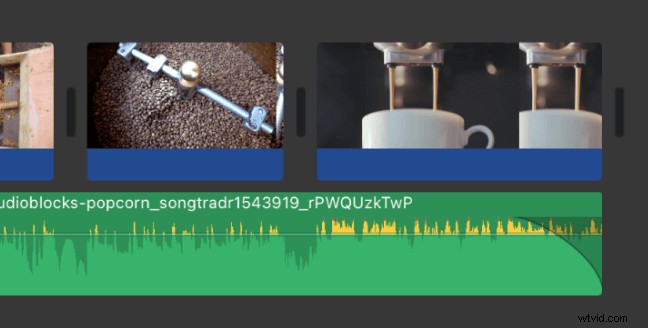
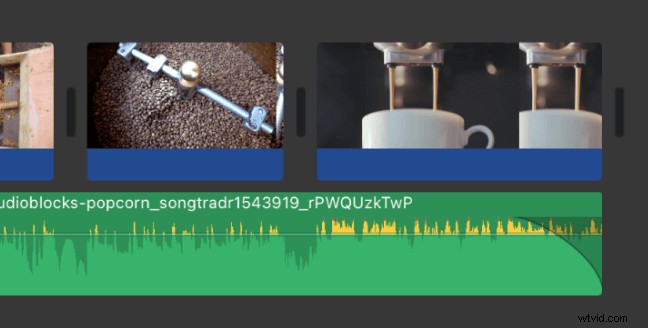
Fase 4:tagliare le clip
Finora abbiamo ipotizzato che tu voglia iniziare la tua canzone proprio all'inizio della traccia. Ma cosa succede se il tuo video dura solo 15 secondi e la canzone non riprende fino al segno dei 30 secondi? Mentre possiamo fare clic e trascinare per tagliare la clip dall'inizio allo stesso modo in cui abbiamo fatto per la fine, per un taglio più preciso qui usiamo il taglia clip . Fai clic con il pulsante destro del mouse sulla clip audio e scegli Mostra taglia clip .
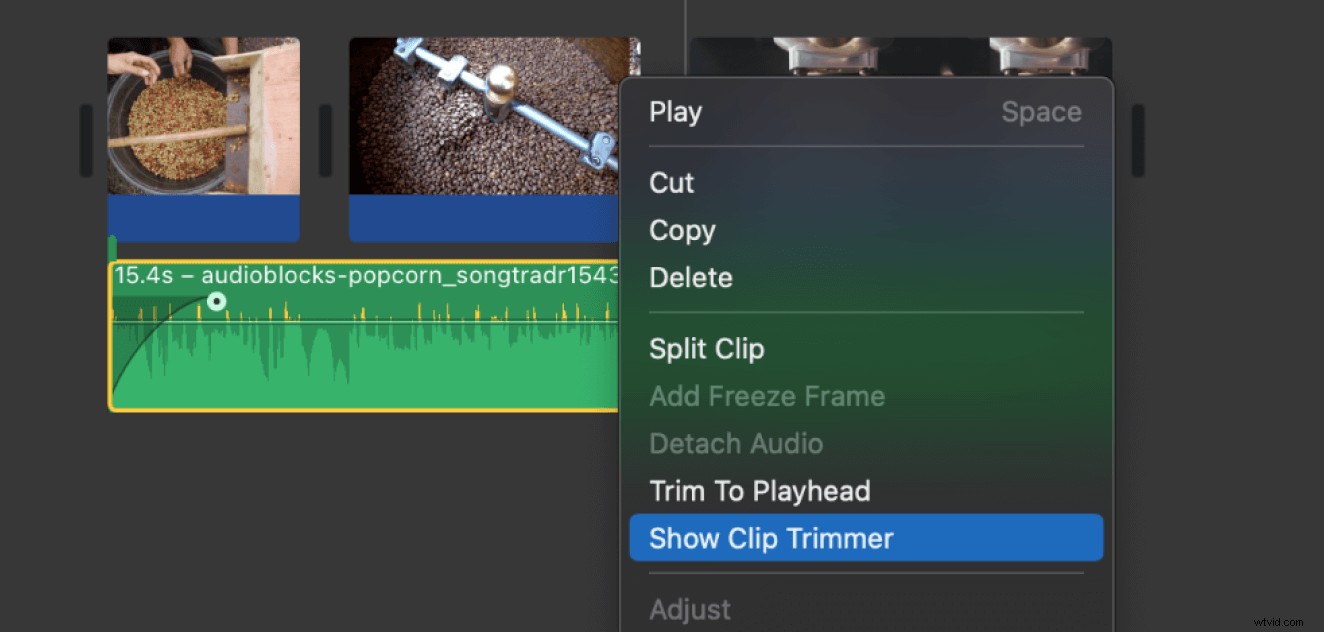
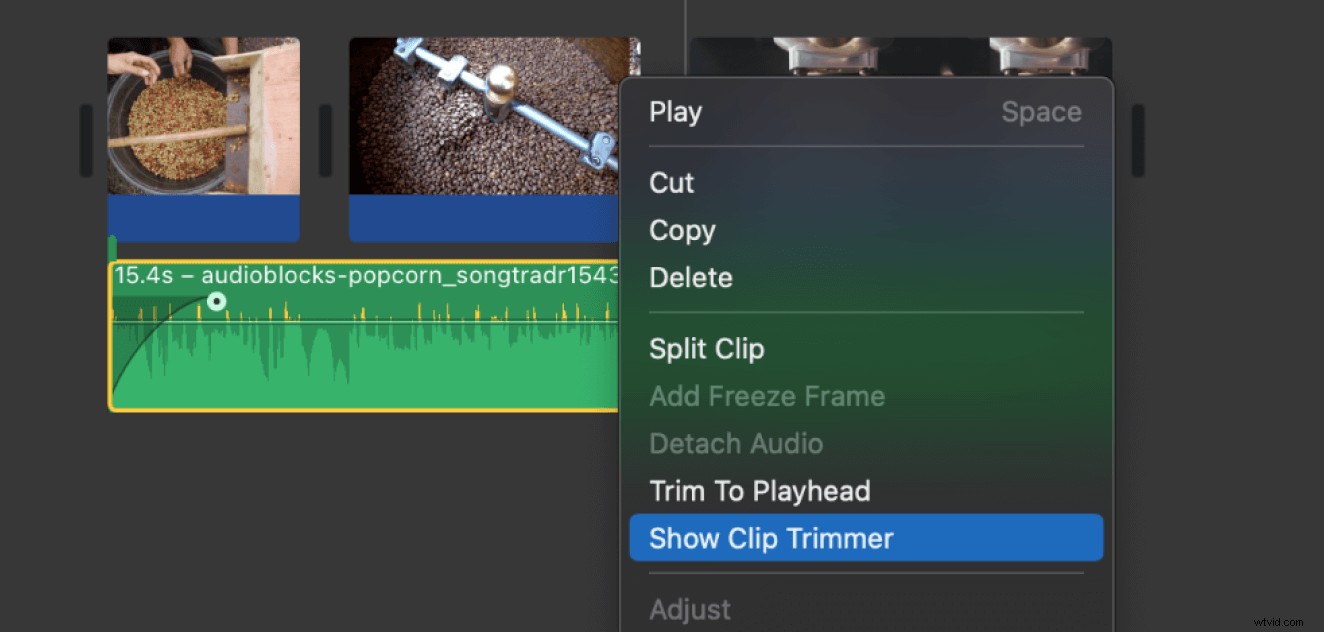
Il taglia clip visualizza il clip nella sua interezza con la sezione utilizzata evidenziata. Fare clic e trascinare al centro della parte evidenziata per spostare la sezione della clip utilizzata, mantenendo la durata complessiva della musica. Usa le forme d'onda audio visualizzate come elementi visivi per identificare l'inizio delle frasi musicali. Premi la barra spaziatrice per riprodurre il tuo progetto e fai clic su Chiudi Clip Trimmer quando sei pronto. Se il nuovo inizio suona un po' duro, usa il Manico di dissolvenza per creare una dissolvenza in entrata per aprire il tuo video.
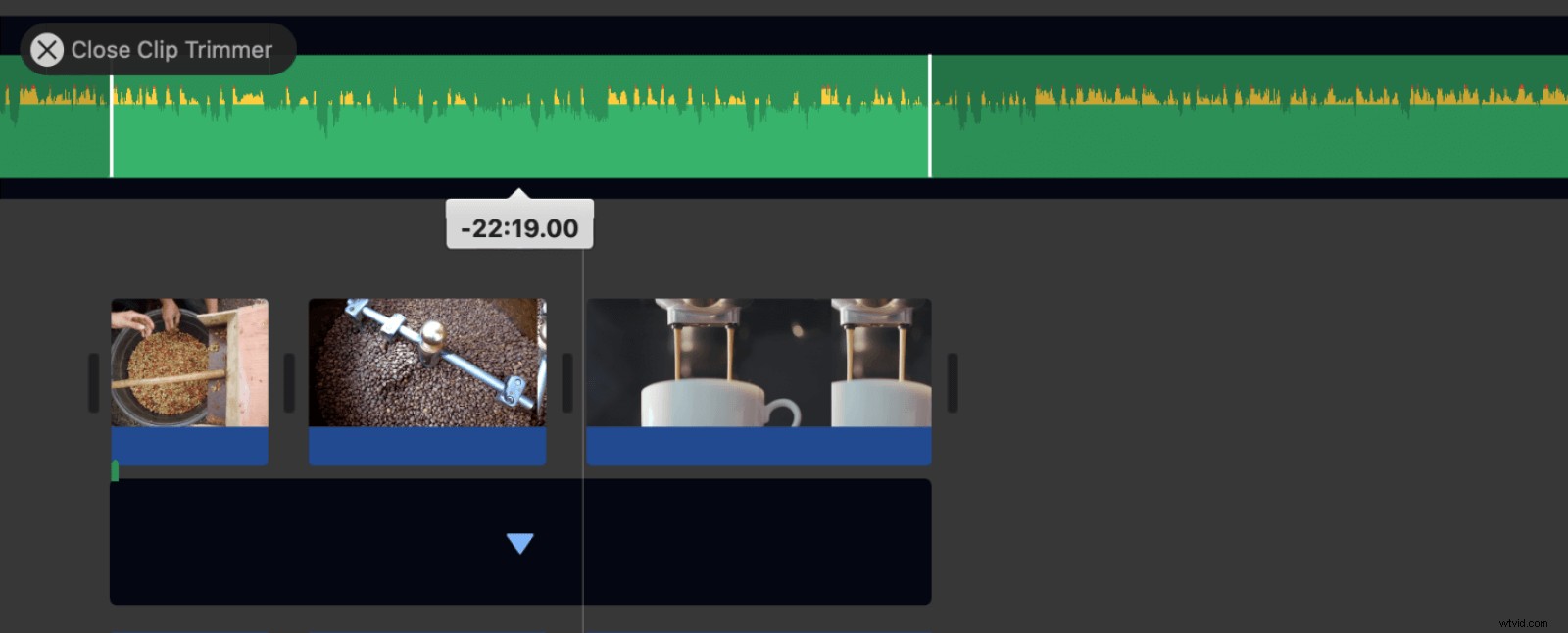
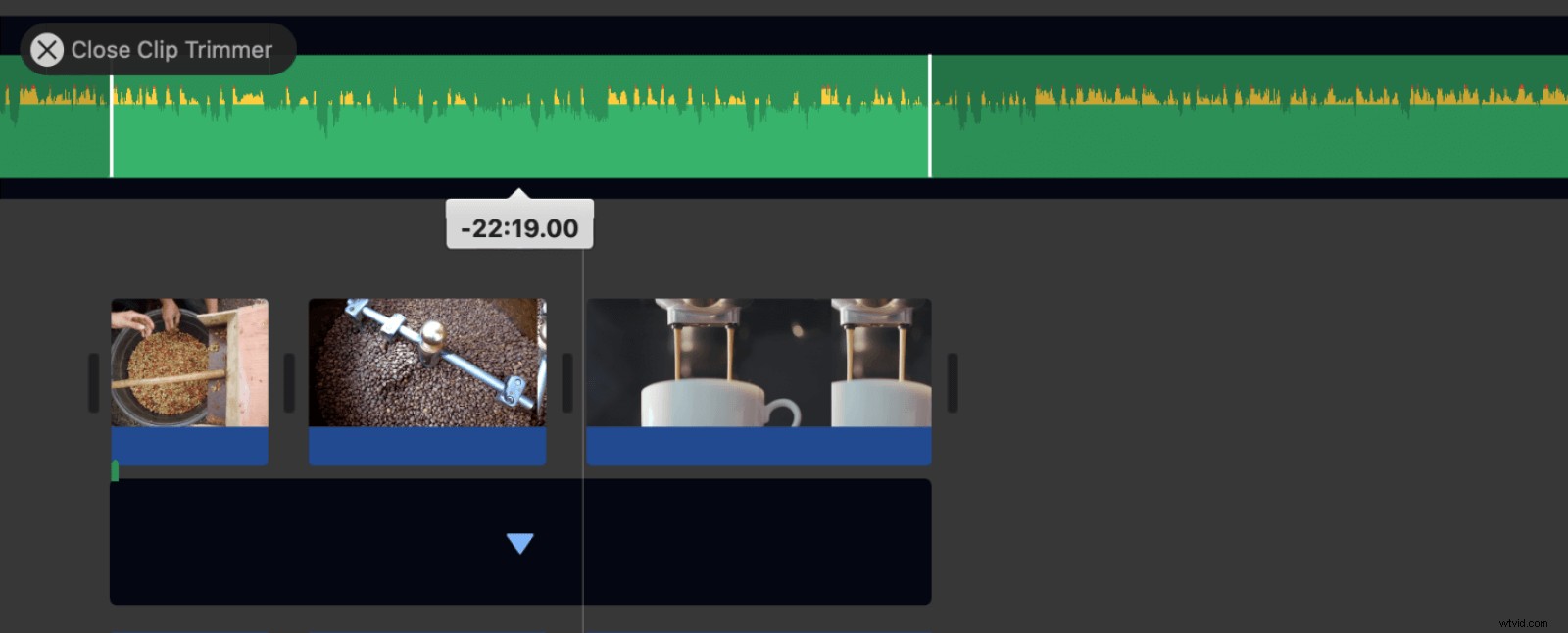
L'aggiunta di audio è un ottimo modo per completare il tuo progetto video e non hai bisogno di un software professionale per adattare la musica esattamente come la desideri. Per andare oltre con l'editing audio, dai un'occhiata a questo post. La pratica rende perfetti e la nostra libreria audio è piena sia di musica che di effetti sonori da utilizzare nella pratica, nonché di produzioni su larga scala.
