Questo post rivela 3 metodi che puoi utilizzare per creare una presentazione con passaggi dettagliati.
Le presentazioni possono essere un ottimo strumento per la narrazione. Aiutano in presentazioni aziendali, piazzole e altri tipi di rapporti, collage in modo visualizzato. La creazione di presentazioni non è così difficile come in passato. Puoi creare una presentazione dinamica in un paio di minuti.
In questo post vengono introdotti 3 modi per creare presentazioni. Il primo è tramite Powerpoint di Microsoft, che viene fornito in bundle in MS OFFICE. Dovrai acquistare la licenza per usarlo.
Il secondo è attraverso un editor video gratuito che offre molte transizioni ed effetti per distinguersi. Infine, puoi anche utilizzare un iPhone per creare una presentazione piuttosto banale. Immergiamoci.
Metodo 1. Come creare una presentazione tramite un editor video gratuitoMetodo 2. Come creare una presentazione in PowerPoint
Metodo 3. 2 passaggi per creare una presentazione su iPhone
Ulteriori letture:creazione di una presentazione Domande frequenti
Prima di entrare nei passaggi elencati di seguito, puoi anche apprendere i metodi dettagliati da questo tutorial video.
Come creare una presentazione tramite un editor video gratuito
Per rendere la presentazione facilmente e con disinvoltura, inizieremo con il modo più semplice che non ti lasci stagnante, strappandoti i capelli. Qui incontriamo FilmForth, un editor video gratuito progettato per creare presentazioni sbalorditive con musica, effetti e transizioni integrati eccezionali in un batter d'occhio.
Inoltre, non c'è filigrana dell'editor gratuito sul tuo video. Nessuna restrizione di alcun tipo sul video. Comprende anche un'ampia libreria di transizioni da utilizzare nella presentazione. Aggiungi didascalie in stili diversi o, ancora meglio, preimpostazioni abbinate all'animazione.
Passaggio 1. Esegui l'editor video gratuito
Avvia FilmForth dopo averlo installato dal Microsoft Store. Crea un nuovo progetto per la tua presentazione. Fai clic sul pulsante Nuovo progetto per procedere.
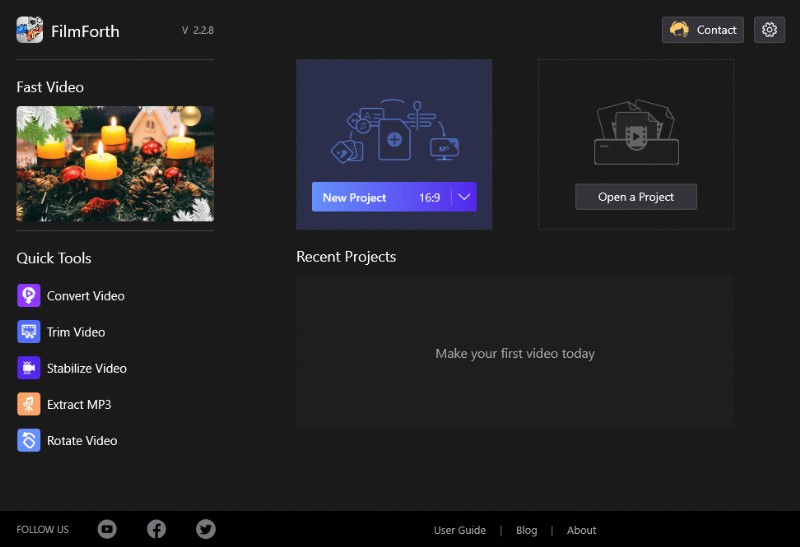
Nuovo progetto su FilmForth
Complimenti per aver creato un progetto. Ora, importiamo le immagini/i video utilizzando il pulsante Aggiungi foto/clip video. Il modo più veloce è semplicemente trascinarli e rilasciarli nella timeline. Aggiungi tutte le foto e persino i video insieme.
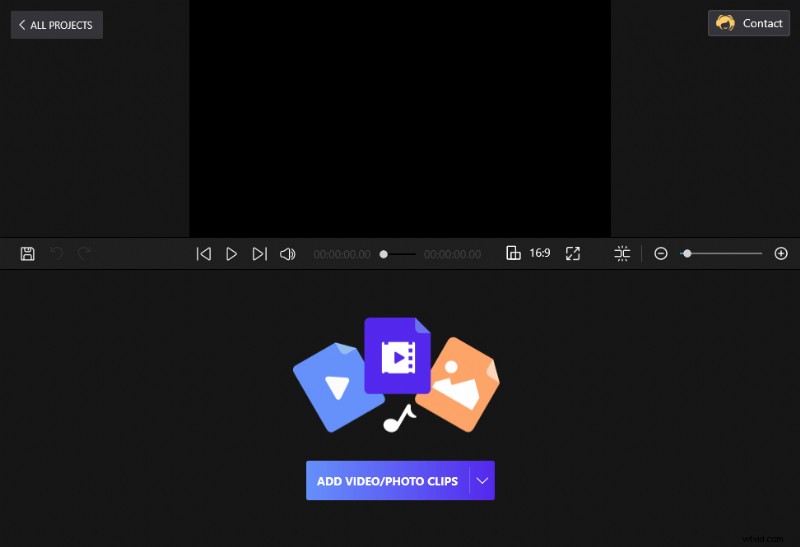
Trascina e rilascia le clip su FilmForth
Passaggio 2. Inizia a modificare la presentazione
Dopo aver aggiunto i tuoi video e le tue foto, appariranno come blocchi sulla timeline. Puoi aggiungere musica alla presentazione che ti richiederà di andare al menu audio facendo clic sul relativo collegamento, situato nella sequenza temporale.
Come creare una presentazione con musica
Qui, fai clic sul pulsante Aggiungi audio e si aprirà un menu. Hai tre opzioni qui
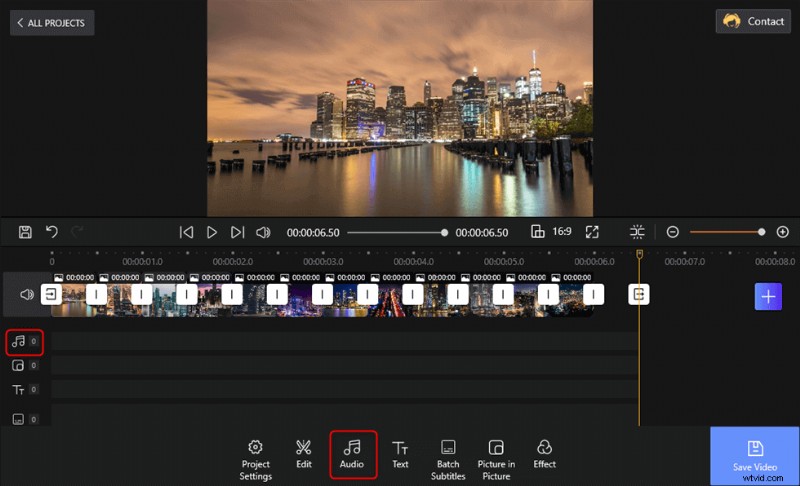
Tocca le 2 opzioni per aggiungere audio alla presentazione
- Aggiungi audio:aggiungi la tua musica archiviata nella memoria locale. Assicurati di avere una licenza della musica se hai intenzione di usarla in pubblico.
- Musica integrata:FilmForth offre dozzine di brani musicali senza licenza. Puoi usarli gratuitamente.
- Voce fuori campo:vuoi aggiungere una narrazione? Quindi seleziona l'opzione e prepara il microfono.
Se andiamo con l'opzione Musica incorporata e selezioniamo Joyride facendo clic sul pulsante Aggiungi. La musica apparirà come una barra rossa sulla timeline.
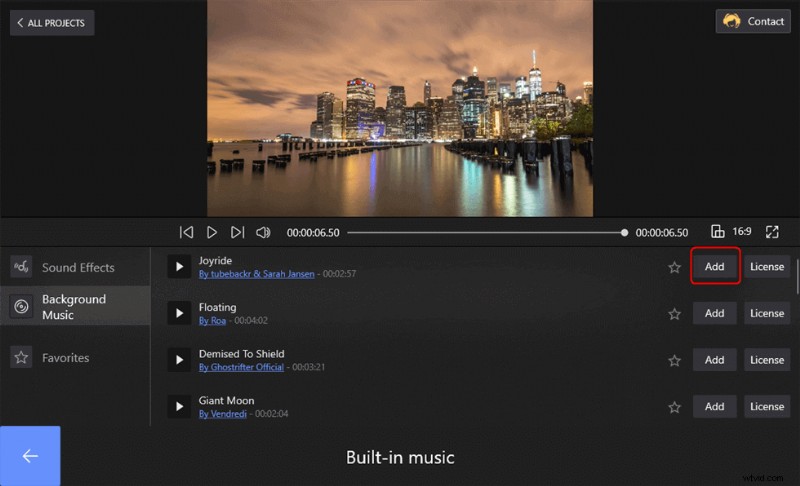
Scegli la musica integrata da aggiungere
Qualche idea per fare una voce fuori campo su FilmForth? Allora non vorrai perderti questa guida:Come creare un video con voce fuori campo>>
E aggiungi transizioni ed effetti alla presentazione
Puoi vedere che ci sono altre fantastiche funzionalità che puoi applicare alla presentazione. Tocca Modifica per continuare a ritagliare, capovolgere, ruotare e impostare la durata delle clip della diapositiva. Il testo consente di aggiungere testo animato mentre i sottotitoli in batch consentono agli utenti di aggiungere sottotitoli e didascalie alla presentazione.
Ora vai al menu Effetto dalla schermata iniziale del progetto per applicare transizioni ed effetti.
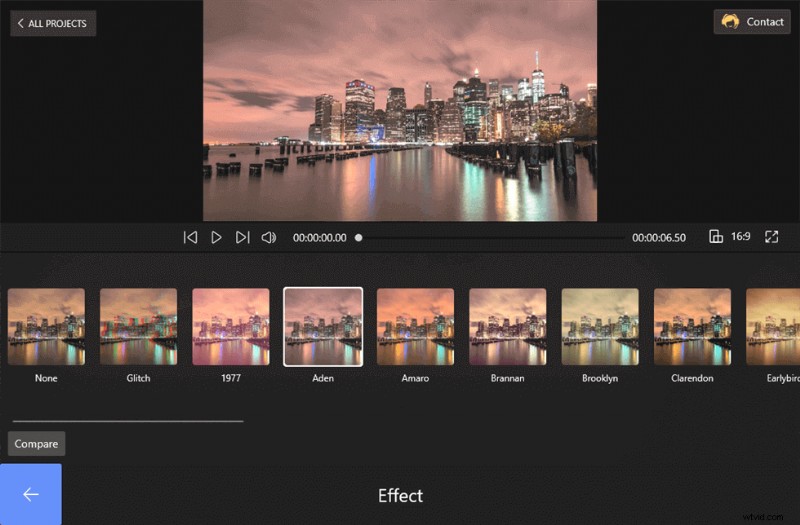
Applica effetti alla presentazione
Una volta all'interno del menu, fai clic su una delle opzioni per applicarla alla presentazione. Puoi applicarlo individualmente a ogni foto, video utilizzando l'opzione di divisione.
Come aggiungere testo alla presentazione
Nella barra degli strumenti, puoi vedere il pulsante Testo. Tocca il pulsante Testo per aggiungere le parole che desideri alla presentazione. Ci sono Preset, Font, Alignment e Speed Ballun che puoi scegliere per modificare il testo.
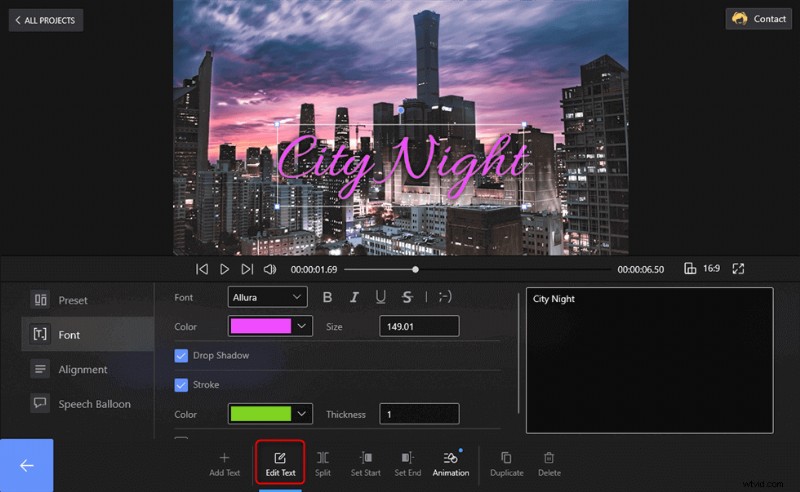
Aggiungi testo alla presentazione
Inoltre, premi il pulsante Animazione per aggiungere alcuni effetti di entrata e uscita alle parole.
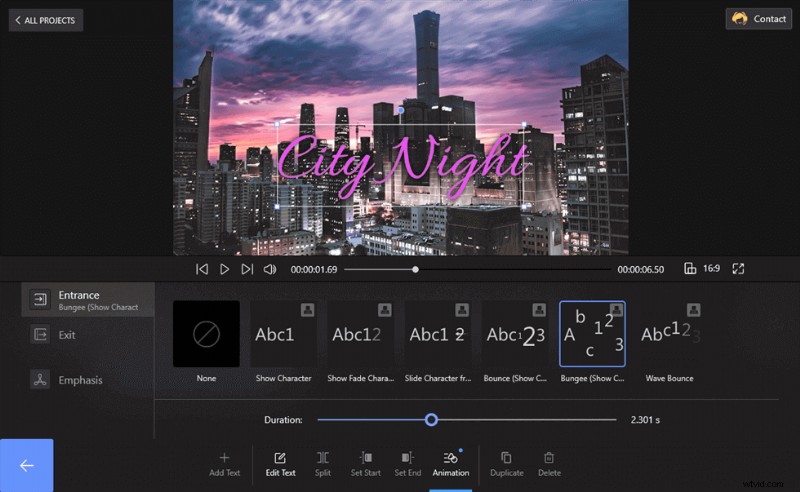
Anima il testo
Passaggio 3. Esporta e condividi la presentazione
Ora puoi tornare alla prima pagina e selezionare il pulsante Salva video. Quindi verrà visualizzata una finestra che ti chiede di impostare la risoluzione video, la qualità video e la frequenza dei fotogrammi di questo lavoro. Portali a termine e fai esportare la presentazione.
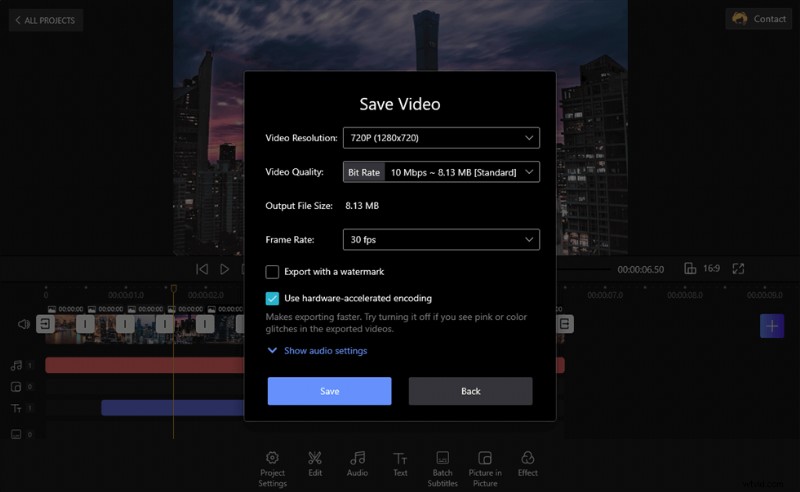
Esporta e condividi la presentazione
In questo post vengono introdotti i metodi 3 per creare una presentazione con musica ed effetti. Ad eccezione di FilmForth, puoi anche provare Microsoft Official – Powerpoint. Diamo un'occhiata.
Come creare una presentazione in PowerPoint
PowerPoint di Microsoft è un'applicazione distintiva creata per creare diapositive e altri tipi di presentazioni. Si inizia aprendo una presentazione vuota. Altrimenti è cercare online modelli ben progettati, che spesso costano denaro.
Quindi aggiungi individualmente foto a diverse diapositive, seguite dall'aggiunta di musica a tua scelta. L'applicazione ha una vasta curva di apprendimento e i principianti potrebbero trovarla intimidatoria. Ma non preoccuparti! Qui in questa parte, puoi imparare i passaggi uno per uno che possono rendere la presentazione molto più semplice.
Passaggio 1. Esegui PowerPoint sul computer
Dopo aver avviato PowerPoint, puoi selezionare la presentazione vuota per accedere all'editor.
Passaggio 2. Importa i clip in PowerPoint
Ora, a differenza di FilmForth, non c'è modo di trascinare e rilasciare tutte le foto contemporaneamente senza causare confusione. Si accumuleranno l'uno sull'altro. Crea nuove diapositive premendo Ctrl+M sulla tastiera, quindi rilascia singolarmente una foto in ciascuna diapositiva.
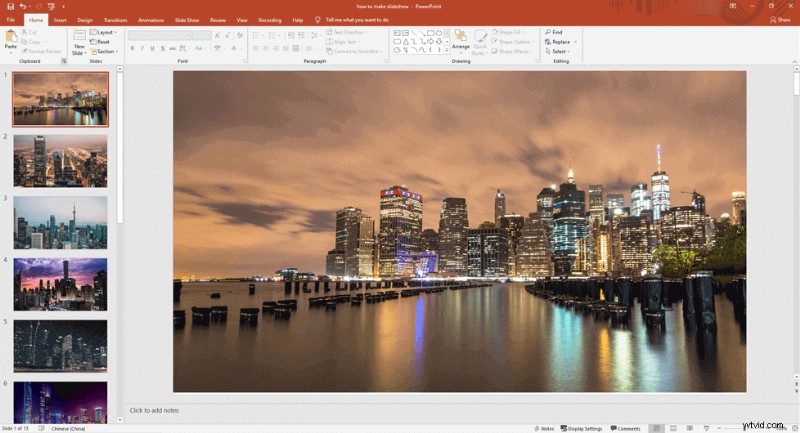
Importa le clip in PowerPoint
Passaggio 3. Modifica la presentazione
È ora di aggiungere musica. Vai alla scheda Inserisci delle impostazioni e vai fino all'opzione Audio. Seleziona l'opzione Audio sul mio PC per aggiungere la tua musica. Sfortunatamente, non viene offerta musica integrata, come nell'editor video FilmForth.
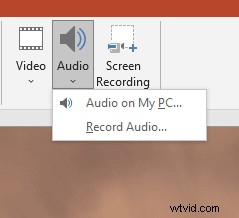
Aggiungi audio alla presentazione
Aspetta, non è ancora completo:è ora che lo impostiamo per la riproduzione su diverse diapositive. Vai alla scheda Impostazioni di riproduzione e all'interno della sezione delle opzioni audio. Seleziona le seguenti caselle mostrate negli screenshot qui sotto.
- Riproduci tra diapositive:quando desideri riprodurre la stessa musica su diapositive diverse
- Nascondi durante la presentazione:Nasconde la barra degli strumenti audio durante la presentazione che riproduce la musica.
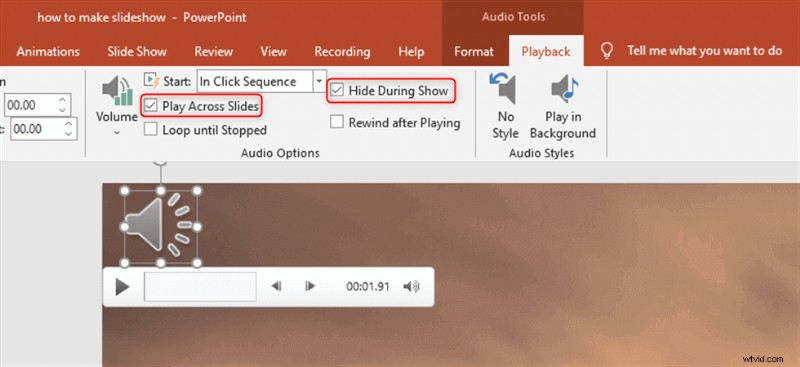
Imposta l'audio
And in cases when you want to play automatically without a trigger, simply select the Play In Background from the audio styles section.
PowerPoint also supports adding transitions between the clips. Just tap the Transition button on the top and you can select one transition effect to apply to the slideshow. Tap the Apply To All, slideshow pics will change their scenes in the way you applied.
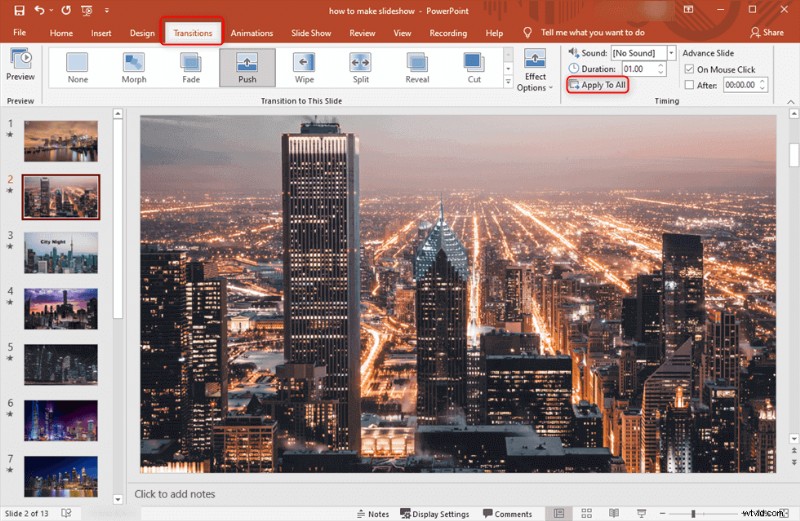
Add Transition Effect to the Slideshow in PowerPoint
If you want some animated text to the slideshow, you can also hit the Insert and import your text. Then select the Animation to give the words life.
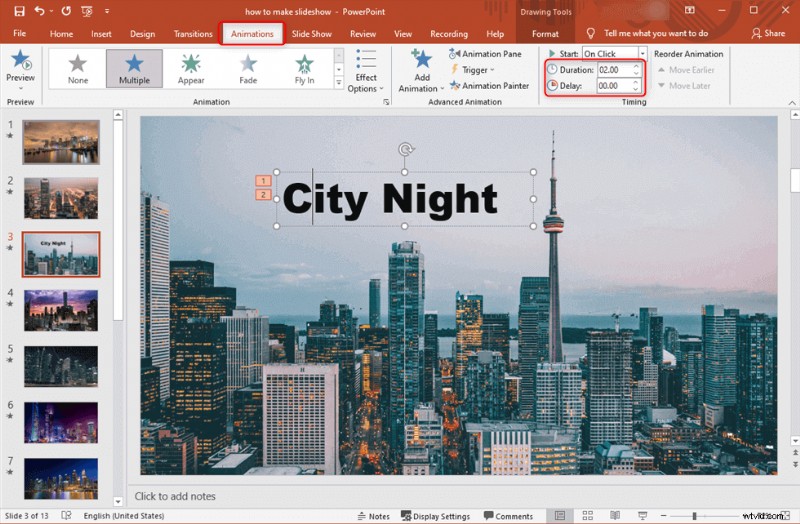
Set Animated Text
Step 4. Export the Slideshow
Once satisfied with a brief slideshow inspection, press Ctrl+S on the keyboard to save the slideshow. Then you can view the slideshow on the computer or share it with others. It owns no watermark.
Besides the 2 selections above, you can learn the quickest way to complete a slideshow with music and effect on iPhone.
2 Steps to Make a Slideshow on iPhone
iPhone has a quick method to create a slideshow out of your photos. You don’t even need the iMovie app for this. Head to the Photos app on a good day and select the photos for the slideshow.
Select the slideshow option, add music, and you are ready to roll in a few seconds.
Step 1. Choose Photos to Make Slideshow
Go to Photos and select the photos you want in the slideshow. Then, tap on the Share button located at the left-bottom corner of the screen. Scroll down the share menu and select the Slideshow option. It will immediately create a slideshow out of the selected photos.
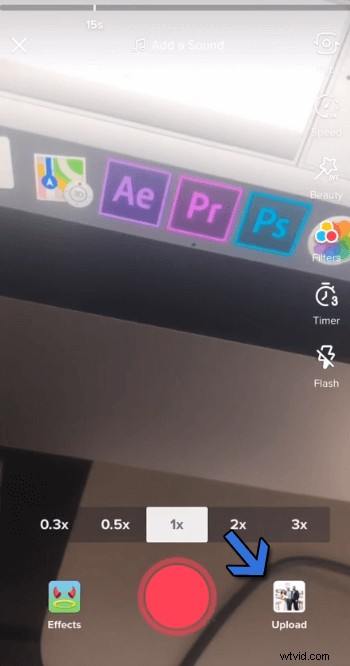
Choose Photos to Make Slideshow
Step 2. Edit the Slideshow
Select the Options button, given at the button of the slideshow in action. From here, we can change the music, which also includes some in-built options. You can change the theme as well.
The speed of the transitions between each photo can be calibrated through the turtle-rabbit button, given the bottom.
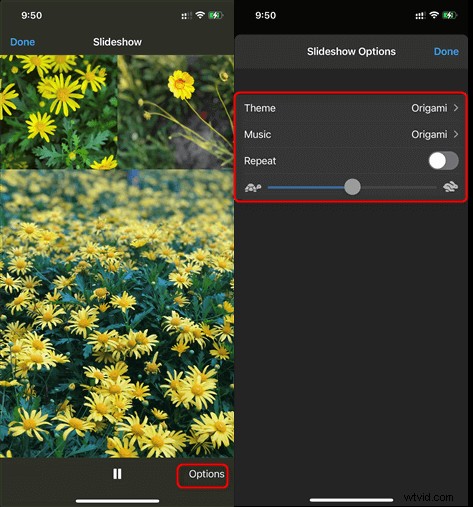
Set Slideshow Music and Duration
Slideshow Making FAQs
1. What is the best way to make a slideshow?
The best way to create a slideshow involving photos and videos is by using a good video editor.
Powerpoint feels hectic, and you cannot play it on a DVD/BluRay player. Mirror your video directly from the phone into a smart TV.
2. How do you make a slideshow step by step?
Let’s be clear; it is not rocket science. First and foremost, gather all your photo and videos clips at once. Then, you need a video editor such as FilmForth and a couple of minutes to produce a decent-looking slideshow. Import all the media files, add a little bit of music, and then export right away.
3. What is the best free Slideshow Maker?
We hand over the mandate to you for that. FilmForth is a pretty good place to start. PowerPoint is overwhelming, and often people have spent months learning it from an instructor.
