Questo articolo rivelerà i 4 passaggi dettagliati per creare una presentazione su PowerPoint. Puoi imparare come aggiungere facilmente musica, testo ed effetti di transizione alla presentazione su PowerPoint.
In questo post, verranno introdotti i passaggi per creare presentazioni con PowerPoint perché PowerPoint può soddisfare tutte le tue esigenze durante la creazione di una presentazione. Alcune funzionalità di PowerPoint che potrebbero interessarti.
- PowerPoint è generalmente gratuito per gli utenti Windows poiché Microsoft Officials è stato aggiunto per impostazione predefinita in alcune regioni.
- Possiede molti fantastici effetti di transizione, supporta l'aggiunta di testo animato e musica incorporata gratuita, ecc.
- Nessuna filigrana è stata contrassegnata durante l'esportazione della presentazione. Questa sarebbe la parte migliore.
Con PowerPoint, non hai bisogno di molti trucchi che ti aiuteranno a realizzare una bella presentazione. Ci sono solo 4 passaggi. Ora seguiamo i 4 passaggi dettagliati e impariamo come creare una presentazione su PowerPoint.
Tutorial video:come creare una presentazione su PowerPoint
In questo tutorial, puoi facilmente imparare 2 metodi per creare una presentazione. Puoi andare direttamente a 1:58 e ottenere i passaggi dettagliati per creare una presentazione su PowerPoint.
Passaggio 1. Avvia PowerPoint e inizia
È possibile avviare PowerPoint dal menu Start. Ci sono alcuni modelli che puoi applicare per creare una presentazione. Oppure tocca semplicemente la presentazione vuota per ricominciare da capo.
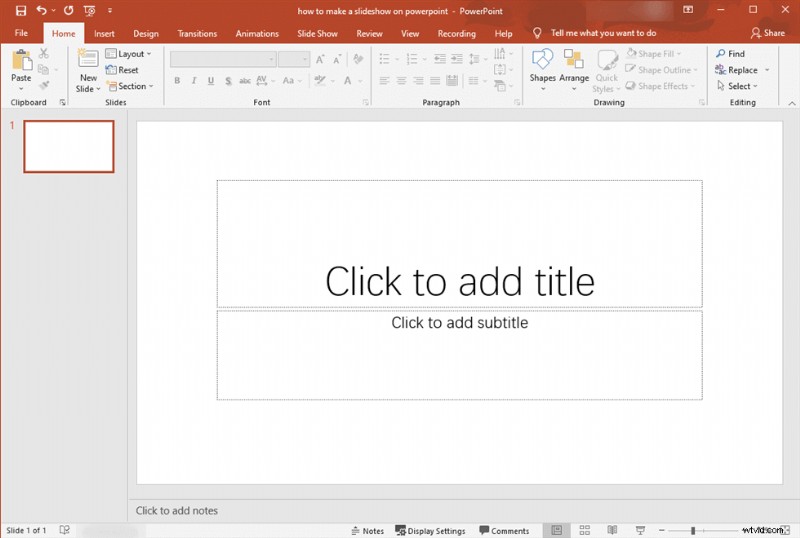
Avvia PowerPoint e inizia
Se abbiamo una presentazione vuota con la copertina. A sinistra, abbiamo le diapositive in una panoramica in miniatura. Puoi utilizzare il puntatore del mouse per riorganizzare più diapositive.
Inoltre, ci sono alcuni modelli tra cui puoi scegliere. Tocca prima il pulsante File in alto. E si aprirà la dashboard del modello. Qui hai una raccolta di modelli, che sono pronti per l'uso. Puoi anche cercare i modelli nella libreria online di Office.
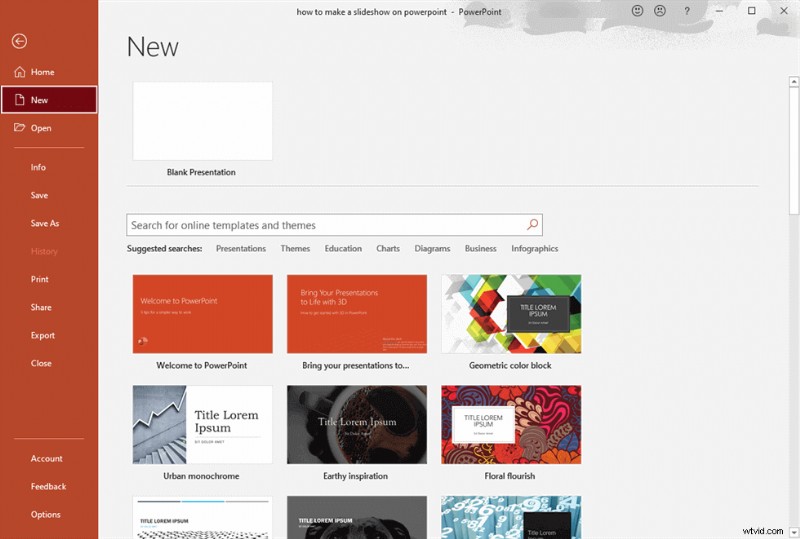
Scegli un modello
Come utente medio, puoi creare una presentazione con PowerPoint utilizzando i modelli predefiniti. Non lo faremo perché gli aggiustamenti necessari sui modelli possono intimidire molti. Selezioniamo invece la presentazione vuota e ricominciamo da capo.
Passaggio 2. Carica immagini su PowerPoint
Trascina le foto sulla pagina vuota o tocca le immagini dall'inserto per caricare le immagini dal computer. Inoltre, puoi usare direttamente Ctrl+M per aggiungere clip. Puoi caricare le immagini contemporaneamente toccando l'Album fotografico.
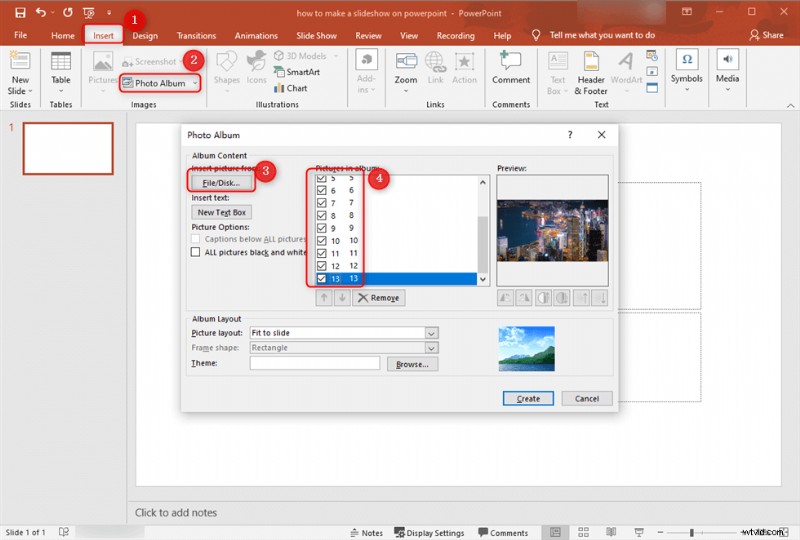
Aggiungi foto a PowerPoint
Per impostazione predefinita, verrà visualizzato il formato della diapositiva con titolo e sottotitolo. Puoi andare al menu Nuove diapositive e scegliere un formato diverso. E poi, la prossima volta che aggiungi una nuova diapositiva, il formato scelto verrà applicato ad essa.
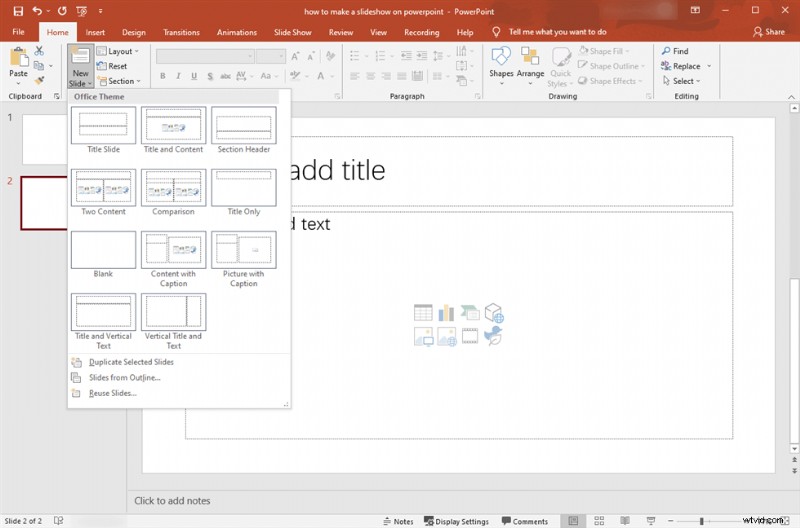
Scegli una diapositiva di formato diverso
Passaggio 3. Modifica la presentazione
Una bella presentazione dovrebbe contenere testo animato, sottotitoli, musica ed effetti di transizione adeguati. Qui, in questo passaggio, puoi imparare come aggiungere testo, musica, transizioni alla presentazione su PowerPoint.
Scrivi la presentazione su PowerPoint
Aggiungere testo alla presentazione renderà la presentazione molto più facile da imparare. Quindi, come aggiungere testo alla presentazione e come animare il testo? Vai su Inserisci> Tocca la casella di testo> Disegna direttamente una casella di testo sulla diapositiva o scegli Disegna casella di testo orizzontale o Casella di testo verticale.
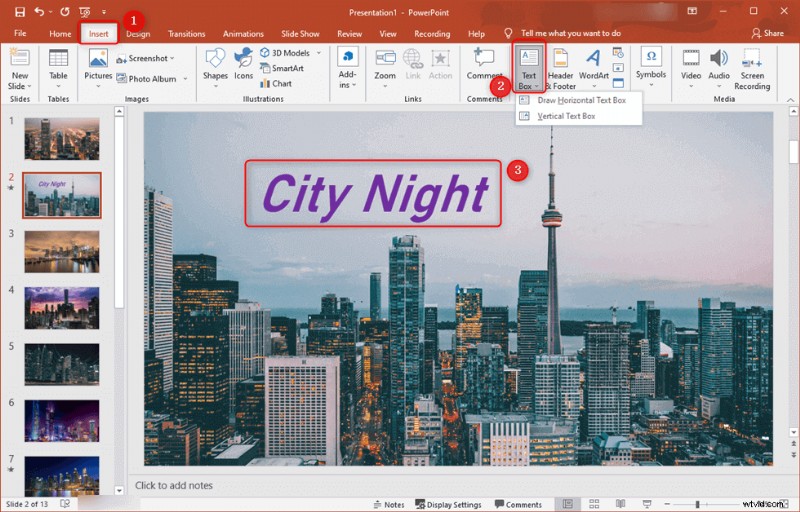
Aggiungi testo alla presentazione su PowerPoint
Inserisci il testo che desideri aggiungere. Quindi puoi rimodellare il testo e animare il testo come ti serve.
Tornando all'opzione Home, qui puoi impostare il carattere del testo e disegnare lo stile di testo che desideri. La forma, il colore e la disposizione del testo possono essere impostati a modo tuo.
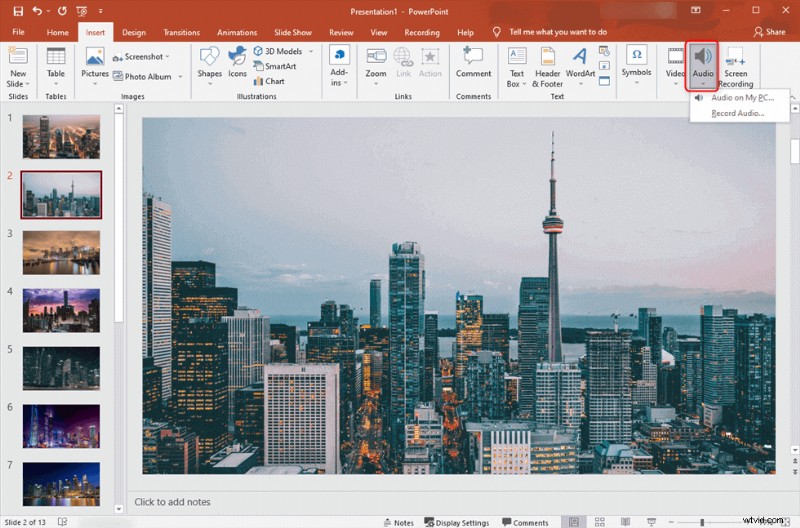
Modifica il testo
Una volta completata la regolazione del testo, puoi andare alla parte Animazioni nella posizione 1. Qui vedrai molte animazioni che puoi applicare al testo che hai aggiunto alle diapositive. Quindi la parte Timing può aiutarti a impostare la durata e il ritardo del testo dell'animazione. Falli come ti serve.
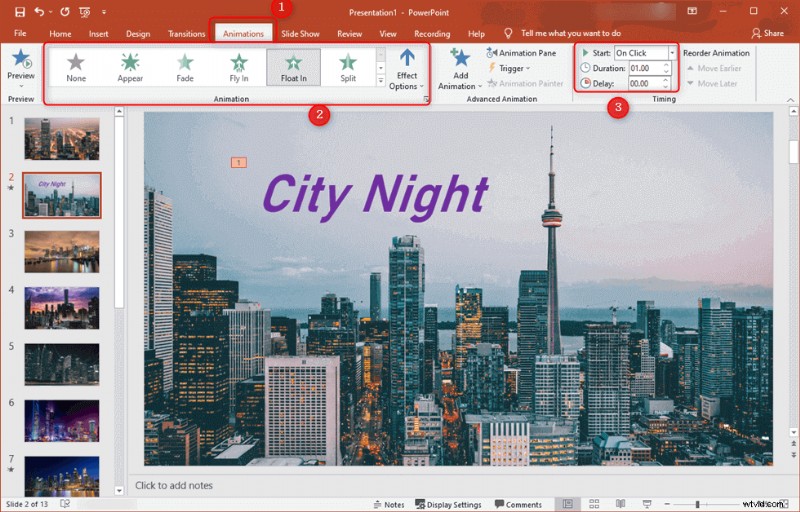
Anima il testo
Aggiungi musica alla presentazione su PowerPoint
Qualsiasi diapositiva meno che formale garantisce che la musica crei l'atmosfera e crei un'atmosfera. Puoi aggiungere musica alla presentazione di PowerPoint in pochi passaggi.
Premi la scheda Inserisci> Seleziona il pulsante Audio> Tocca Audio sul mio PC... o scegli Registra audio...
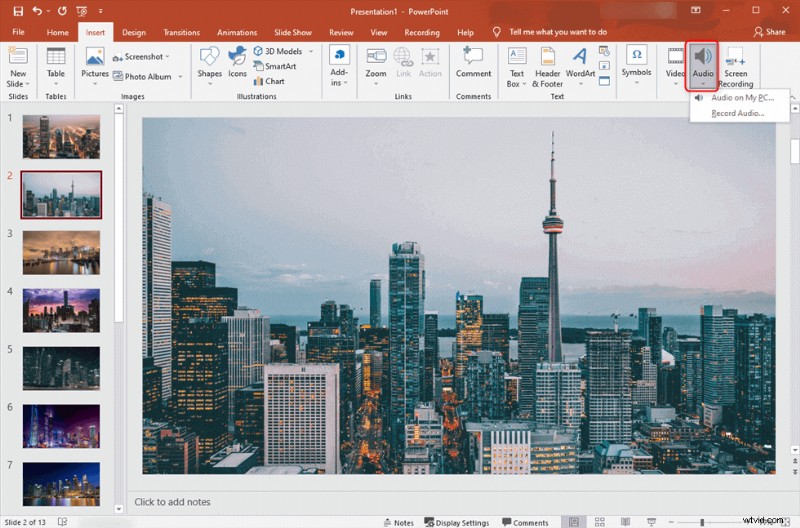
Come aggiungere musica alla presentazione su PowerPoint
Se scegli il pulsante Audio dal mio PC, caricherai la tua musica di sottofondo dal tuo computer locale. Tutto quello che devi notare è assicurarti che la durata corrisponda all'ora della presentazione di PowerPoint.
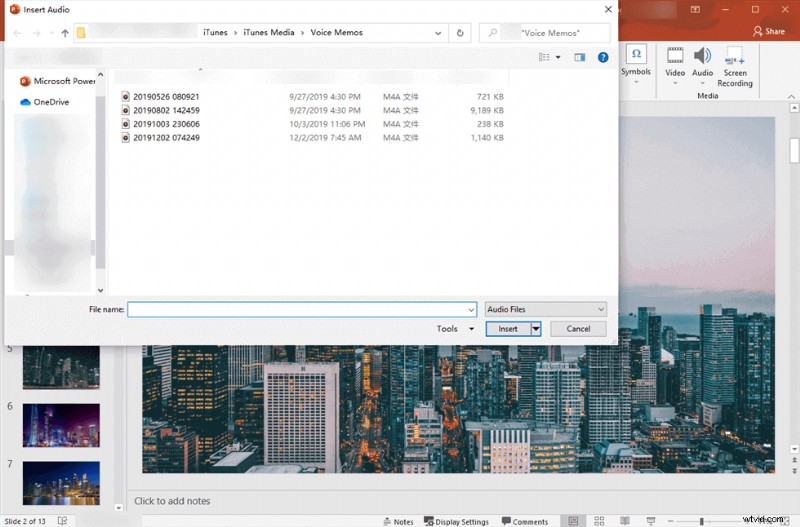
Aggiungi musica dal PC alla presentazione
Se premi Registra audio..., devi registrare tu stesso l'audio.
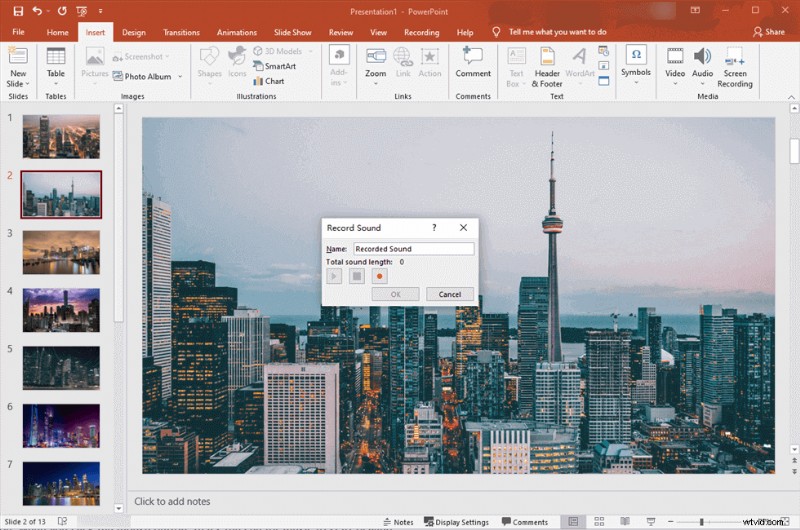
Registra tu stesso l'audio
Un pulsante di riproduzione audio apparirà sulla diapositiva e si aprirà il menu di riproduzione. Lista di controllo per il menu Riproduzione. Contiene Anteprima, Segnalibri, Modifica, Opzioni audio e Stili audio.
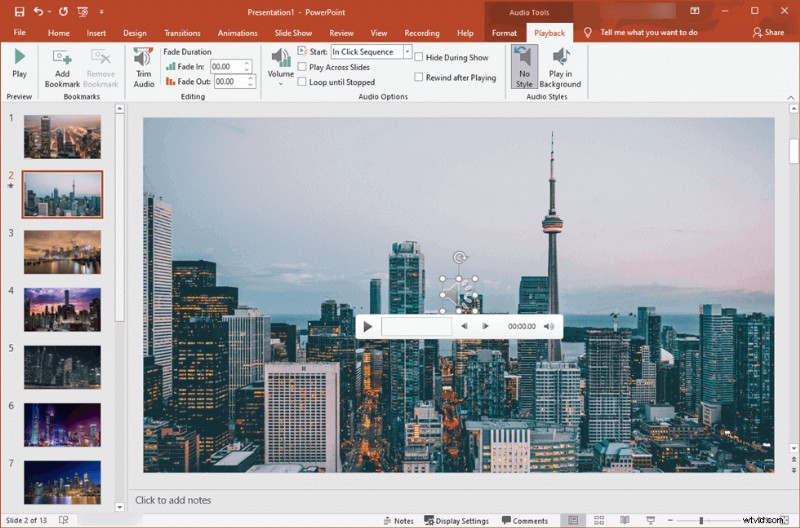
Regola l'audio
Le opzioni audio contengono Avvia, Riproduci tra diapositive, Ripeti fino all'arresto, Nascondi durante lo spettacolo. E separatamente stanno per:
- Riproduci tra diapositive:l'audio continuerà a essere eseguito durante la riproduzione della presentazione.
- Loop fino all'arresto:l'audio verrà riprodotto ripetutamente e continuamente quando viene mostrata la diapositiva attiva.
- Nascondi durante la presentazione:significa che l'audio sarà nascosto sulla diapositiva durante l'esecuzione della presentazione.
Gli stili audio non hanno stile e vengono riprodotti in background. Seleziona l'opzione Riproduci in background. Ciò manterrà la musica in sottofondo, indipendentemente dalle azioni che si verificano nella presentazione.
Nella sequenza di avvio selezionare automaticamente. Sequenze spiegate:
- Automaticamente:la musica verrà riprodotta da sola all'avvio della presentazione.
- Quando si fa clic su:quando si fa clic con il pulsante del mouse, questo è il segnale per avviare la riproduzione della musica.
- In sequenza di clic:è legato alle altre azioni impostate da un trigger. Come le animazioni. Non sono richiesti clic letterali.
Devi aggiungere musica alle presentazioni di PowerPoint nei formati accettabili supportati da PowerPoint.
Aggiungi transizioni tra le diapositive su PowerPoint
Le transizioni aggiungono un seguito tra due diapositive senza interrompere il flusso. PowerPoint offre una miriade di transizioni che possono essere impostate in base alle tue esigenze.
Vai alla scheda Transizione > Seleziona la transizione che preferisci> Imposta la durata della transizione> Imposta la diapositiva avanzata.
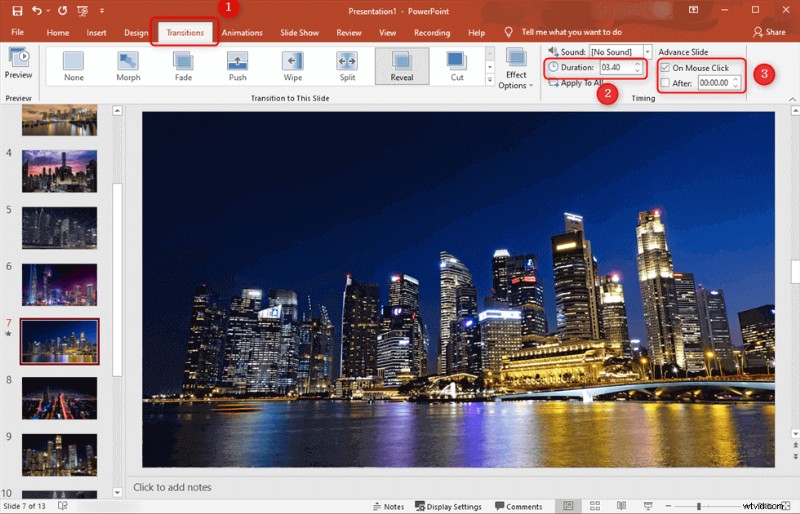
Come aggiungere transizioni alla presentazione su PowerPoint
Poi passiamo alla sezione Timing. Qui è meglio discutere ogni opzione una per una.
- Durata:indica il tempo per il quale avverrà la transizione. In parole più semplici, la durata determina la velocità.
- Al clic del mouse:quando selezioni questa casella, le transizioni per la diapositiva avverranno quando si verifica il clic. Funge da innesco per l'azione di transizione.
- Dopo il conteggio:il clic del mouse potrebbe non essere disponibile in alcuni scenari. Puoi impostare la durata di visualizzazione della diapositiva prima di passare a quella successiva.
- Applica a tutte:possiamo applicare una singola transizione a tutte le diapositive per mantenere l'uniformità.
In altri casi, quando ogni diapositiva deve avere una transizione diversa, puoi farlo anche tu. Puoi selezionare individualmente ciascuna diapositiva per diverse transizioni e passare attraverso le opzioni menzionate in precedenza.
Dopo aver aggiunto la musica, le foto e le transizioni, è il momento di visualizzare l'anteprima della presentazione. Premi F5 sulla tastiera per avviare la presentazione.
Passaggio 4. Salva la presentazione
Basta toccare Ctrl+S o premere il pulsante Salva nell'angolo in alto a sinistra. Imposta un nome per la presentazione, seleziona una posizione sul computer e fai clic su Salva per esportare la presentazione.
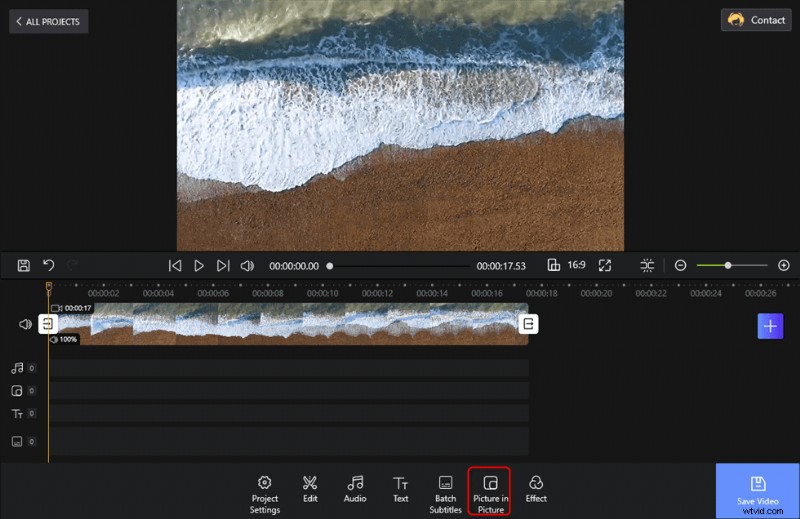
Salva ed esporta la presentazione
Conclusione
Iniziare con la presentazione è incredibilmente facile. Assicurati di selezionare il formato di diapositiva adatto. Le foto possono essere aggiunte manualmente anche tramite la sezione di inserimento. L'aggiunta di musica è moderatamente difficile quando si desidera sincronizzare l'ora con le diapositive. Riprodurre un brano musicale di sottofondo sottile è più facile da gestire e modificare.
L'applicazione della stessa transizione tra le diapositive semplifica il lavoro. Non dimenticare di sfruttare il tempo del dispositivo di scorrimento "Dopo il conteggio" per garantire il cambio automatico delle diapositive.
Fatta eccezione per il metodo di creazione della presentazione di PowerPoint, puoi provare un editor video gratuito per realizzare la presentazione con grande facilità su un PC.
