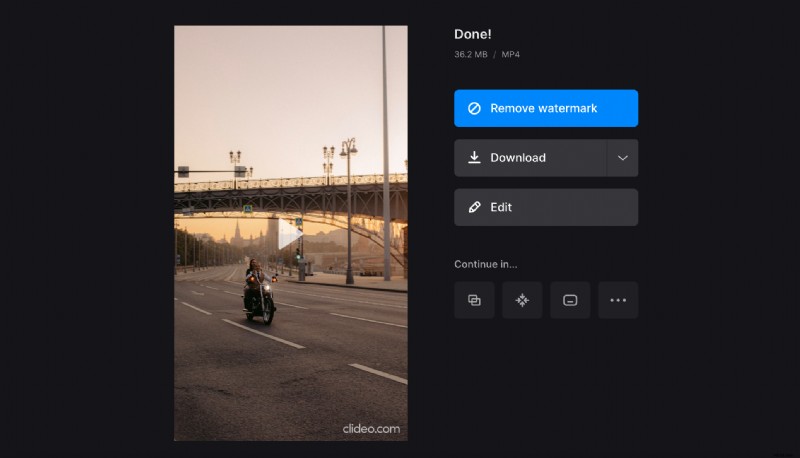Come creare una presentazione di immagini su qualsiasi dispositivo
Clideo offre uno strumento online gratuito che consente di realizzare un video con immagini e registrazioni. Puoi anche combinare i tuoi ricordi più belli con la musica e creare un road movie o un dramma romantico, qualunque sia il tuo umore.
Non è necessario installare alcuna app o apprendere nulla sulla modifica per iniziare. Il nostro servizio funziona nel tuo browser preferito su Windows, Mac, Android o iPhone. Esaminiamo i tre passaggi per creare una presentazione di foto nel modo più semplice.
-
Carica i file
Apri Slideshow Maker di Clideo e fai clic sul grande pulsante blu "Scegli file" per aggiungere le immagini dal tuo dispositivo. Puoi anche caricare dai tuoi account Google Drive o Dropbox. Per utilizzare queste opzioni, passa il mouse sopra la freccia accanto al pulsante blu.
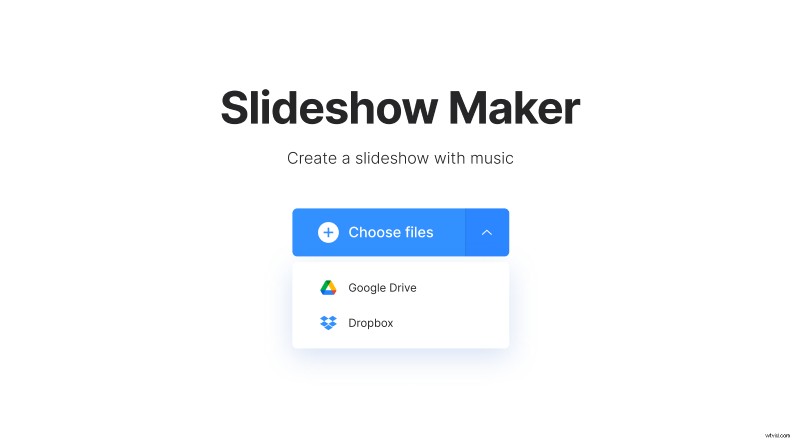
Non devi preoccuparti dei formati poiché il nostro strumento può caricarne diversi:JPG, PNG, TIFF, GIF e altro. Quindi scegline uno qualsiasi e quanti ne hai bisogno. Inoltre, non devi aggiungere tutto in una volta, poiché puoi sempre farlo in un secondo momento.
-
Crea una presentazione con immagini e video
Una volta che i tuoi media sono pronti, è il momento di apportare alcune modifiche.
Usa la timeline sotto l'anteprima per cambiare l'ordine dei file, basta trascinare e rilasciare le miniature. Per eliminare un'immagine, seleziona la sua miniatura e fai clic sull'icona "x". Per aggiungerne uno nuovo, fai clic sul pulsante "Aggiungi altro video" nella sequenza temporale oppure utilizza "Aggiungi altri file" nella parte superiore del riquadro di destra.
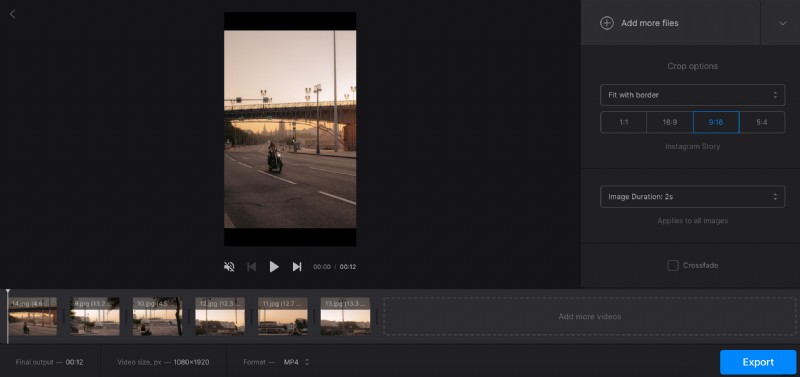
L'area "Opzioni di ritaglio" ti consente di selezionare le giuste proporzioni per Instagram, Facebook o YouTube. Puoi anche decidere se ingrandire e ritagliare il video finale o adattarlo ai bordi.
Per scegliere la tempistica delle diapositive, utilizzare l'elenco a discesa "Durata immagine". Tieni presente che questa impostazione si applica solo alle immagini e a tutte contemporaneamente. Se hai dei video nella tua presentazione, la loro durata non cambierà. Per avere una transizione graduale tra le diapositive, seleziona la casella di controllo "Dissolvenza incrociata".
Per caricare una colonna sonora nella tua presentazione, premi "Aggiungi audio" e seleziona la tua musica. Proprio come nel primo passaggio, usa la freccia per aggiungere i file dai tuoi account di archiviazione online o tramite un collegamento.
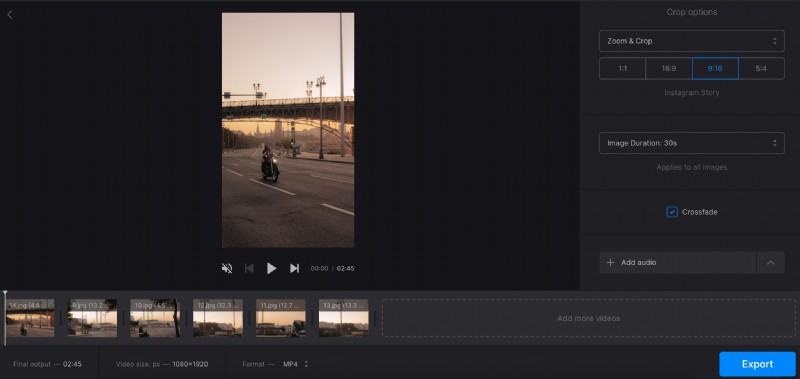
Quindi, puoi tagliare la traccia, aggiungere l'effetto loop se necessario e regolare le impostazioni del volume.
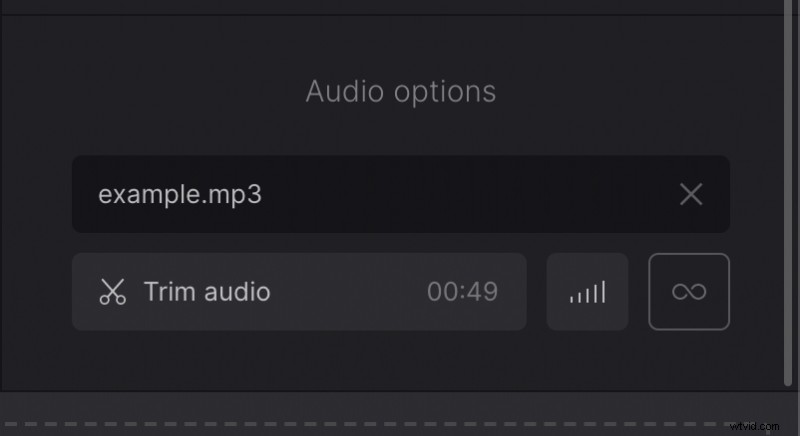
The bottom left panel has some useful stats about your slideshow duration and size, as well as the file format picker. If, for some reason, you need any specific format, call the drop-down menu and select the one you need.
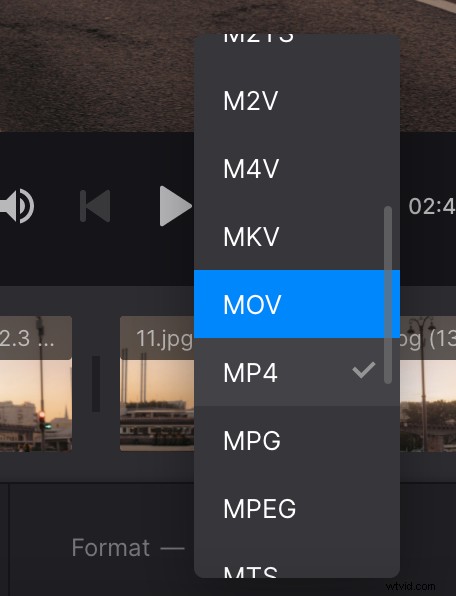
Finally, click the “Export” button and let the tool do the rest of the job.
-
Salva il risultato
Preview your slideshow and, if all looks perfect, download it. To make any changes, click the “Edit” button, and you will get back to the slideshow editor again.