Molte volte capita che tu non voglia che le informazioni oi volti nel video diventino pubblici. Ciò può essere dovuto a vari motivi:il contenuto che stai mostrando potrebbe essere sensibile, può distrarre qualcuno; limitato per essere condiviso; come blogger, se vuoi sfocare le foto personali o dall'altra parte potresti voler mettere a fuoco il soggetto sfocando o pixelizzando l'ambiente circostante indesiderato! La sfocatura aiuta a mantenere l'estetica del video senza eliminare nulla! Sony (Magix) Vegas Pro può aiutarti ad aumentare la fidelizzazione del tuo video fornendoti strumenti attivi che possono trasferire il tuo video in un modo socialmente "accettabile"! Con questo software puoi essere certo che il tempo e l'energia investiti nella registrazione di un video produrranno un ROI netto positivo.
Potrebbe piacerti anche: Come creare una filigrana in Vegas Pro>>
Vegas Pro è senza dubbio un editor video professionale che può dare un tocco unico al tuo video ma ha un prezzo di $ 599 e quindi i professionisti possono permetterselo, ma per i principianti Wondershare Filmora può rivelarsi un'opzione migliore. A differenza di Vegas Pro, è disponibile sia per Windows che per Mac e ha dinamiche piuttosto impressionanti da offuscare. La versione di prova gratuita è disponibile per il download tramite il link sottostante e vale la pena provarla!
Sfocatura di volti/oggetti in movimento in Vegas Pro
Quattro semplici passaggi possono aiutarti a sfocare le cose che intendi nascondere nei video. Vegas Pro con i suoi strumenti specializzati aiuterà a ottenere la perfetta sfocatura/pixel in pochi clic. Ecco come iniziare.
Passaggio 1:importazione del file video:
Dal menu principale, scegli l'opzione per importare il video navigando nella posizione, quindi trascinalo nella timeline per iniziare con gli effetti!
Passaggio 2:duplicazione della traccia video:
Dopo aver importato il video, fai clic con il pulsante destro del mouse sullo stesso e seleziona la terza opzione dal menu che indica "Duplica traccia". Questo serve per creare la copia del video e tutte le modifiche verranno eseguite su questo video mantenendo intatto il tuo video originale. Ora sei pronto per porre tutta l'enfasi sull'argomento desiderato!
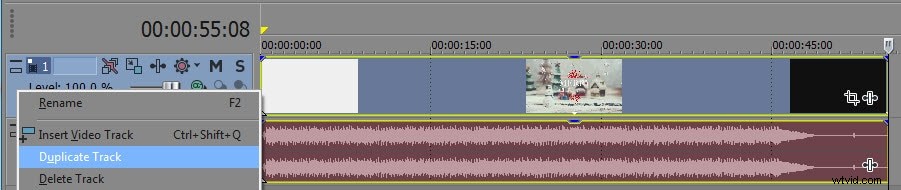
Passaggio 3:inizio con la sfocatura:
un. Nell'evento superiore puoi vedere un pulsante come un rettangolo che si legge come pulsante Event Pan/Crop. Puoi anche trovarlo facendo clic con il pulsante destro del mouse sulla traccia video. Fai clic su questa opzione e continua con i passaggi seguenti.
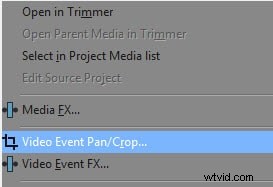
b. Dopo aver cliccato sull'opzione come sopra, apparirà una finestra video Event FX. Apparirà il filmato ritagliato e sarai in grado di vedere piccole icone a forma di rettangolo che ti aiuteranno a decidere il confine della sfocatura. Puoi ritagliare le tue immagini con questo strumento per la creazione di ancoraggi e regolare l'angolo tangente in modo che corrisponda alla complessità dell'immagine. Ma per sfocare e mascherare devi guardare la finestra spuntata in basso a sinistra e selezionare Maschera.
Potrebbe interessarti:Come ritagliare video in Vegas Pro>>
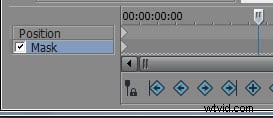
c. Ora seleziona lo strumento di creazione dell'ancora che avrebbe la forma di una penna) e sotto il sottotitolo dell'opzione Mask-switch chiedendo "Applica a FX" come "SÌ".

d. Ora con questa ancora e rettangoli crea un confine attorno alla faccia o all'oggetto o alle informazioni che vuoi sfocare. Puoi disegnarlo in qualsiasi forma:rettangolo, cerchio o qualsiasi altra cosa! Dopo aver terminato la selezione, questo oggetto viene evidenziato e la parte rimanente verrà oscurata un po' temporaneamente.
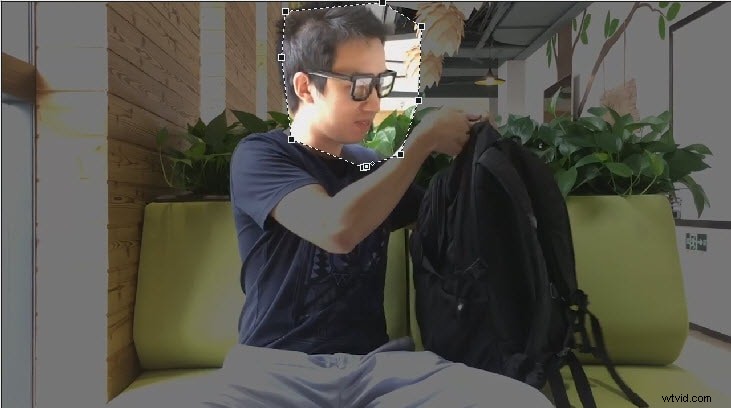
e. Ora sulla timeline vedrai più schede come Project Media, Explorer, Transitions, media generators ecc. Vai alla scheda FX del video e cerca l'effetto Sfocatura gaussiana o Pixelate. Non appena si fa clic, verranno mostrati alcuni dei preset sulla destra della finestra che descrivono i livelli di sfocatura. Seleziona quella più fattibile e trascinala sulla clip in alto.
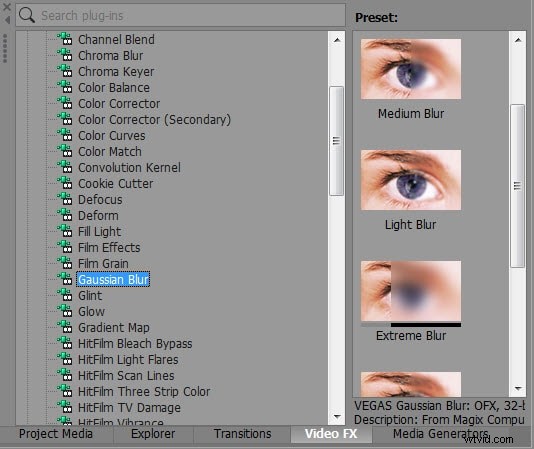
f. Anche se hai scelto tra i preset, puoi personalizzare l'effetto di sfocatura attraverso l'intervallo orizzontale e verticale. Puoi trascinare o semplicemente digitare nella casella il requisito numerico della sfocatura.
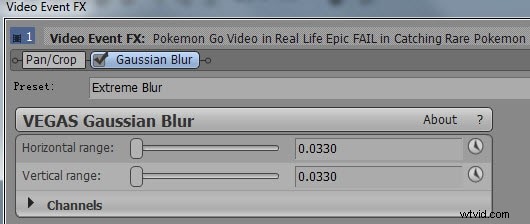
g. Hai finito con la sfocatura! Basta premere la barra spaziatrice sulla tastiera per vedere l'anteprima!

Se l'oggetto nel tuo video si sta muovendo, devi regolare le impostazioni per assicurarti che la sfocatura segua il movimento dell'oggetto. Con Vegas Pro è anche semplice! Vai all'opzione Event Pan/Crop (dove siamo andati nel passaggio a.) e cambia lo "strumento di creazione dell'ancora" in "normale strumento di modifica".

Questo sposterà l'area di sfocatura come desiderato.

Passaggio 4:visualizza in anteprima i tuoi effetti e salvalo!
Dai un'occhiata a questo video tutorial per saperne di più:
