L'effetto liscio al rallentatore è uno dei migliori effetti video offerti dall'editor video CapCut. Questa pagina è la guida passo passo su come rendere il tuo video al rallentatore con l'app CapCut.
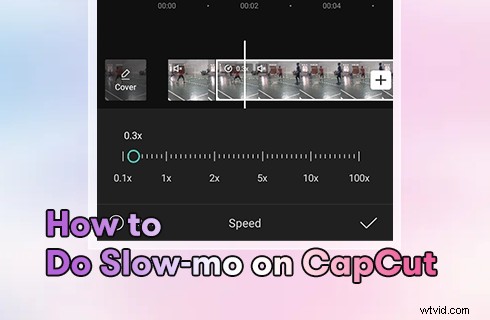
CapCut al rallentatore
Forse non l'hai notato, ma quando scorri i video di TikTok ogni giorno, l'esercizio degli effetti al rallentatore è ovunque, ad esempio la velocità di modifica della tendenza di TikTok.
L'effetto video al rallentatore, noto anche come effetto rallentatore, è una tecnica di editing video che rallenta i movimenti in un video, per presentare una scena dinamica in modo più dettagliato.
La pratica più comune ultimamente è la tendenza della velocità di TikTok, che è semplicemente la combinazione di diversi effetti di modifica della velocità del video. Di seguito, ti mostrerò passo dopo passo come realizzare un rallentatore fluido nei video su CapCut.
Altre guide CapCut :Come modificare la velocità in CapCut, come eseguire lo schermo verde su CapCut, come eseguire lo zoom 3D su CapCut
Cos'è CapCut e cosa sono i video al rallentatore
CapCut è un'app di editing video gratuita, intuitiva e ricca di funzionalità che ha guadagnato un'immensa popolarità negli ultimi anni. È utilizzato dal popolare servizio social di video TikTok come editor video predefinito. Ci sono molti fantastici effetti che la potente app di editing video CapCut può aiutarti a ottenere, e l'effetto al rallentatore nei movimenti fluidi è uno di questi.
I video al rallentatore, che letteralmente significa video al rallentatore, hanno un significato diverso rispetto ai video sui social media. I video al rallentatore su Facebook, TikTok e YouTube generalmente si riferiscono a video con scene particolari al rallentatore, come i video di danza in cui gli effetti al rallentatore vengono utilizzati per enfatizzare il movimento del corpo del ballerino.
E molti di loro sono dotati di effetti corpo appariscenti. Di seguito sono riportati i tutorial per realizzare video al rallentatore e video appariscenti al rallentatore con l'editor video CapCut.
Ulteriori letture :Le migliori app di editing video per TikTok, come rallentare TikTok
Come rallentare i video in CapCut senza problemi
Questo tutorial è dimostrato su un telefono cellulare. Se intendi modificare i video su PC, consulta la nostra guida su come utilizzare CapCut su PC.
Passaggio 1. Crea un nuovo progetto in CapCut
Avvia CapCut sul tuo telefono Android o iOS per iniziare. Se non hai ancora installato CapCut sul tuo dispositivo mobile, puoi trovarlo facilmente nel Google Play Store o nell'Apple App Store. In CapCut, fai clic sul pulsante Nuovo progetto a sinistra per avviare un nuovo progetto di editing video.
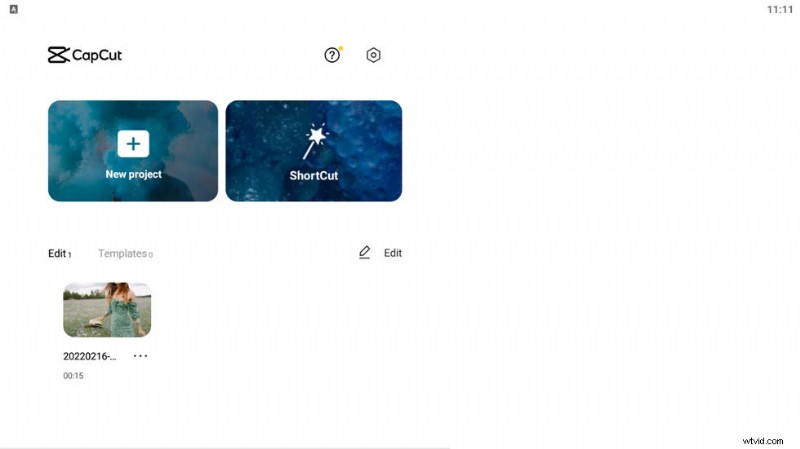
Seleziona Nuovo progetto
Passaggio 2. Aggiungi un video a CapCut
Seleziona un video dal tuo rullino fotografico da aggiungere a CapCut. Premi il pulsante di aggiunta in basso a destra per aggiungere il video.
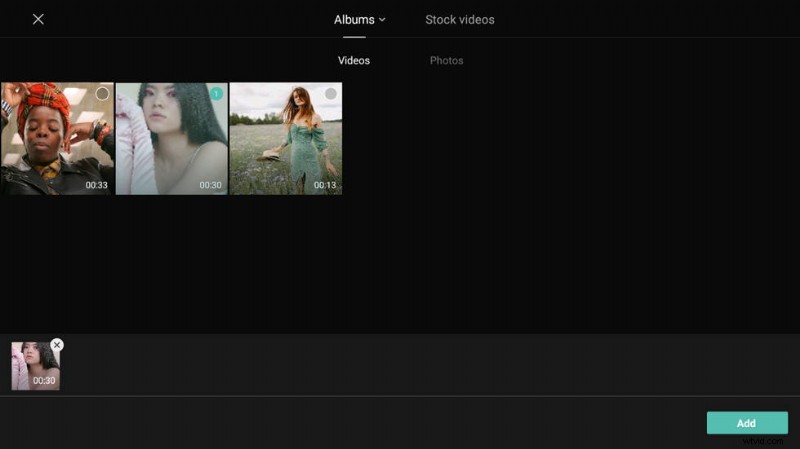
Aggiungi video a CapCut
Passaggio 3. Rimuovi la musica di sottofondo
Rallentare un video rallenterà anche la musica di sottofondo del video, quindi dobbiamo prima rimuovere la musica di sottofondo del video. Vai su Volume e trascina il cursore per ridurre il volume a 0.
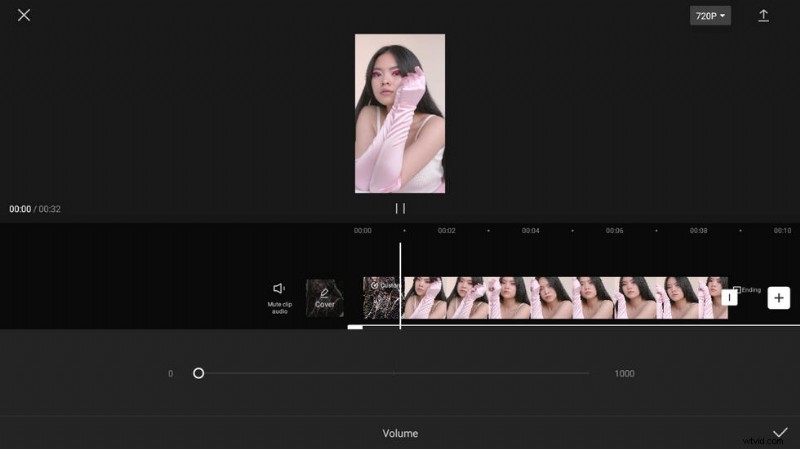
Rimuovi musica di sottofondo
Passaggio 4. Modifica la velocità in CapCut
Premi il pulsante della velocità dalla schermata di modifica di CapCut, quindi premi il pulsante normale per regolare la velocità del video in CapCut. Vai su Normale per rallentare l'intero video. Per rallentare alcune parti del video in CapCut, dobbiamo andare all'opzione Curve.
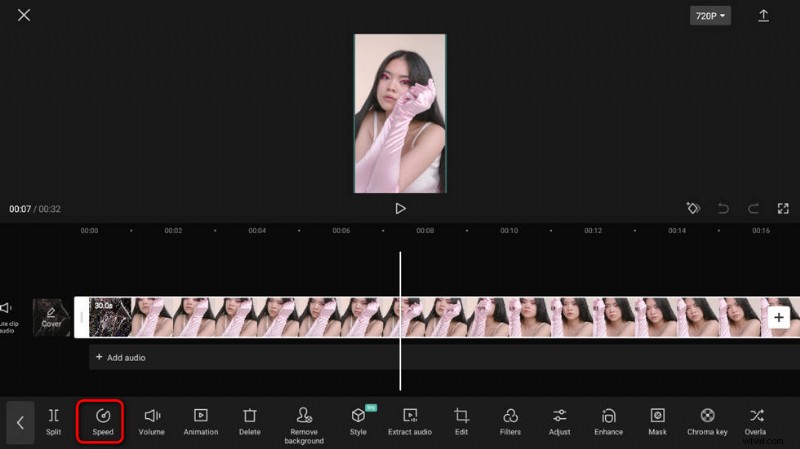
Premi il pulsante Velocità
Passaggio 5. Personalizza la curva di velocità
Dalla curva di velocità CapCut, trascina e rilascia i battiti nella parte inferiore per rallentare i video (dall'intervallo da 1x a 0,1x). Inoltre, regolando la posizione orizzontale del ritmo, puoi decidere quali parti della scena ottenere al rallentatore.
Dalla finestra di anteprima in alto, puoi visualizzare in anteprima il video di output e vedere se l'hai fatto correttamente.
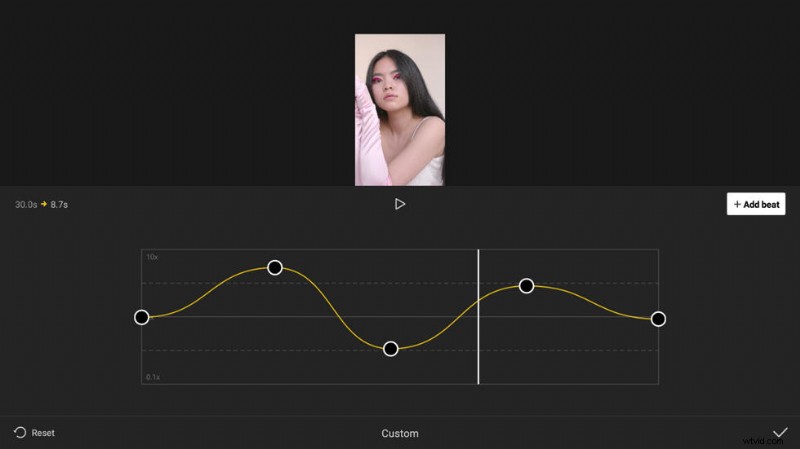
Modifica la velocità tagliando i punti
Passaggio 6. Salva ed esporta il video al rallentatore
Al termine della modifica, vai nella parte in alto a destra dell'area di lavoro di editing video e premi il pulsante freccia in alto per esportare il tuo video al rallentatore.
Come eseguire un montaggio al rallentatore appariscente su CapCut
Gli effetti appariscenti al rallentatore in molti video di ballo di TikTok ci hanno totalmente sconvolto e imparerai come usarlo per i tuoi video in questo tutorial. Il vistoso effetto slo-mo su CapCut è la combinazione di effetti al rallentatore ed effetti speciali video.
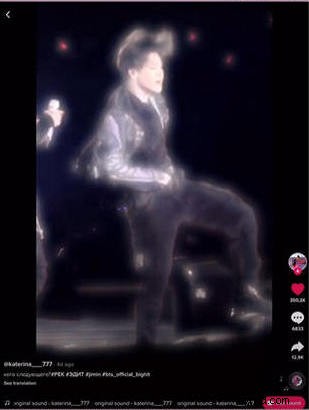
Rallentatore appariscente
Tieni presente che CapCut è così versatile che offre tonnellate di effetti speciali ed effetti appariscenti. Poiché il flash bianco è il più visto nei video di tendenza di TikTok, sceglieremo il flash bianco per imitare una tendenza al rallentatore appariscente.
- Avvia CapCut e crea un nuovo progetto, quindi importa il tuo video in CapCut dal rullino fotografico.
- Se il tuo video ha una musica di sottofondo, rimuovila prima.
- Vai a effetti> effetti del corpo e seleziona l'effetto del corpo del lampo bianco da aggiungere al tuo video. A proposito, funziona meglio con i video di ballo! Sposta il blocco dell'effetto nella timeline per regolare i tempi visualizzati dall'effetto appariscente.
- Dopo aver aggiunto effetti appariscenti, è il momento di apportare modifiche alla velocità:vai su CapCut> Velocità> Curva> Personalizzato, quindi posiziona uno o più punti nel punto in cui vengono aggiunti gli effetti appariscenti, quindi l'effetto al rallentatore e il l'effetto appariscente verrà visualizzato in modo sincrono.
- Al termine della modifica, vai al pulsante Esporta nella parte in alto a destra dell'area di lavoro principale di CapCut, quindi puoi salvare ed esportare il vistoso video in slo-mo.
Come puoi vedere, non è così difficile come sembra. Quindi non dimenticare di provarlo da solo e vedere se puoi fare la differenza!
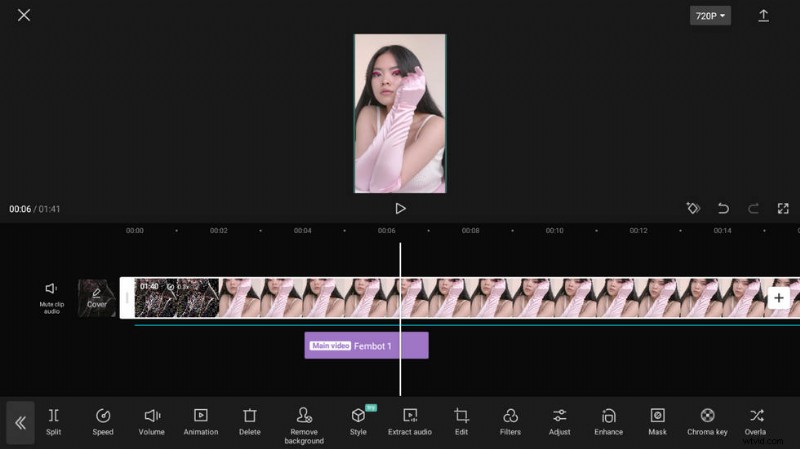
Come eseguire un rallentatore appariscente
Domande frequenti su CapCut Slow Motion
Dov'è il rallentatore in CapCut?
Apri il menu Velocità toccando la parte tagliata del video. Puoi eseguire lo slow-motion in CapCut in due modi:con Curve e con Normal. Scegli l'opzione Normale per facilità d'uso, quindi seleziona il segno di spunta per applicare un effetto rallentatore.
Come rallentare il video con effetto neon in CapCut?
Crea un nuovo progetto su CapCut e aggiungi il video a cui vuoi dargli l'effetto luci al neon> vai al menu Effetti in basso> trova la categoria Effetti festa> seleziona l'effetto CapCut chiamato Neon Outline> fai clic sul pulsante trucco per applicare un effetto neon al video> personalizza la durata degli effetti delle luci al neon.
Come ottenere un rallentatore fluido su iPhone?
Metodo 1. Apri l'app Fotocamera sul tuo iPhone. Per abilitare il rallentatore, scorri tra le modalità di scatto sopra il pulsante dell'otturatore e tocca Rallentatore.
Metodo 2. Oppure puoi installare CapCut sul tuo iPhone, quindi seguire il tutorial sopra per ottenere un rallentatore fluido.
La linea di fondo
L'effetto al rallentatore ha un ampio utilizzo nell'editing video e, se sei un creatore di contenuti, devi provarlo. Come puoi vedere da questo post, non è comunque così difficile, quindi prova a modificare i video al rallentatore sul tuo CapCut quando hai tempo. Inoltre, se hai domande o ulteriori problemi su come rallentare i video senza problemi con effetti appariscenti, lasciaci un messaggio qui sotto.
Altri articoli correlati
- La guida completa su come realizzare un video fluido al rallentatore su qualsiasi dispositivo
- Come aggiungere sovrapposizioni video/immagini trasparenti ai video
- CapCut per Android:download dell'APK di CapCut
- I 18 migliori editor di video al rallentatore fluidi
