In questo post, puoi imparare i passaggi per aggiungere testo a un video con schermate tramite un editor video gratuito senza filigrana. Ci sono 3 metodi gratuiti e facili. Inoltre, vengono presentati anche i 3 editor video più eccezionali che possono aiutare a completare l'aggiunta di testo video.
Come aggiungere testo a un video gratuitamente su Windows 10/11Come utilizzare iMovie per aggiungere testo a video su Mac
Come aggiungere testo a video online gratuitamente senza filigrana
3 video consigliati Editor per aggiungere testo ai video
Domande frequenti sull'aggiunta di testo ai video
Sarebbe un problema quando guardi un video quando i video hanno differenze linguistiche o accenti strani. Quindi il testo di un video può essere davvero necessario in quanto testo/sottotitoli/didascalie forniscono chiarezza e aiutano gli utenti a comprendere il messaggio sottotono che viene trasmesso. Quindi come aggiungere testo nei video gratuitamente? In genere, un buon editor video completerà l'aggiunta di testo a un video. Qui, in questo articolo, puoi imparare facilmente come aggiungere testo a un video su Windows, Mac e online.
Post correlati : Come aggiungere testo ai video di YouTube, Come aggiungere testo ai video online, Come aggiungere testo animato ai video
Come aggiungere testo a un video gratuitamente su Windows
Bene, ci sono molti editor di video che sono in grado di aggiungere testo ai video gratuitamente. Ma alla maggior parte di loro vengono chieste male le abilità. In questa parte viene presentato FilmForth in quanto è totalmente gratuito e non ha filigrane esportate. FilmForth è un editor video versatile che aggiunge anche adesivi ai video e aggiunge animazioni ai video, la parte migliore di FilmForth è che è davvero facile da usare. Diamo un'occhiata a come aggiungere testo a un video tramite questo editor video gratuito.
Passaggio 1. Installa ed esegui Video Editor
FilmForth è attualmente disponibile sul Microsoft Store di cui ti puoi fidare al 100%. Installalo direttamente sul tuo computer toccando il seguente pulsante.
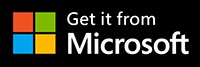
Quindi avvia FilmForth e apparirà la schermata principale dell'editor video. Fai clic sul pulsante Nuovo progetto per creare un nuovo progetto per il nuovo video.
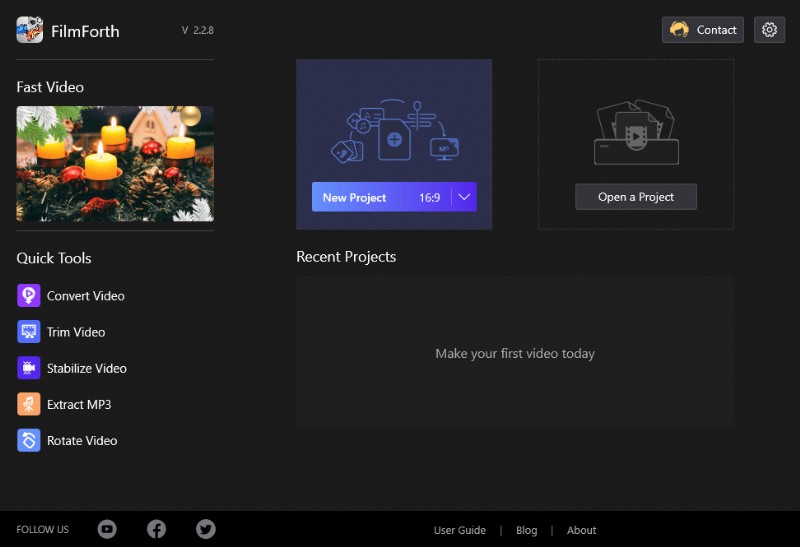
Nuovo progetto su FilmForth
Quindi premi Aggiungi clip video/foto per aggiungere il video a cui desideri aggiungere del testo. Puoi trascinare e rilasciare il video in FilmForth o sfogliarlo manualmente.
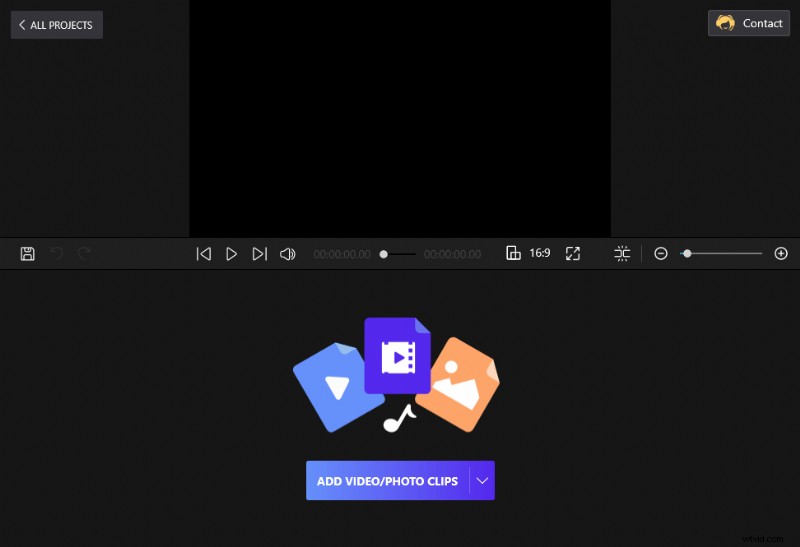
Trascina e rilascia il video su FilmForth
Passaggio 2. Aggiungi testo al video
Fai clic sull'opzione Testo dalla dashboard. In alternativa, puoi anche fare clic sull'icona dal feed video.
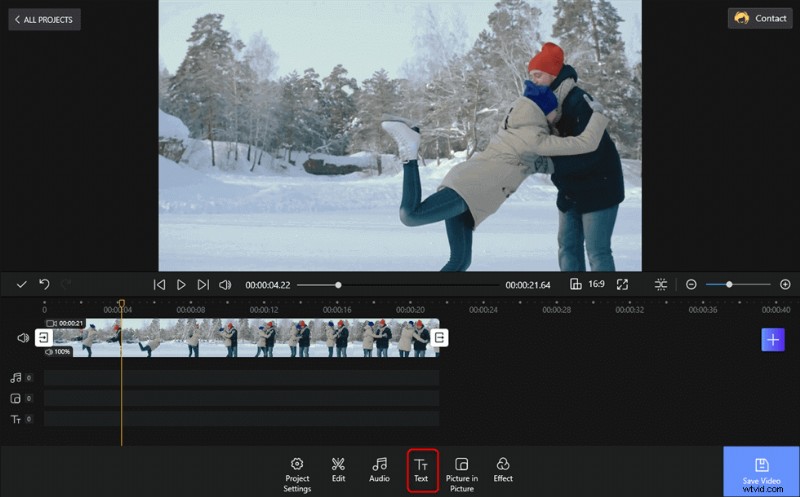
Aggiungi testo al tuo video
Successivamente, verrà visualizzata una nuova barra degli strumenti. Contiene Aggiungi testo, Modifica testo, Imposta inizio, Animazione, Duplica ed Elimina. Fare clic sul pulsante Aggiungi testo, accompagnato da un pulsante più. Puoi vedere che è spuntata una nuova casella di testo.
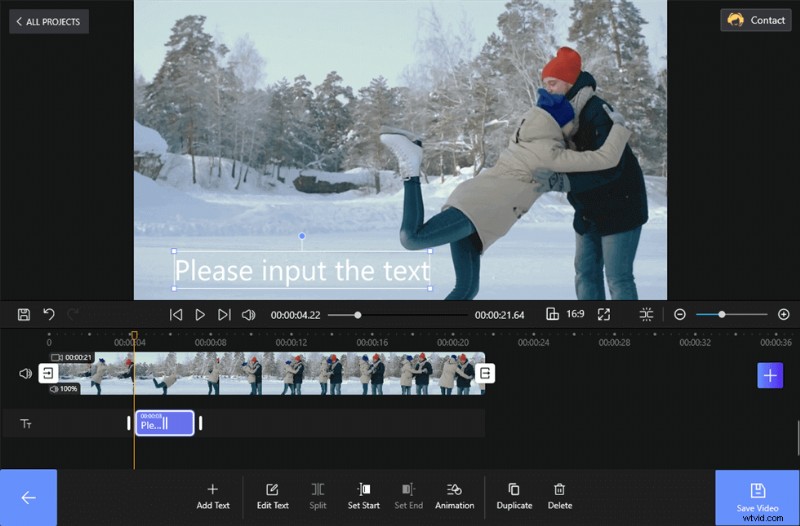
Aggiungi testo al video
Passaggio 3. Modifica il testo
Puoi fare clic direttamente sulla casella di testo sul video. Quindi vedrai gli strumenti di modifica del testo. Aggiungi il testo che preferisci insieme all'opzione di oltre una dozzina di caratteri. Sono inoltre disponibili diversi colori, allineamenti e dimensioni.
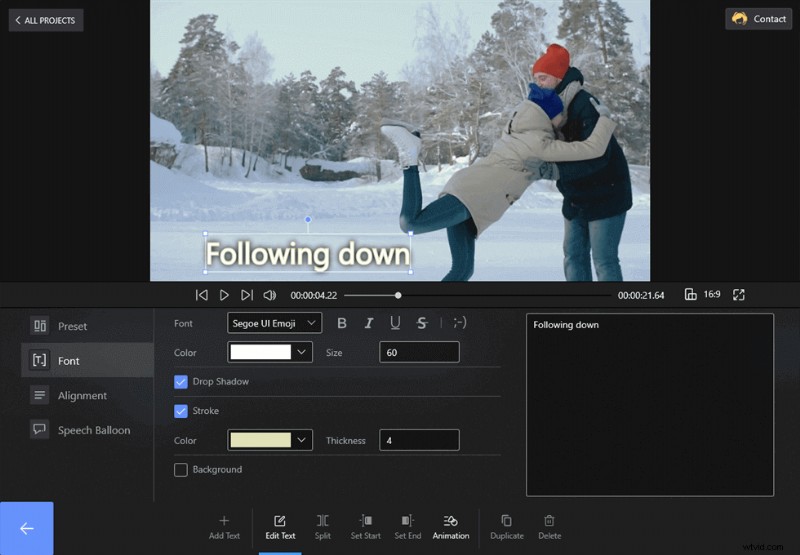
Modifica il testo del video
Aggiungi testo ai video e modifica il testo di cui hai bisogno. L'impostazione di un carattere, una preimpostazione, un allineamento e un fumetto corretti renderà il testo più divertente. Inoltre, l'animazione ti aiuterà ad aggiungere entrate, uscite ed enfasi speciali al testo. La Durata determinerà la lunghezza dell'animazione.
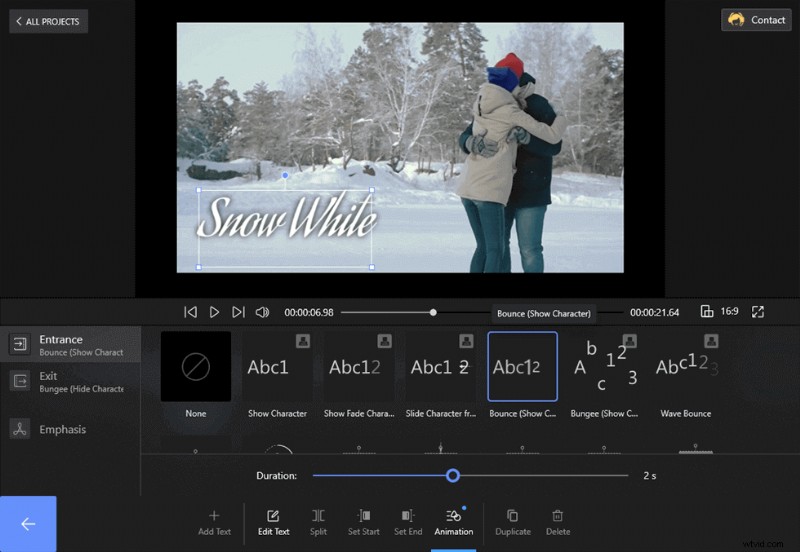
Testo animato
Puoi determinare il periodo di tempo durante il quale un determinato testo apparirà sul video. Clicca sul manubrio di uno specifico feed di testo e ridimensionalo in base alle tue esigenze. L'altro è utilizzare i pulsanti Imposta inizio e Imposta fine. Cerca il tuo video.
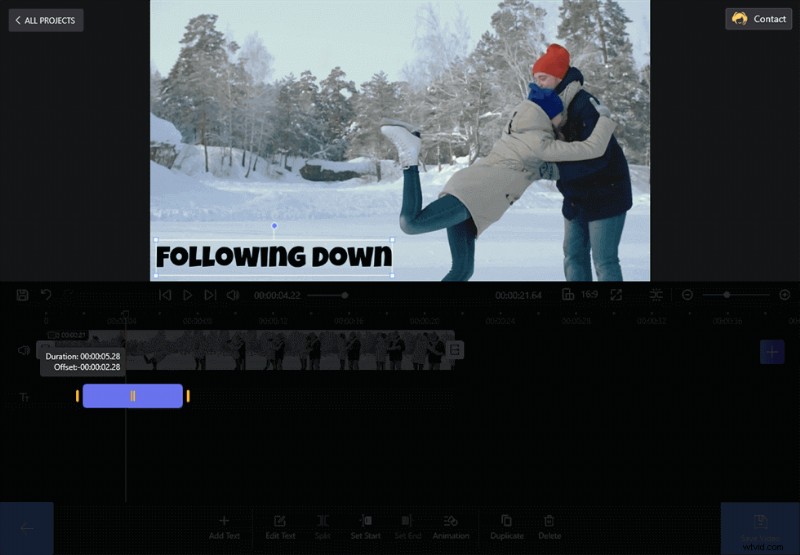
Imposta la durata e l'offset del testo
Passaggio 4. Salva il video
Una volta che tutti i testi pertinenti sono stati aggiunti al video, fare clic sul pulsante Salva video. Esamina i frame rate di base, la risoluzione, ecc. e il gioco è fatto.
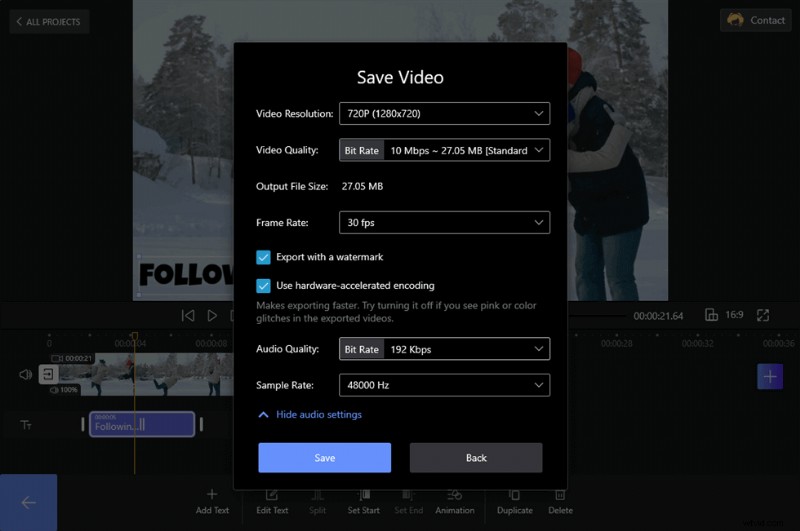
Salva il video
Questo tutorial video rivela anche i passaggi per aggiungere testo a un video. Da non perdere.
Come utilizzare iMovie per aggiungere testo ai video su Mac
Per gli utenti macOS, l'editor video di iMovie può essere la soluzione migliore per aggiungere testo ai video sui MacBook. iMovie rende possibile aggiungere facilmente testo ai video su iPhone. Conosciuto per tutti, iMovie può completare un sacco di lavoro quando gli utenti stanno modificando il film. Vediamo quindi i passaggi per aggiungere testo a un video tramite iMovie.
Passaggio 1. Carica clip video su iMovie
Tocca il pulsante Importa media per aggiungere il video. Puoi visualizzare in anteprima le modifiche apportate al video nel riquadro a destra. Successivamente, devi trascinare il video e rilasciarlo nella traccia sottostante.
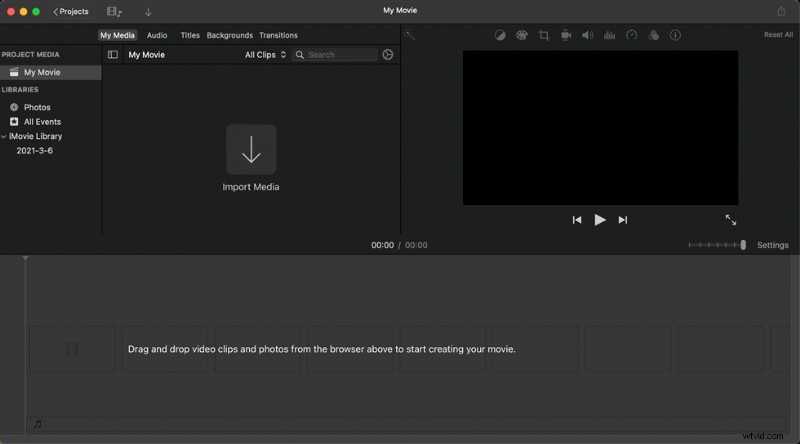
Carica clip multimediali
Passaggio 2. Seleziona titoli
Diversamente dall'aggiunta di testo di FilmForth e Foto su Windows 10, i titoli dalla barra degli strumenti si trovano nella parte superiore dell'interfaccia principale. Premi i titoli per scegliere un tema di testo. Lì devi sapere che non puoi cambiare lo stile del tema ma puoi scegliere temi diversi per soddisfare le tue esigenze.
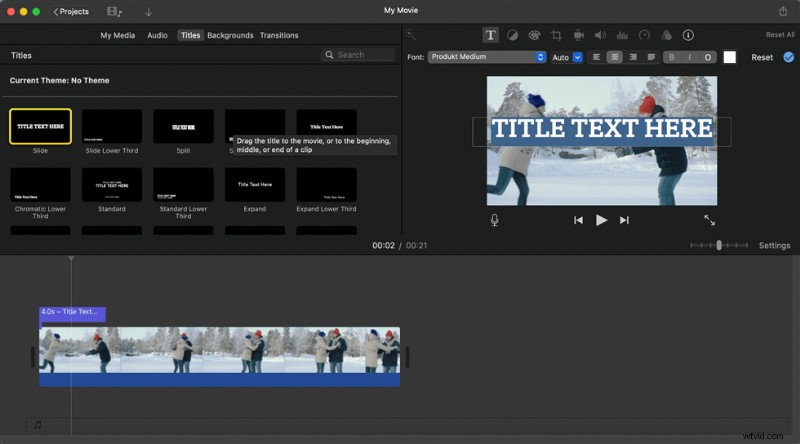
Premi Titolo per aggiungere testo
Passaggio 3. Modifica il testo
Fai doppio clic sul testo che avevi aggiunto e puoi facilmente reimpostare il testo con fronte, dimensioni, posizioni, ecc. diversi.
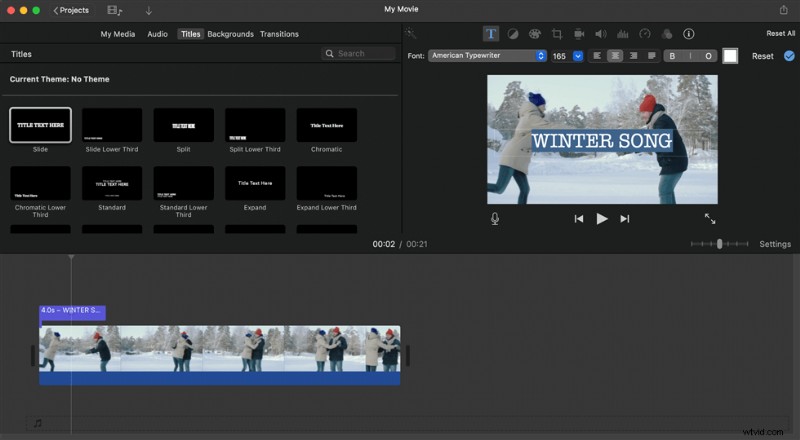
Regola il testo
Una volta completate tutte le impostazioni, avrai un video con il testo che desideri sul tuo MacBook. Fatta eccezione per FilmForth e iMovie che puoi usare per aggiungere testo ai video, ci sono molti editor di video là fuori che supportano l'aggiunta di testo. Diamo una rapida occhiata.
Come aggiungere testo al video online senza filigrana
VEED è un editor di video online gratuito che non richiede nemmeno la creazione di un account. Puoi aggiungere facilmente del testo al tuo video e quindi modificarne il carattere, il colore e lo stile con pochi semplici clic. È perfetto per creare video accattivanti per i social media e di seguito ti mostra i passaggi dettagliati su come aggiungere testo ai tuoi video con VEED.
Passaggio 1. Carica il file video
Per caricare il tuo video su VEED, fai clic su "Scegli video" e seleziona il tuo file. In alternativa, puoi trascinare e rilasciare il tuo video dalla tua cartella nell'editor.
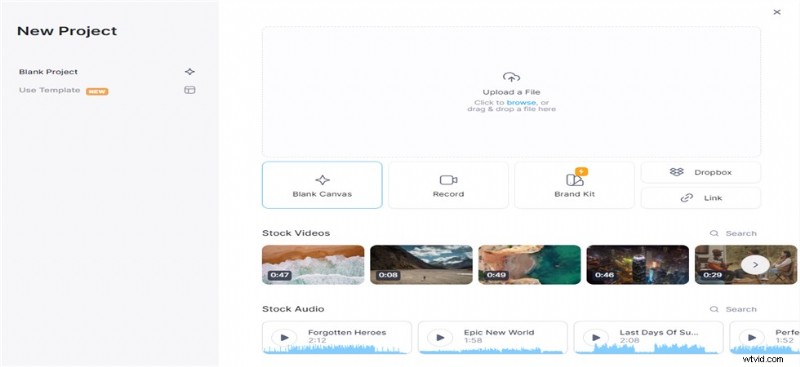
Carica il tuo file video
Passaggio 2. Aggiungi testo online
Fai clic sul pulsante "Testo" nel menu a sinistra per iniziare ad aggiungere testo. Ci sono molte opzioni per personalizzare il testo, puoi scegliere il carattere e lo spessore e persino impostare l'animazione, gli effetti e la durata del testo.
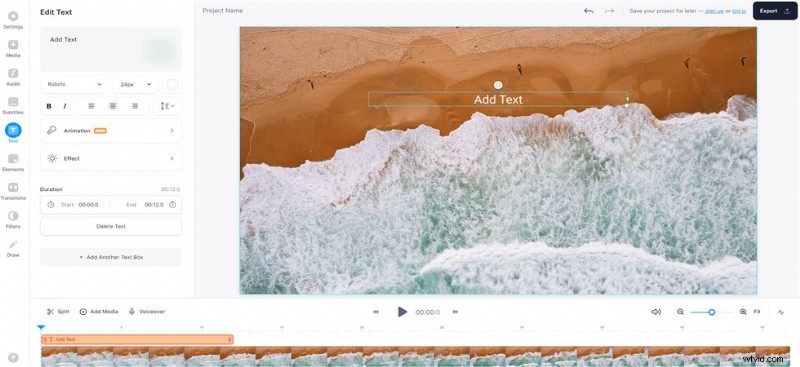
Aggiungi testo al video online
Passaggio 3. Esporta il video
Il testo che hai digitato verrà salvato con il tuo video quando fai clic su "Esporta". Il video verrà salvato come file MP4.
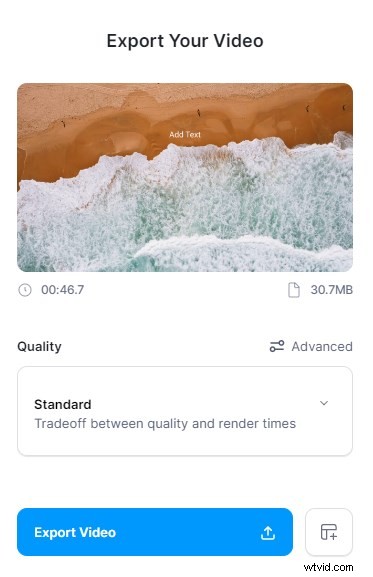
Esportato il video
3 editor di video consigliati per aggiungere testo ai video
Possiamo esaminare altri 3 editor di video in grado di aggiungere testo ai video. Tutti sono open-source, gratuiti. Pertanto, non dovresti preoccuparti che ti faccia un buco in tasca. E qui puoi conoscere i 7 migliori video text adder gratuiti nel 2022.
#1. Inquadratura
Shotcut si basa sull'offrire tutte le funzionalità utilizzando risorse del computer minime. L'editor video Shotcut offre opzioni intuitive per aggiungere testo ai video, basta premere il pulsante e apportare le modifiche. Poiché Shotcut è un editor video gratuito, open source e multipiattaforma, puoi apportare qualsiasi modifica al software, qualunque sia il sistema operativo su cui si trova il tuo PC.
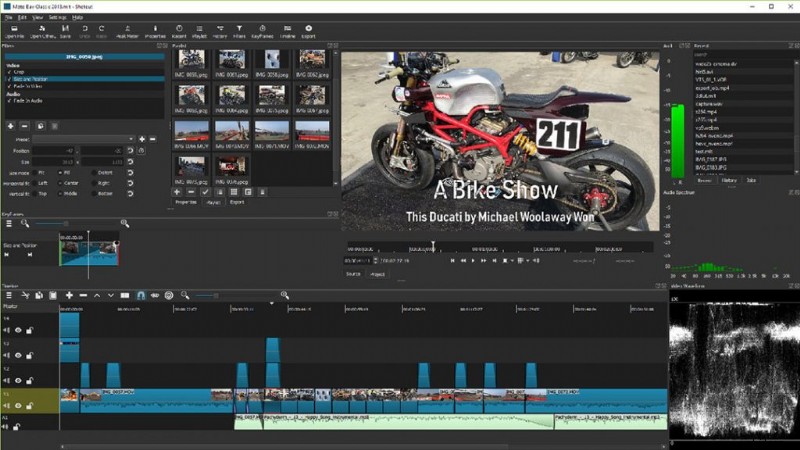
Usa Shotcut per modificare il tuo video
Funzionalità
- Abbina diversi video con frame rate in un progetto stesso.
- Oltre quattro dozzine di filtri video per far risaltare il tuo video.
- Elementi facili da aggiungere come il testo al video.
PRO
- Riproduzione del flusso di rete (HTTP, HLS, RTMP, RTSP, MMS, UDP).
- Supporta un'ampia varietà di formati multimediali (video, audio e foto).
- Interfaccia intuitiva che facilita l'efficienza.
CONTRO
- Complesso per dilettanti e neofiti.
#2. Videopad
Quando stai cercando di iniziare a modificare i video, Videopad può essere il miglior amico da avere in giro. È abbastanza facile aggiungere testo al video con VideoPad e offre molti fantastici caratteri e dimensioni per le tue personalizzazioni. Altre caratteristiche di VideoPad sono le seguenti.
Guarda la recensione di VideoPad

Usa Videopad per aggiungere il tuo testo
Funzionalità
- Preimpostazioni su misura per l'esportazione di video su piattaforme, come Twitter, YouTube e Facebook, tra le altre.
- Strumenti di editing video 3D a 360 gradi.
- Stabilizzazione video all'avanguardia per contenuti mossi.
PRO
- Facile da usare anche per i principianti.
- Diversi effetti audio insieme a potenti strumenti per aiutarli.
- Qualità di esportazione senza perdite con il renderer e il codificatore integrati.
CONTRO
- Manca delle funzionalità avanzate che avrebbero potuto renderlo un pacchetto completo.
#3. Frullatore
Lasciando i pezzi grossi per ultimi. Blender ha possibilità praticamente infinite con la sua suite di editing di livello avanzato. Per aggiungere testo al video con Blender, puoi semplicemente andare all'editor di testo, selezionare il testo e fare clic su "Tab" per attivare la modalità testo, Maiusc A e Aggiungi testo. Come puoi vedere dalle seguenti funzionalità di Blender, puoi ottenere molte altre cose anche con Blender.
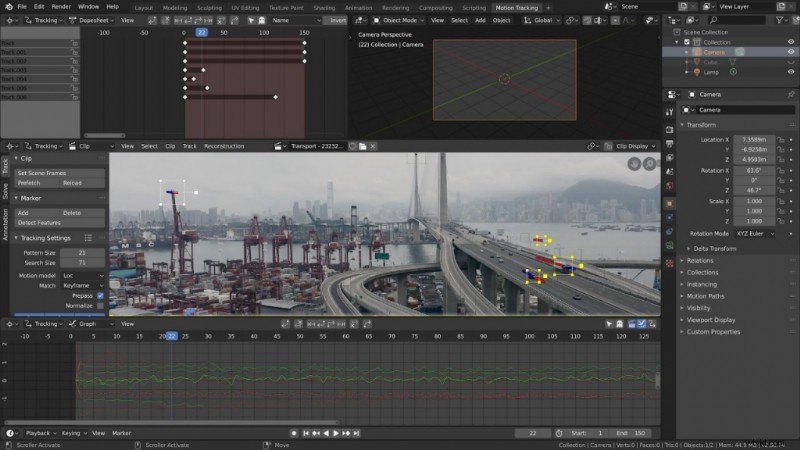
Testo sull'editor video
Funzionalità
- Usa gli script dell'API Python e automatizza le tue banali attività di routine.
- Strumenti di editing video di base da utilizzare.
- Set di strumenti di modellazione, animazione e VFX per passare alla modalità di produzione completa.
PRO
- Fino a 32 slot per l'aggiunta di video e altri contenuti multimediali.
- Opzioni di classificazione del colore di livello professionale con componenti aggiuntivi.
- Ampia libreria di vignette ed effetti (visivi).
CONTRO
- Complesso per utenti di computer inesperti.
Domande frequenti su come aggiungere testo ai video
Come inserire del testo in un video?
È lo stesso per aggiungere testo a un video. Puoi seguire i 4 passaggi precedenti per aggiungere testo a un video direttamente su FilmForth.
Esegui FilmForth> Importa il video e aggiungi il testo> Modifica il testo> Salva il video.
Come aggiungere testo ai video di YouTube?
Esistono 2 metodi che puoi utilizzare per aggiungere testo ai video di YouTube. Uno sta usando FilmForth per aggiungere testo ai video prima di condividere il video su YouTube. Il secondo è l'utilizzo di YouTube stesso.
Vai su youtube.com e accedi al tuo account Google> Fai clic sul tuo avatar, quindi seleziona Creator Studio> Premi la scheda Gestione video > Seleziona il video > Seleziona Sottotitoli/CC dopo aver fatto clic sul pulsante Modifica> Aggiungi didascalie/sottotitoli.
Qual è il miglior editor video per aggiungere testo ai video?
Esistono molti editor di video che supportano l'aggiunta di testo al video. Puoi scegliere quello che preferisci se è disponibile sull'aggiunta di testo video. Per la maggior parte degli utenti, un editor video gratuito e senza filigrana sarebbe la soluzione migliore. Quindi FilmForth sarebbe la tua scelta in quanto fornisce anche molte funzionalità di editing video potenti e avanzate.
Conclusione
Puoi anche aggiungere testo su un video durante il caricamento su diverse piattaforme come YouTube, Facebook e altro. Tuttavia, il livello di personalizzazione del testo è conservativo rispetto a quanto offerto dagli editor video.
In quanto editor video gratuito e senza filigrana, FilmForth sarebbe la soluzione migliore per realizzare filmati, indipendentemente dal fatto che tu voglia aggiungere del testo al video o semplicemente aggiungere alcuni fantastici effetti al tuo film.
