In questa pagina scoprirai i metodi più semplici e veloci per riprodurre in loop un video su iPhone o iPad, senza installare altre applicazioni di terze parti.
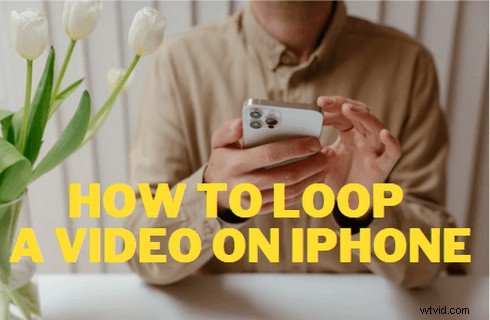
Come riprodurre in loop un video su iPhone
Un video in loop viene riprodotto all'infinito. Se si tratta di un breve video di YouTube che scorre rapidamente, l'effetto di looping aiuta il pubblico a ottenere un'idea chiara di ciò di cui parla il video.
Una delle caratteristiche più affascinanti del popolare formato di immagine GIF è che si ripete automaticamente, mentre il gioioso si ripete all'infinito. L'effetto looping è un tipo di espressione unico nel mondo dei media, genera sentimenti umoristici, ad esempio, proprio come le immagini GIF di cui stiamo parlando.
In questo articolo, ci concentreremo su come riprodurre in loop un video su iPhone , che possono essere condivise su altre piattaforme anche. I metodi consigliati che scegliamo sono quelli che non richiedono l'installazione di app di terze parti aggiuntive . Preferiamo i metodi per risolvere il problema utilizzando funzionalità native e integrate nel tuo iPhone.
Ora, tuffiamoci nei tutorial dettagliati per iniziare!
Da non perdere:le 20 migliori app di editing video per iPhone e Android (gratuite ea pagamento)
Come riprodurre in loop un video su iPhone senza un'app
Il looping dei video sul tuo iPhone non richiede l'installazione di app di terze parti, l'app iPhone Foto integrata ti aiuta a fare proprio questo.
In questa parte, ti mostreremo i metodi pratici per utilizzare l'app Foto di iPhone per riprodurre in loop i video nel tuo rullino fotografico .
Detto questo, l'app Foto sul tuo iPhone non ha l'opzione nativa per riprodurre in loop un video nella tua galleria, tuttavia c'è un'altra funzione pratica chiamata Presentazione che possiamo utilizzare per ottenere un risultato simile.
Passaggio 1. Vai all'app Foto
Vai all'app Foto preinstallata sul tuo iPhone, dovresti riuscire a trovarla dalla schermata iniziale del tuo iPhone per impostazione predefinita.
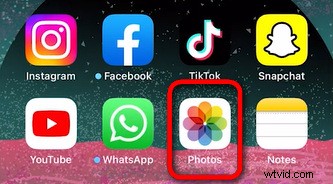
Vai all'app Foto su iPhone
Passaggio 2. Vai ad Album in Foto
Per impostazione predefinita, dovresti essere indirizzato alla libreria Foto delle tue immagini e video recenti. Vai al pannello inferiore e tocca Album.
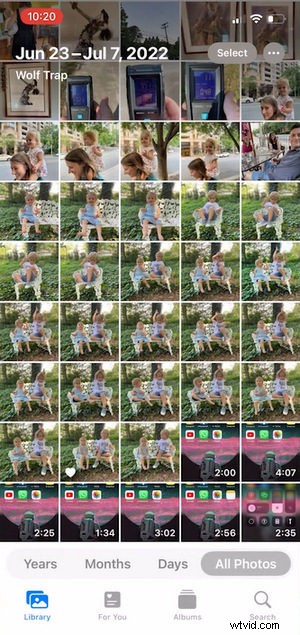
Vai agli album in Foto
Passaggio 3. Controlla i video dai tipi di media
Dalla finestra Album, scorri fino in fondo fino a visualizzare la sezione Tipi di media. Tocca l'opzione Video all'interno.
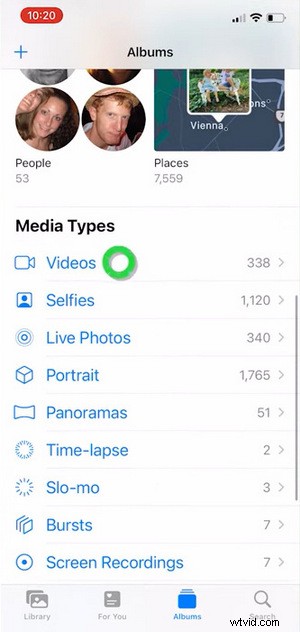
Vai a Video da tipi di media
Passaggio 4. Scegli un video per il loop
Dalla tua libreria video, cerca il video con cui intendi creare un video in loop e toccalo per aprirlo. Quindi tocca il pulsante Condividi in basso a sinistra.
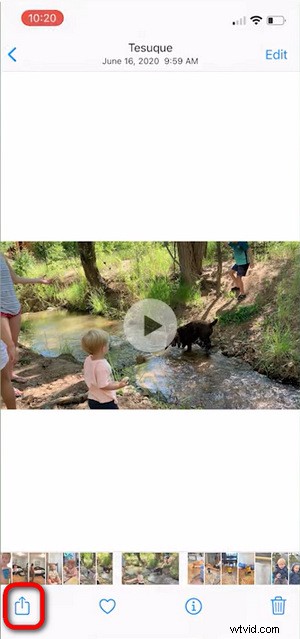
Scegli il video che intendi riprodurre
Passaggio 5. Crea una presentazione con il video selezionato
Dal menu a discesa, scorri verso il basso e tocca il pulsante Presentazione per convertire il video selezionato in una presentazione con supporto nativo per il looping.
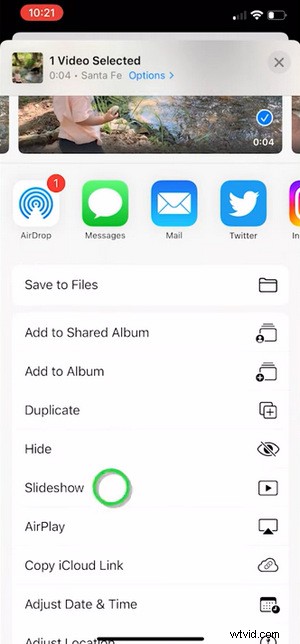
Crea una presentazione per riprodurre in loop il video
Passaggio 6. Ripeti la presentazione su iPhone
Quando la tua presentazione è completamente generata, premi Opzioni dall'angolo in basso a destra e assicurati che l'opzione Ripeti dal menu Opzioni presentazione sia attivata. Imposta la musica su nessuna se non desideri la sovrapposizione della musica.
Ora ce l'hai! Una presentazione creata dal tuo video che è stato riprodotto in loop e può essere condiviso su altri social media o piattaforme di condivisione video come YouTube e TikTok.
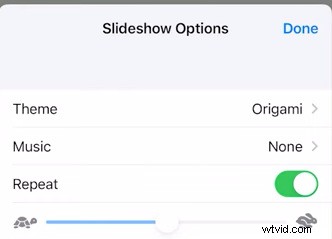
Ripeti la presentazione in Foto
Come riprodurre in loop un video su iPhone con Live Photos
Per gli utenti di iPhone o iPad che utilizzano iPhone 6s/successivi o iPad di quinta generazione/successivi, è disponibile una funzione di foto live che consente di realizzare video in loop utilizzando foto live.
Nella nostra precedente guida su come convertire i video in foto dal vivo, abbiamo discusso di cosa sono le foto dal vivo e come trasformare le foto dal vivo in video che possono essere ripetuti o rimbalzati.
Con gli effetti loop e bounce, le tue foto dal vivo sul tuo iPhone diventeranno video in loop. L'effetto loop per le tue foto dal vivo inserisce automaticamente un effetto di transizione alla fine del video, che rende la riproduzione molto più fluida.
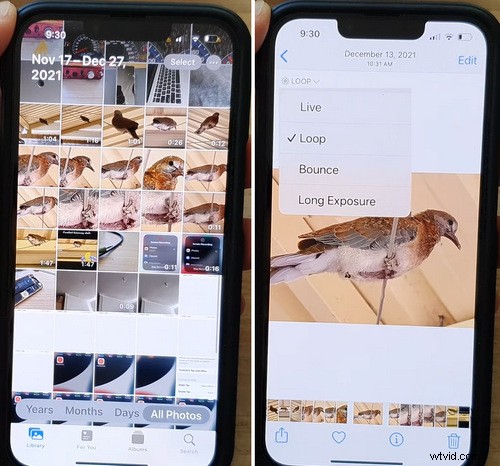
Realizza un video in loop dalle foto live
I seguenti passaggi mostrano come realizzare un video in loop su iPhone e iPad utilizzando la funzione foto dal vivo di iOS.
Passaggio 1. Apri Foto sul tuo iPhone.
Passaggio 2. Vai alla tua libreria di foto e cerca le foto in diretta dal tuo rullino fotografico, le tue foto in diretta verranno visualizzate con la durata dal lato in basso a destra.
Passaggio 3. Tocca la foto dal vivo per aprirla.
Passaggio 4. Premi il pulsante LIVE in alto a sinistra e tocca Loop dal menu a discesa.
Questo è tutto! Ora hai riprodotto in loop un video sul tuo iPhone utilizzando la funzione foto dal vivo!
Come riprodurre in loop un video su iPhone:domande frequenti
Come riprodurre in loop più video su iPhone contemporaneamente?
Per riprodurre in batch i video su iPhone, i metodi Foto iPhone e foto live non funzionano più. In tal caso, hai bisogno di un'app di looper video o di un editor di video online con supporto per il looping in batch.
Come riprodurre in loop un video su iPhone utilizzando un'app?
Se desideri che un'applicazione esegua il looping video per te, un'app di terze parti per il looping video può essere di aiuto. E il modo consigliato è scegliere un'app di looper video affidabile come Boomerang.
Come riprodurre in loop un video su iPhone online?
L'utilizzo di un editor di video online con una funzione di loop video è un altro approccio utile, soprattutto quando preferisci non installare un'app di loop video appositamente per il lavoro.
La conclusione
L'effetto looping aiuta a creare un punto di vista più chiaro per i video che vorresti condividere con gli altri, in particolare i video che hanno brevi periodi. Quindi, se non hai già iniziato, ti consiglio di scegliere un metodo preferito, seguire i tutorial sopra e iniziare subito con il tuo iPhone!
E quando riscontri problemi, lasciaci un messaggio e faccelo sapere.
