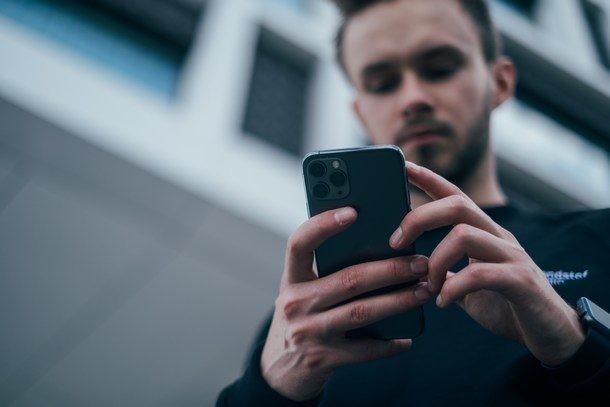
Vuoi registrare un video veloce con un iPhone? La nuova funzione QuickTake di iPhone 12, iPhone 12 Pro, iPhone 12 mini, iPhone 11, iPhone 11 Pro e iPhone 11 Pro Max rende più facile che mai catturare rapidamente clip video.
Se hai utilizzato app di social networking popolari come Instagram e Snapchat, ci sono buone probabilità che tu sia ben consapevole della funzione "Storie". Di solito si tratta di brevi clip video registrati e condivisi tenendo premuta l'icona dell'otturatore nell'interfaccia della fotocamera dell'app. Forse Apple ha preso spunto da queste app e ha aggiunto una funzionalità simile all'app Fotocamera riprogettata che esce fuori dagli schemi con i nuovi iPhone 11, iPhone 12, iPhone 12 Pro, iPhone 11 Pro e iPhone 11 Pro Max. Soprannominata QuickTake video, la funzione consente agli utenti di iniziare rapidamente a girare video senza dover passare alla sezione dedicata alla registrazione video all'interno dell'app Fotocamera. Ciò rende la registrazione di video un po' più comoda di quanto non fosse sui vecchi iPhone e iPad.
Ti interessa provare tu stesso questa funzione per vedere come funziona? Allora sei nel posto giusto allora. In questo articolo, discuteremo di come gli utenti delle serie iPhone 12 e iPhone 11 possono registrare video QuickTake utilizzando l'app Fotocamera stock.
Come acquisire video utilizzando QuickTake su iPhone
Sebbene questa funzione QuickTake sia abbastanza facile da usare, ti forniremo ulteriori suggerimenti per rendere il processo di registrazione molto più conveniente. Ora andiamo direttamente ai passaggi per scoprire come funziona questa funzione.
- Apri l'app Fotocamera su iPhone come al solito
- Assicurati di essere nella sezione Foto dove di solito scatti le foto. Ora, invece di toccare, tieni semplicemente premuta l'icona "Acquisisci" per avviare la registrazione di un videoclip.
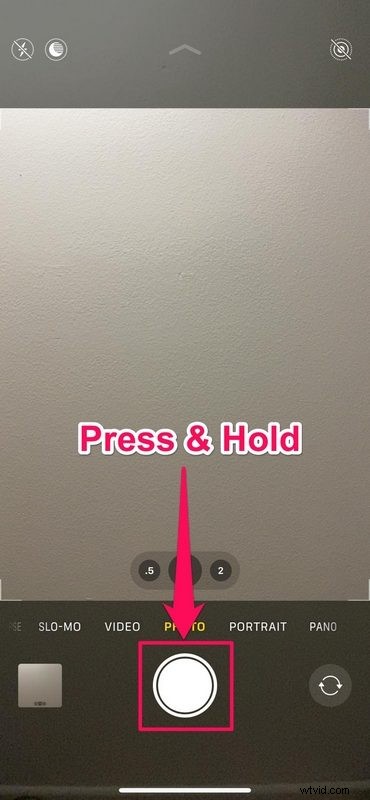
- Comprendiamo quanto possa essere scomodo per alcuni tenere il dito sull'otturatore durante la registrazione, ma in questo ti aiuteremo. Come puoi vedere nello screenshot qui sotto, c'è un'icona "lucchetto" nell'angolo in basso a destra dello schermo. Ciò ti consente di bloccare la registrazione, in modo da non dover più tenere premuto il pulsante di registrazione.
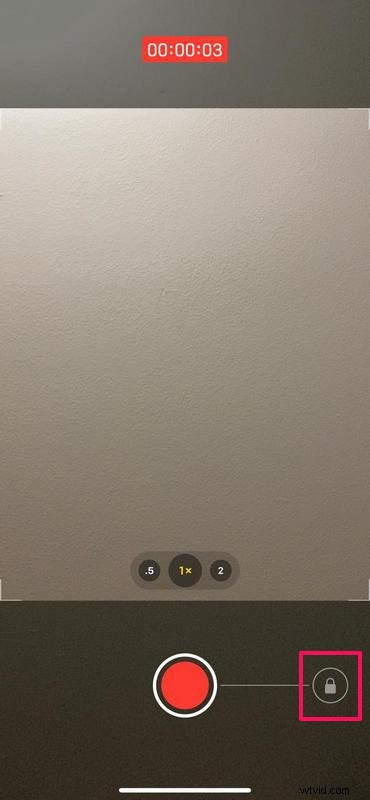
- Per bloccare la registrazione, fai scorrere lentamente il dito verso destra. Mentre scorri, noterai che stai trascinando l'icona "cattura" verso un cerchio vuoto sulla destra. Una volta che l'icona ha sostituito il "lucchetto", puoi togliere il dito dallo schermo e il tuo iPhone continuerà a registrare video.
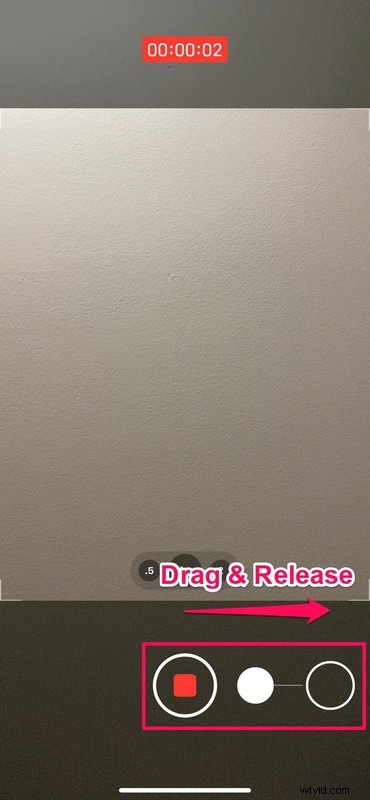
- Come puoi vedere nello screenshot qui sotto, l'icona "Cattura" ha sostituito il lucchetto sul lato destro. Puoi semplicemente toccare questa icona per catturare rapidamente le foto mentre il tuo iPhone registra costantemente il video.
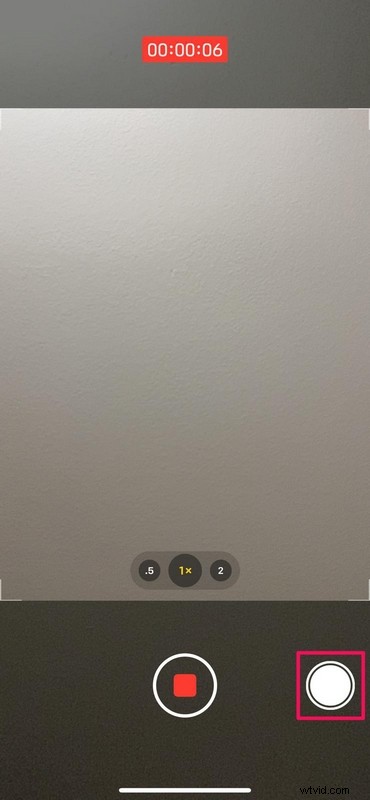
Questo è praticamente tutto quello che devi fare per girare facilmente video usando QuickTake.
Con questa elegante aggiunta all'app Fotocamera di serie, gli utenti possono comodamente registrare "storie" simili a Snapchat e utilizzare potenti strumenti di editing video all'interno dell'app Foto prima di condividerli con gli amici su più piattaforme di social network.
Con tutte le comodità di QuickTake e la sua facilità d'uso, girare video utilizzando QuickTake ha i suoi svantaggi. Innanzitutto, la lunghezza del video è limitata e non puoi nemmeno regolare la risoluzione con cui viene registrato il video. Inoltre, se desideri funzionalità come l'audio stereo e lo zoom audio, dovrai girare video dalla sezione dedicata alla registrazione video. È sicuro dire che la velocità e la comodità hanno un costo in questo caso. A seconda del tuo caso d'uso, la comodità offerta da QuickTake può o meno superare gli aspetti negativi.
A proposito, gli utenti Apple di lunga data potrebbero trovare il nome QuickTake familiare, ed è certamente interessante vedere Apple nominare questa funzione di iPhone come uno dei primi prodotti per fotocamere digitali di consumo che hanno rilasciato decenni fa, anche se non è mai decollato. Quindi eccoci qui molti anni dopo e QuickTake rinasce come funzionalità su iPhone, piuttosto che come fotocamera digitale autonoma. Un po' pulito, in quel modo da nerd della storia di Apple, giusto?
Allora, cosa ne pensi dei video QuickTake sui nuovi iPhone 11 e iPhone 11 Pro? Ti vedi che lo usi per registrare brevi clip, catturare video veloci o usarlo per storie simili a Instagram? Facci sapere i tuoi pensieri e opinioni nella sezione commenti in basso.
