Da questa guida imparerai come dividere facilmente un video con un ottimo strumento gratuito.
Tabella dei contenuti
- Come dividere un video con FilmForth su PC (Guida illustrata)
- Come dividere un video online senza registrazione
- Come dividere un video su Windows con foto
- Puoi fare di più con FilmForth
A volte potresti avere un video che vorresti condividere con i tuoi amici, ma trovi quel tuo video troppo lungo e sarebbe fantastico se potessi semplicemente tagliarlo in due parti quindi ciò che resta per il tuo pubblico non è così noioso ed è molto più digeribile. Ad esempio, come abbiamo discusso in precedenza su come realizzare un buon video introduttivo per YouTube, la suddivisione di clip video troppo lunghi è un processo necessario per produrre ottimi contenuti video.
Di seguito è riportato il metodo dettagliato per dividere i video in due o più parti senza problemi, controlla le istantanee di seguito e troverai i passaggi non complicati e abbastanza facili da seguire. Risolviamo il tuo problema in meno di 5 minuti! Tre metodi GRATUITI ti aiuteranno a dividere i video su Windows e online .
Capisco che potresti non essere un tecnico o un professionista dell'editing video, non preoccuparti, con un programma di editing video decente, questo può essere implementato in pochi clic. Consentitemi di presentarvi FilmForth, uno dei migliori editor video gratuiti per Windows 10, è completamente gratuito, è rivolto ai principianti dell'editing video, quindi è estremamente facile da usare e consente di dividere i video in due metà e in modo eccellente qualità.
Post popolari : 22 migliori editor di video online, 18 migliori editor di video al rallentatore, 16 migliori app per la creazione di intro
Come dividere un video con FilmForth su PC (Guida illustrata)
Passaggio 1. Scarica e installa FilmForth
Se non l'hai già avuto, scarica FilmForth dal Microsoft Store, fai clic sul pulsante di download in basso e premi Ottieni nello store, è gratuito, molto apprezzato e si installa molto velocemente! FilmForth è compatibile con Windows 10 e Windows 11.
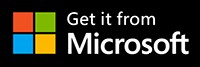
Passaggio 2. Avvia FilmForth e avvia un nuovo progetto
Dopo aver scaricato e installato FilmForth, avvialo dal menu Start di Windows e premi il pulsante Nuovo progetto al centro.
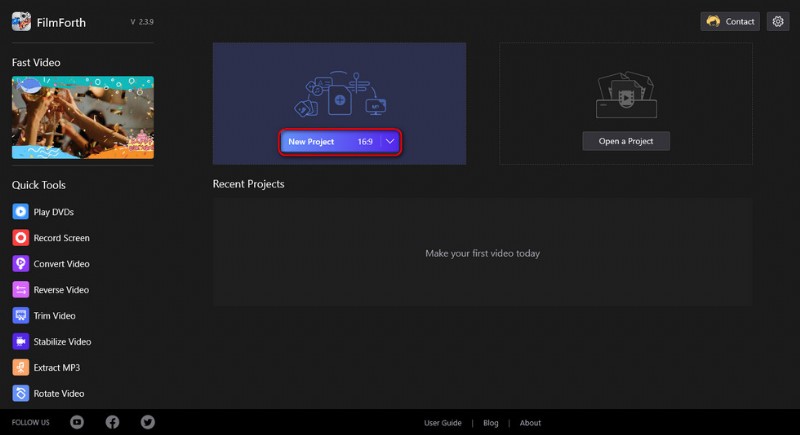
Crea un nuovo progetto
Passaggio 3. Carica il video nel programma FilmForth
Trascina e rilascia il video nel programma o fai clic sul pulsante AGGIUNGI CLIP VIDEO/FOTO per caricare il video che intendi tagliare in due metà nel programma.
Si noti che i formati multimediali supportati da FilmForth includono JPG, JPEG, BMP, GIF, WebP, MP4, WMW, AVI, WebM, TS, 3GP, 3GPP, M4V, MOV, MKV, MTS, M2TS, WMV, WAV, M4A e MP3 .
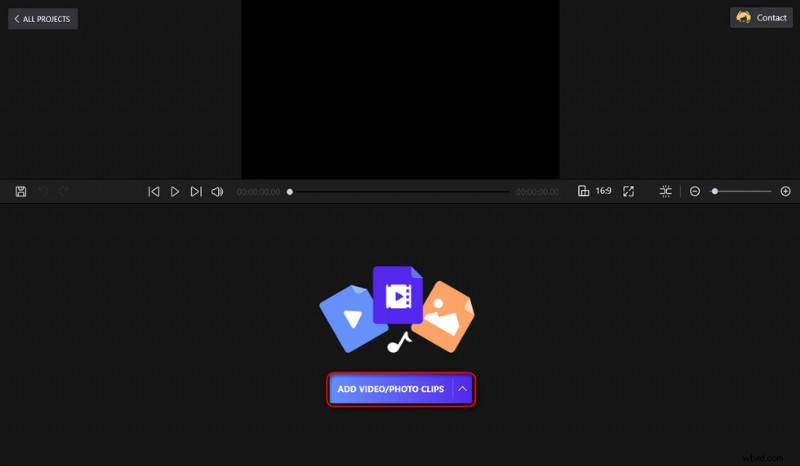
Carica i video nel programma
Passaggio 4. Fai clic per selezionare il video aggiunto
Quindi verrai indirizzato alla schermata di editing video di FilmForth dove puoi vedere il video aggiunto nella timeline, fai clic per selezionarlo. Come puoi vedere dallo schermo, ci sono pulsanti nel pannello operativo sottostante per vari scopi di editing video, ci arriveremo tra un po'.
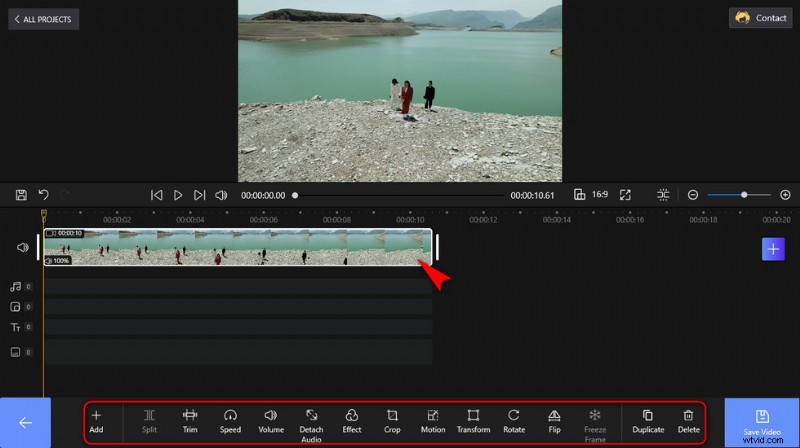
Fai clic per selezionare il video aggiunto
Passaggio 5. Dividi il video in due parti (o più)
Dato che separeremo il video in due metà, per prima cosa individua la testina di riproduzione gialla dal lato più a sinistra della timeline. Trascina per spostare la testina di riproduzione nella posizione in cui desideri dividere il video.
I pulsanti all'inizio/fine delle clip ti consentono di aggiungere fantastici effetti di transizione e il pulsante blu Plus sul lato destro ti consente di aggiungere le nostre clip integrate, clip colorate, adesivi e altro.
Se desideri dividere il video in più di due parti, fai clic per selezionare una divisione che necessita di ulteriore suddivisione, quindi ripeti l'operazione introdotta sopra.
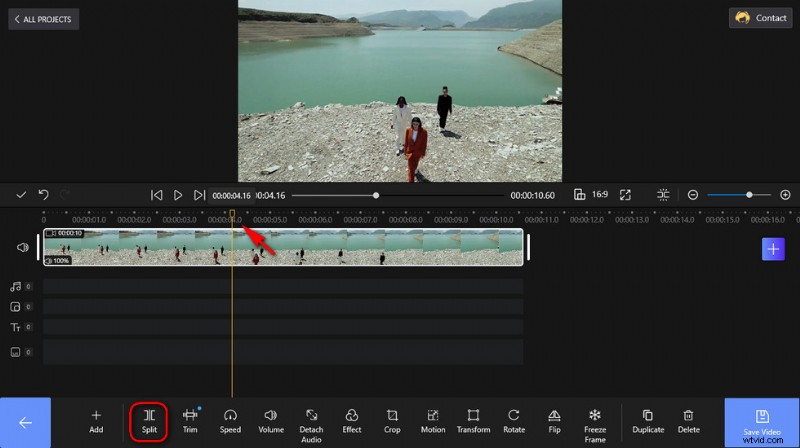
Dividi il video
Passaggio 6. Salva ed esporta i video divisi
Ogni volta che sei soddisfatto del tuo lavoro, premi Salva video dal lato in basso a destra e verrà visualizzata una finestra di dialogo per le impostazioni di esportazione, qui puoi personalizzare la risoluzione video, il bitrate, la frequenza dei fotogrammi e la frequenza di campionamento audio. Quindi scegli un percorso di destinazione per il tuo file di esportazione per salvare ed esportare i video clip divisi.
Si noti che per esportare rispettivamente clip diverse, eliminare uno degli split nella timeline, esportare uno split e ripetere le operazioni sopra descritte per l'altro split.
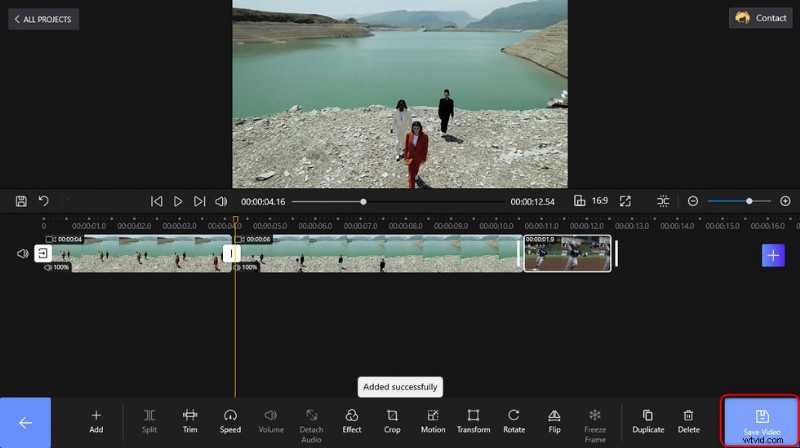
Fai clic su Salva per esportare
Come dividere un video online senza registrazione
La suddivisione del video è un tipo di abilità di editing video di base e comune che puoi trovare anche dagli editor di video online. Se devi modificare video di piccole dimensioni, queste applicazioni di editing video online basate sul Web possono sicuramente essere di aiuto. E Veed.io è uno dei migliori, di seguito imparerai dalla guida passo passo su come dividere un video online con Veed, non è richiesta alcuna registrazione.
- Vai a Veed video splitter online e premi il pulsante blu scegli video al centro dello schermo per caricare il video che intendi dividere.
- Dal luogo di lavoro principale, sposta la testina di riproduzione dalla sequenza temporale del video in modo che punti al punto in cui intendi dividere.
- Premi il pulsante Dividi in basso a sinistra per dividere il video.
- Vai al pulsante Esporta in alto a destra per salvare ed esportare i video divisi.
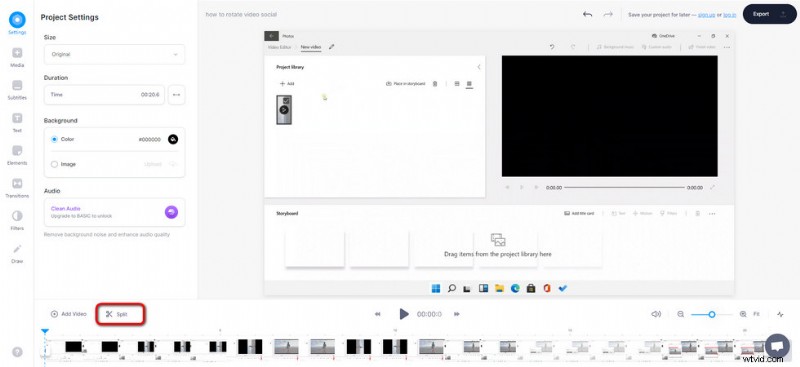
Dividi video con Veed
Come dividere un video su Windows con foto
Per coloro che preferiscono processi di divisione dei video senza installazione e completamente sicuri, abbiamo anche qualcosa per te: puoi dividere i tuoi video in modo nativo con Foto di Windows. Foto di Windows è l'applicazione precaricata su PC Windows 10 e Windows 11 che funge da semplice strumento di editing video. Può essere utilizzato per esigenze di editing video di base come il taglio, la rotazione e la divisione del video.
Segui i tutorial di seguito per scoprire come dividere un video su Windows 10 e Windows 11 con Windows Foto.
- Avvia il programma Windows Foto dal menu Start di Windows sul tuo computer.
- Crea un nuovo progetto Foto, importa il tuo clip video nella libreria del progetto, quindi trascinalo e rilascialo nello storyboard.
- Premi il pulsante Dividi dal menu dello storyboard, dalla schermata Dividi, sposta la testina di riproduzione sulla timeline per definire dove vuoi dividere il video
- Quando sei pronto, premi il pulsante Fine in basso a destra.
- Dall'area di lavoro principale di Foto, premi il pulsante Termina video per salvare ed esportare i video divisi.
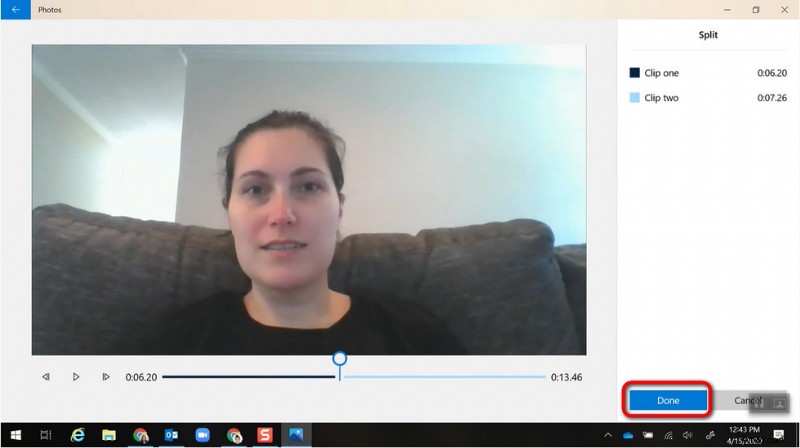
Dividi i video con le foto
Puoi fare di più con FilmForth
La divisione è una delle abilità che dovresti acquisire come un buon creatore di video e, se vuoi saperne di più, la nostra guida definitiva su FilmForth è sempre disponibile.
Oltre a tagliare il video, le sue funzionalità di editing video includono anche il taglio, la modifica della velocità di riproduzione, la regolazione del volume, il distacco dell'audio, l'aggiunta di effetti speciali e molto altro. Quindi prendi subito Filmforth e ti lascerà a bocca aperta.
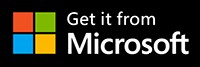
Per riassumere
Rispetto alla divisione dei video online, FilmForth presenta una capacità di dimensioni file molto maggiore, un'elaborazione video e una velocità di esportazione molto più rapide e più funzionalità di editing video, quindi ti consigliamo vivamente di provarlo. Inoltre, per gli YouTuber, anche dividere il tuo video con YouTube Studio è un'utile opzione.
Puoi chiedere di più, potresti chiedere, da un editor video gratuito? Sì! FilmForth ti consente persino di modificare il video a piacimento con le sue sufficienti funzionalità di editing video, per tirare fuori il meglio dalla tua creatività.
Altri articoli correlati
- Come tagliare i video su Windows 10
- Come cambiare lo sfondo sul canale YouTube sul telefono
- Le 3 migliori app per convertire YouTube in MP3 per iPhone
- Come sfumare i video su Windows 10
- Come aggiungere testo a un video gratuitamente su PC
