Con la fotocamera del tuo iPhone, puoi facilmente registrare video e registrare video in modalità Cinematografica, al rallentatore e in time-lapse. A volte, vuoi tagliare il video registrato e ritagliare le parti indesiderate. Dai un'occhiata a questo post e scopri come ritagliare un video su iPhone.
Come si ritaglia un video su iPhone? In realtà, è molto facile modificare i video sul tuo iPhone con l'app Foto integrata e l'editor video preinstallato iMovie. Pertanto, questo post descriverà come ritagliare un video su iPhone con Foto e iMovie.
Se vuoi tagliare un video su Windows, prova MiniTool MovieMaker.
Come tagliare un video su iPhone
Metodo 1. Foto
Con l'app Foto sul tuo iPhone/iPad, non solo puoi visualizzare, organizzare, archiviare foto e video, ma anche modificarli. Puoi regolare la luce e il colore, capovolgere, ruotare, ritagliare video e foto, ritagliare video e altro ancora.
Ecco come ritagliare un video su iPhone con l'app Foto.
Passaggio 1. Apri l'app Foto, trova e apri il video che desideri ritagliare e fai clic su Modifica nell'angolo in alto a destra.
Passaggio 2. Sotto il video viene visualizzato un visualizzatore di fotogrammi e vedrai una maniglia gialla su di esso.
Trascina il bordo della maniglia per scegliere quali parti del video salvare e altre sezioni verranno ritagliate. Fai clic su Riproduci pulsante per visualizzare in anteprima il video salvato.
Passaggio 3. Fai clic su Fine , quindi seleziona Ritaglia originale per salvare solo il video ritagliato oppure fai clic su Salva come nuovo clip per salvare il video ritagliato come nuovo clip.
Metodo 2. iMovie
iMovie è un editor video preinstallato su iPhone e iPad. Per aiutarti a creare video straordinari, questa app offre un sacco di funzionalità. Puoi ruotare, dividere, velocizzare, rallentare i video, aggiungere filtri video, transizioni, aggiungere titoli, aggiungere e modificare audio, aggiungere e modificare lo sfondo nel video e altro ancora.
Inoltre, iMovie ti consente di tagliare un video per renderlo più corto o più lungo. Ecco come.
Passaggio 1. Apri l'app iMovie, tocca Crea progetto per creare un nuovo progetto, quindi fai clic su Film , seleziona Crea film , quindi aggiungi il tuo video. Trascina il clip sulla timeline.
Passaggio 2. Tocca la clip nella timeline e vedrai una maniglia di evidenziazione gialla. Per vedere più dettagli nella clip, apri le dita al centro della timeline per ingrandire il video.
Sposta il bordo della maniglia di ritaglio gialla verso il centro della clip per ritagliare le parti iniziale e finale del video. Se trascini uno dei bordi lontano dal centro della clip, puoi allungare il video.
Passaggio 3. Al termine, fai clic su Fine per salvare le modifiche.
Oltre a Photo e iMovie, ci sono molti editor video che puoi provare a ritagliare un video su iPhone, come Clips, Videosshop, InShot, KineMaster, Splice e altri.
Come tagliare un video su Windows
MiniTool MovieMaker è uno dei migliori e più semplici editor video su Windows. Ti consente di ruotare, capovolgere, tagliare, dividere, invertire i video e regolare la velocità del video, eseguire la correzione del colore di base, aggiungere filtri e transizioni e titoli/didascalie/crediti al video, aggiungere musica di sottofondo, modificare l'audio nel video, e altro ancora.
Ecco come tagliare un video utilizzando MiniTool MovieMaker.
Passaggio 1. Apri MiniTool MovieMaker sul tuo computer e chiudi le finestre pop-up. Fai clic su Importa file multimediali per aggiungere il video che desideri ritagliare.
Passaggio 2. Offre due opzioni per tagliare un video.
Opzione 1 :sulla timeline, trascina uno dei bordi del clip video verso il centro del clip per rimuovere le parti indesiderate.
Opzione 2 :fai clic sul clip, quindi tocca Dividi (forbici), scegli Intero diviso , vai a TRIM . Trascina la testina di riproduzione sul punto iniziale della parte desiderata, fai clic sull'icona a forbice dietro a Inizia e sposta la testina di riproduzione sul punto finale della parte desiderata e fai clic sull'icona a forbice dietro a Fine . Tocca OK per salvare le modifiche.
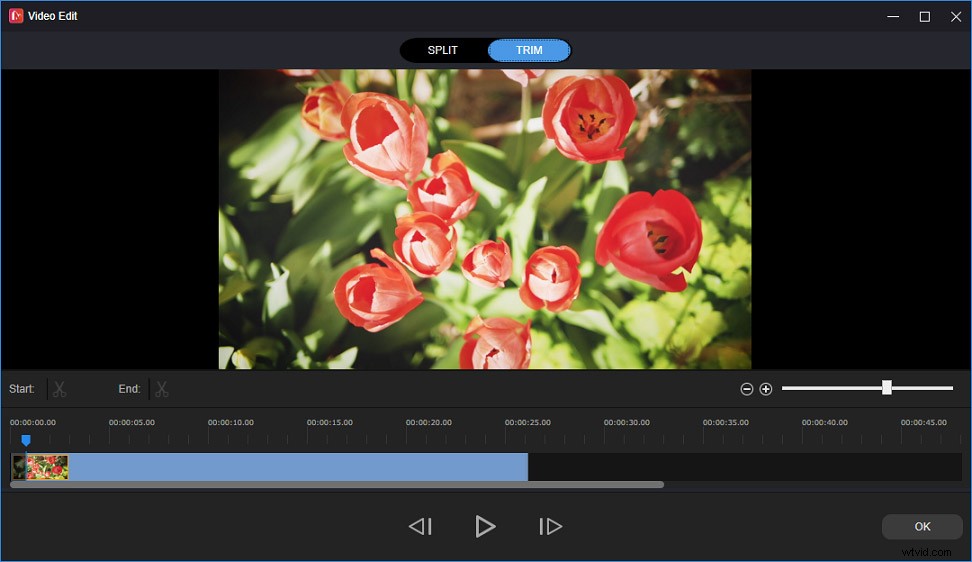
Passaggio 3. Facoltativamente, puoi continuare a modificare questo video. Per esportare il video, fai clic su Esporta , quindi rinomina questo file, scegli il formato e il percorso di output, fai clic su Esporta .
Conclusione
Ora è il tuo turno. Segui i passaggi precedenti per ritagliare un video sul tuo iPhone o sul tuo PC Windows. Se hai altri suggerimenti, lascia una risposta nell'area commenti.
