Alla fine del 2017, LinkedIn si è unito al movimento dei social video aggiungendo caricamenti video nativi. Poco dopo, hanno aggiunto la possibilità di caricare video su LinkedIn dall'interfaccia web, rendendo ancora più semplice ottenere contenuti di video marketing su LinkedIn. Da allora gli esperti di marketing hanno utilizzato i video su LinkedIn con grande efficacia, poiché la piattaforma dei social media è diventata il punto di riferimento per visualizzare i contenuti video relativi al business. Ma se stai pubblicando video su LinkedIn, probabilmente ti starai chiedendo... dovrei aggiungere didascalie ai video di LinkedIn?
La risposta è semplice:SI! Come mai? Vedi, ecco l'accordo con LinkedIn. I video su LinkedIn iniziano a essere riprodotti automaticamente nel feed e gli spettatori devono guardarli per almeno 3 secondi affinché vengano conteggiati come visualizzazioni. Le impostazioni utente determinano se i video vengono riprodotti automaticamente nel feed o meno. Tuttavia, i video di LinkedIn vengono sempre riprodotti automaticamente senza audio.
Quindi sappiamo che il tuo video sarà sempre disattivato quando inizia la riproduzione automatica sul feed di qualcuno. Ma c'è anche un'ottima possibilità che i tuoi follower continuino a guardarlo in silenzio:dopotutto, le statistiche mostrano che l'80% dei video sui social viene guardato senza audio. Ciò significa che una parte ENORME del tuo pubblico potrebbe perdere il tuo video. Ed è per questo che è così importante aggiungere didascalie ai video di LinkedIn.
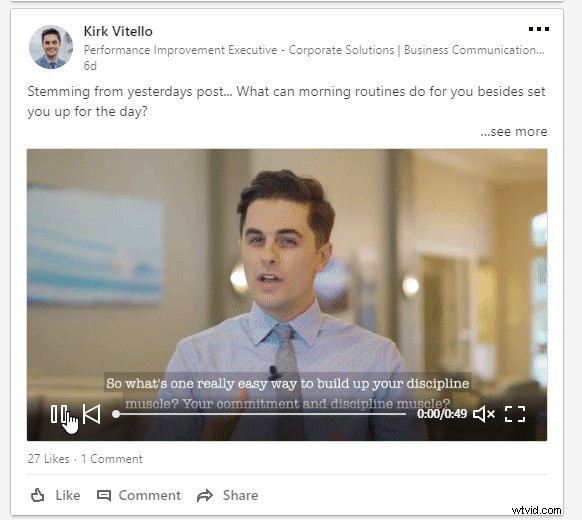
Qui a Zubtitle, la nostra missione è semplificare l'aggiunta di didascalie a qualsiasi video, aiutandoti ad aumentare la portata e il coinvolgimento dei tuoi video. Con il nostro software all'avanguardia, puoi preparare il tuo video per i social media in pochi minuti. Abbiamo lavorato duramente per rendere Zubtitle uno sportello unico per gli editor di video in cui puoi aggiungere didascalie temporizzate con un clic, tagliare e ridimensionare il tuo video, aggiungere un titolo e una barra di avanzamento, includere il tuo logo e personalizzare completamente il tuo video. .. tutto con un solo strumento.
Come aggiungere sottotitoli ai video di LinkedIn
1. Crea un account Zubtitle e carica il tuo video
Il nostro piano gratuito ti consente di creare un account con Zubtitle e creare due video al mese. Carica semplicemente il tuo file video in Zubtitle facendo clic sul pulsante giallo Aggiungi nuovo video pulsante nell'angolo in alto a destra.
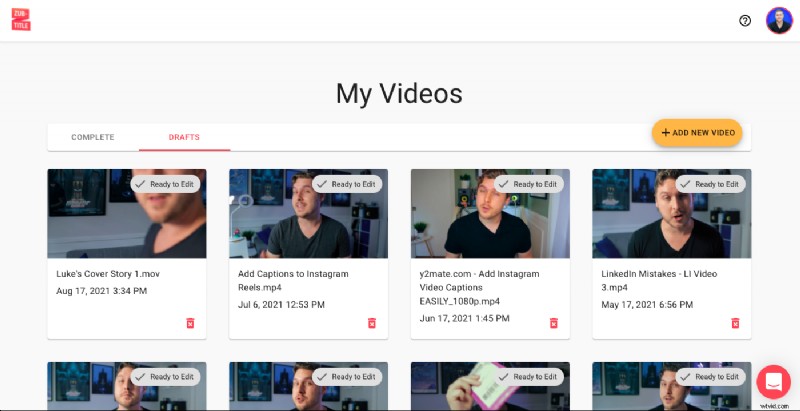
Zubtitle trascrive automaticamente l'audio dal tuo file e genera sottotitoli temporizzati. Non è magico, ma ci va vicino 😆
2. Taglia il tuo video
È sufficiente fare clic sugli stili dei sottotitoli nel riquadro a destra per modificare il carattere e lo sfondo dei sottotitoli. Non appena lo carichi, avrai la possibilità di tagliare la lunghezza del video. Usa la barra di scorrimento e fai clic su Inizia modifica pulsante quando hai finito. Puoi anche scegliere di saltare del tutto la fase di ritaglio.
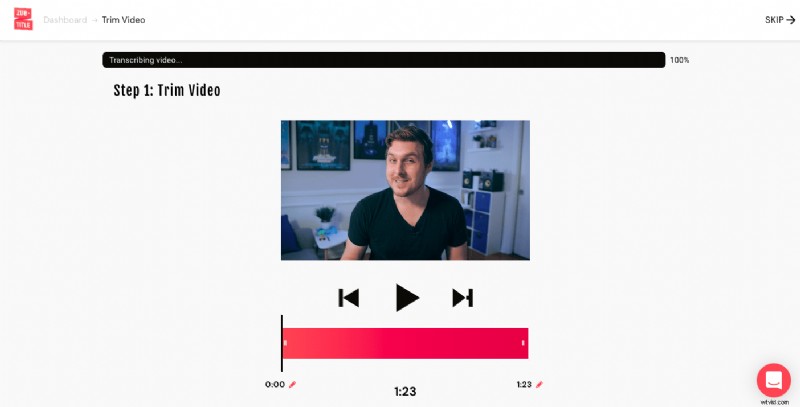
3. Modifica i sottotitoli
La tecnologia di sintesi vocale non è precisa al 100%. Quindi è sempre una buona idea ricontrollare i sottotitoli per assicurarsi che tutto sia perfetto. Puoi facilmente modificare la grammatica o l'ortografia, nonché regolare la tempistica delle didascalie, utilizzando il semplice editor di testo punta e fai clic. Questa è anche la sezione in cui puoi aggiungere un titolo.
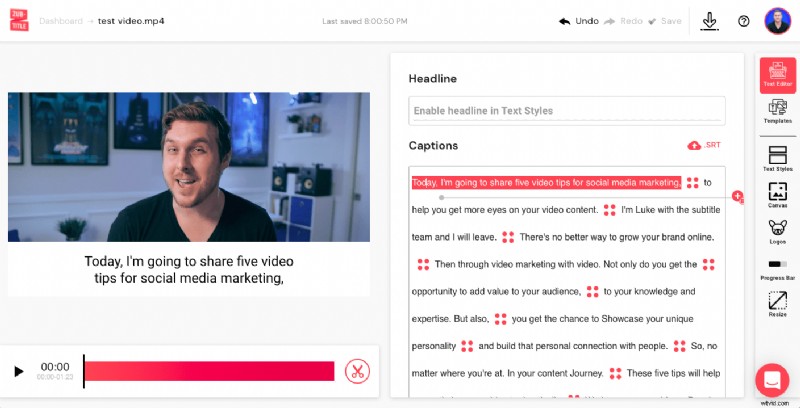
4. Dai uno stile al tuo video
Puoi utilizzare la nostra funzione Modelli per dare rapidamente uno stile al tuo video selezionando un modello predefinito da Predefinito list (ci sono più stili e dimensioni).
Oppure puoi personalizzare e personalizzare completamente il tuo video scendendo nel menu laterale e selezionando tu stesso ogni funzione. Puoi aggiungere un titolo, modificare i colori del testo e dello sfondo, caricare i tuoi caratteri personalizzati, perfezionare il posizionamento, aggiungere un logo o una barra di avanzamento e altro ancora.
Ricorda che se decidi di personalizzare lo stile del tuo video invece di scegliere un modello predefinito, puoi salvare tutto quello stile come modello personalizzato in modo che sia tutto pronto per il tuo prossimo video!
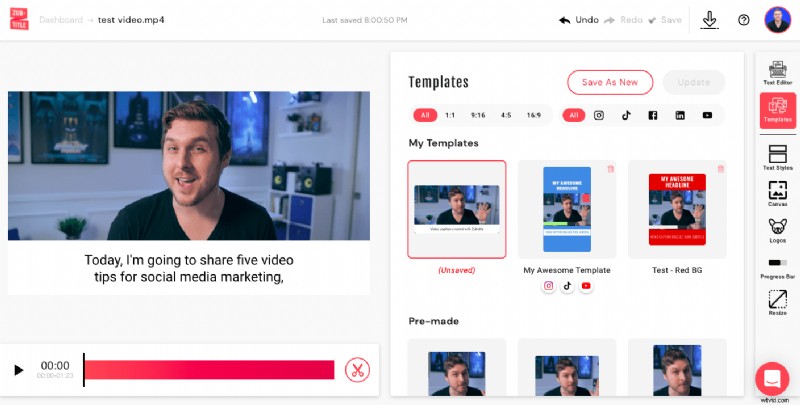
5. Scarica il tuo nuovo video
Basta selezionare il pulsante di download nell'angolo in alto a destra per visualizzare il tuo nuovo video e scaricarlo sul tuo computer o dispositivo.
6. Carica il tuo nuovo video con sottotitoli su LinkedIn
Dalla home page del tuo account LinkedIn (dall'interfaccia web o mobile), puoi caricare il tuo video direttamente in un nuovo post. Basta selezionare il tuo video LinkedIn appena ottimizzato e fare clic su Pubblica!
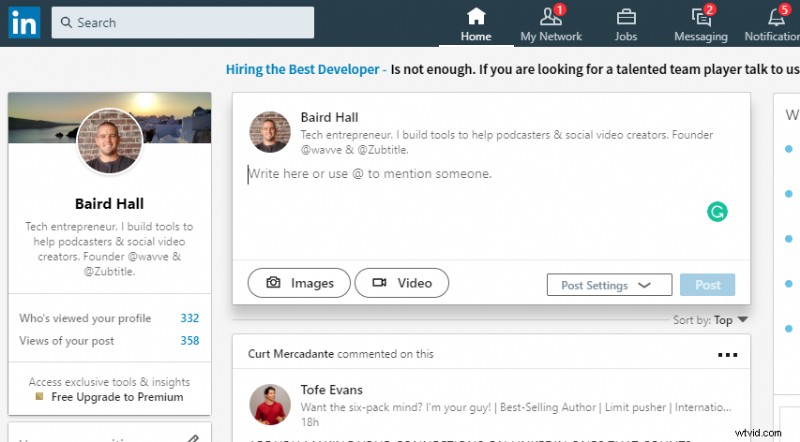
Sei pronto ad aggiungere sottotitoli ai video di LinkedIn?
Registrati oggi stesso per un account Zubtitle gratuito per iniziare! Con il nostro piano gratuito, puoi creare due video al mese. Per creare fino a 10 video al mese (e rimuovere la filigrana Zubtitle), controlla il nostro piano standard.
