Come creare una presentazione Windows con musica
È qui che può essere d'aiuto il creatore di presentazioni fotografiche per Windows di Clideo. L'elegante strumento funziona semplicemente dal tuo browser, che sia Chrome, Edge, Safari o Firefox, permettendoti di navigare facilmente, completamente online, senza aprire il portafoglio.
Ciò significa anche che non devi preoccuparti che la tua privacy venga messa a rischio poiché lo strumento online elimina i tuoi dati dai suoi server entro 24 ore dall'utilizzo. Oh, e l'abbiamo già detto:è gratis!
-
Aggiungi i tuoi media
Per iniziare e creare una presentazione su Windows 10, vai su Windows Slideshow Maker di Clideo. Qui troverai un grande pulsante blu "Scegli file", toccalo e ti verrà data la possibilità di selezionare le foto, le GIF e i video necessari dal tuo dispositivo che desideri inserire nella presentazione.
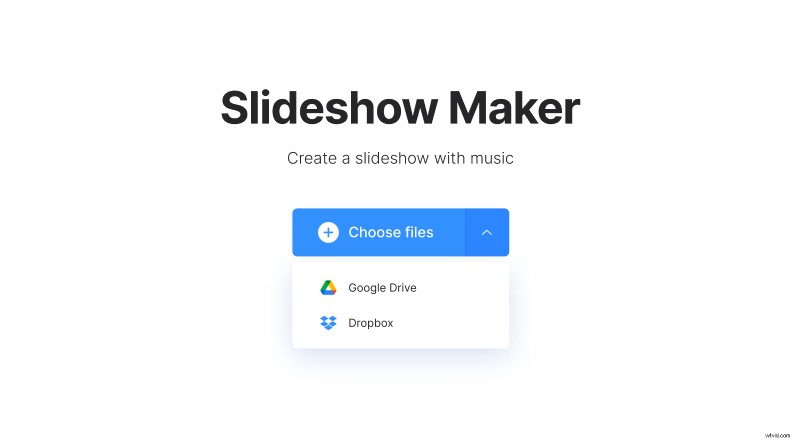
Se hai contenuti su un account di archiviazione cloud, puoi caricarli direttamente anche da qui. Basta toccare la freccia giù e verrà visualizzato un menu a discesa che ti consentirà di caricare da Google Drive o Dropbox.
-
Crea una presentazione con musica su Windows
Successivamente, verrai indirizzato alla pagina dell'editor dove potrai giocare con l'ordine dei file che hai aggiunto per creare la tua presentazione.
Vuoi aggiungere altro? Basta fare clic sul pulsante "Aggiungi altri file" nell'angolo in alto a destra.
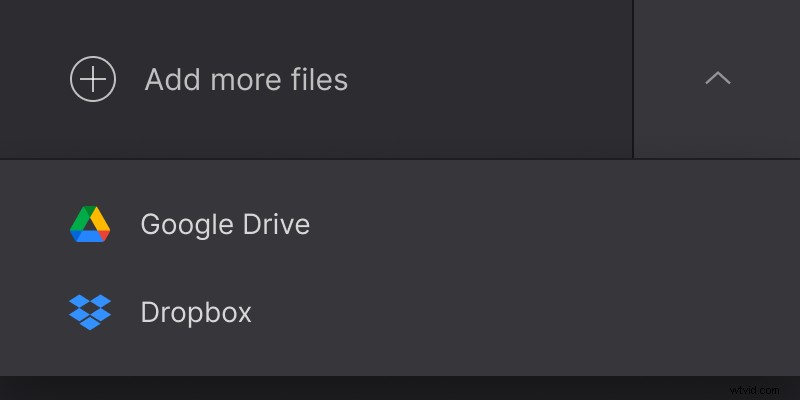
Al di sotto di questo, puoi ritagliare la tua presentazione a seconda di dove prevedi di visualizzarla. Per Windows 10, consigliamo l'opzione 16:9, che è stata ottimizzata per schermi video standard come YouTube.
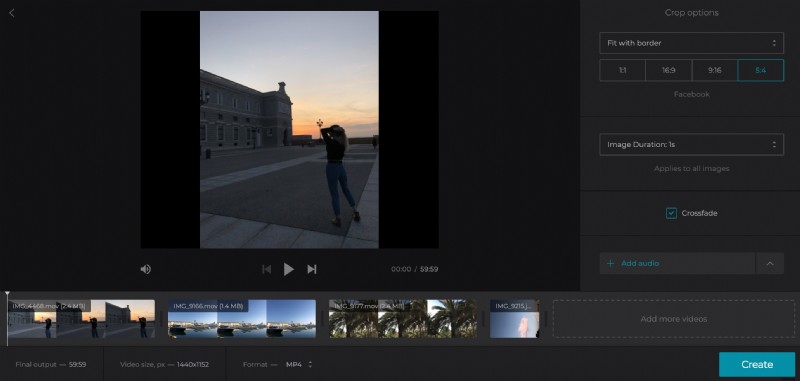
Successivamente, puoi anche scegliere per quanto tempo visualizzare le immagini con l'opzione "Durata immagine". Quindi, puoi aggiungere una dissolvenza incrociata tra i video e le immagini semplicemente spuntando la casella.
La cosa grandiosa di Slideshow Maker di Clideo è che puoi anche aggiungere musica come base musicale, se lo desideri. Troverai questa opzione sotto. Taglia l'audio e impostane il volume.
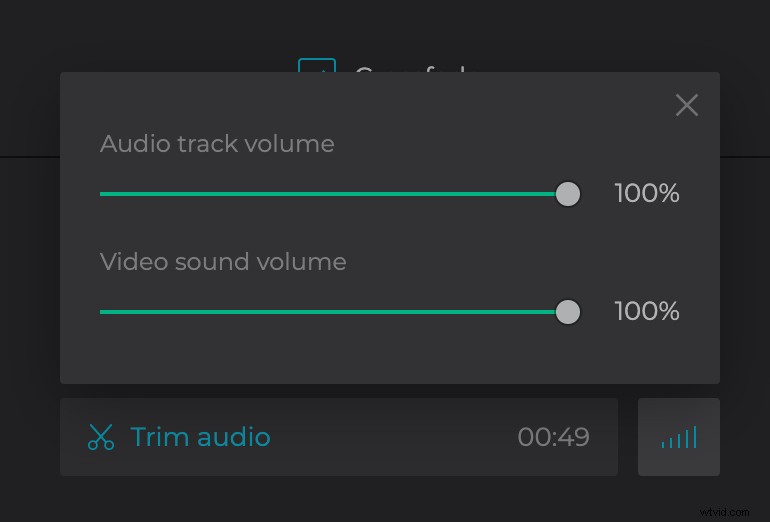
In fondo, puoi anche modificare il formato del video in base alle tue preferenze e alla piattaforma a cui è destinata la tua presentazione. Consigliamo di mantenerlo su MP4 per Windows 10.
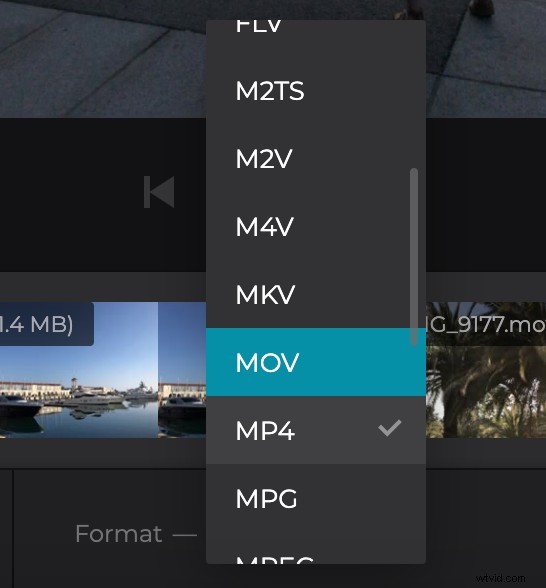
Per terminare la modifica, tocca il pulsante "Crea" in basso a destra.
-
È ora di scaricare
Una volta che la tua presentazione è stata elaborata, è il momento di dargli un'anteprima.
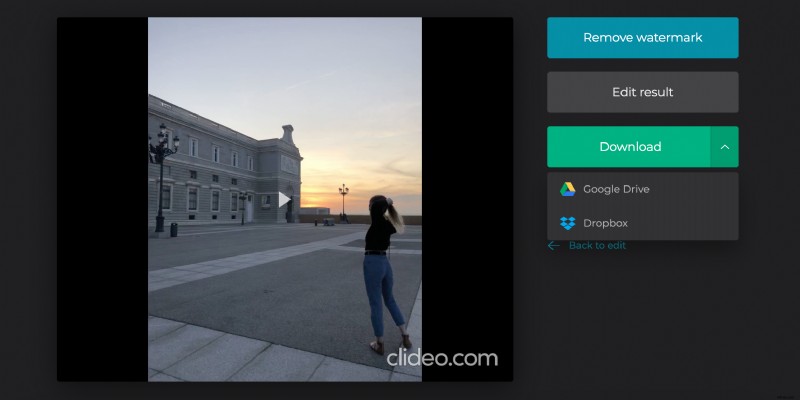
Se è di tuo gradimento, tocca il pulsante verde "Download". Avrai la possibilità di salvare la clip sul tuo dispositivo o su un account di archiviazione cloud.
Se devi apportare alcune modifiche, seleziona l'opzione "Torna alla modifica" e verrai riportato direttamente all'editor, senza dover ricominciare da capo.
