Oggi ti mostrerò come incorporare un video in PowerPoint per dare vita alle tue presentazioni. Tratterò anche alcune delle migliori pratiche per la creazione di una presentazione PowerPoint, nonché le domande frequenti sull'inserimento di video in PowerPoint.
Allora, cominciamo?
Come caricare un video su PowerPoint dal tuo desktop o laptop
L'incorporamento di video in PowerPoint aumenta le dimensioni del file. Ma ti consente di condividere un video con il tuo pubblico senza cercarlo freneticamente sul tuo computer durante la presentazione. Questo tutorial è per PowerPoint 365. Se utilizzi una versione precedente, potrebbero esserci delle differenze, ma dovresti comunque essere in grado di seguirlo senza problemi.
Segui questi cinque semplici passaggi :
1. Inizia aprendo la presentazione di PowerPoint e navigando fino alla diapositiva in cui desideri inserire il tuo video.
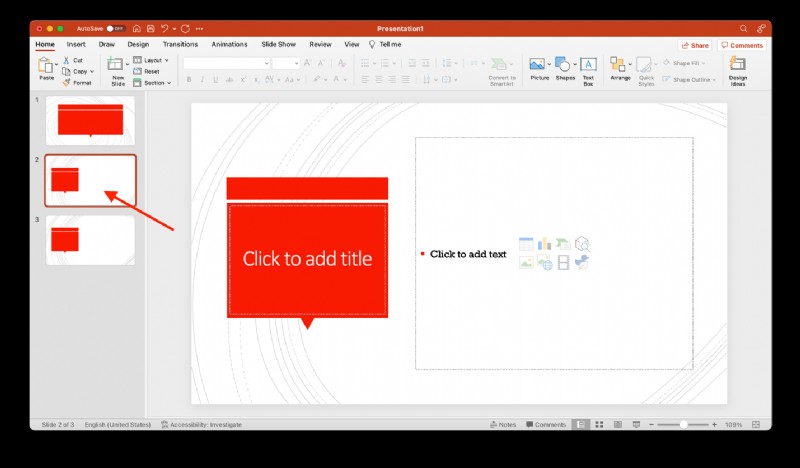
2. Quindi, fai clic sulla scheda "Inserisci".
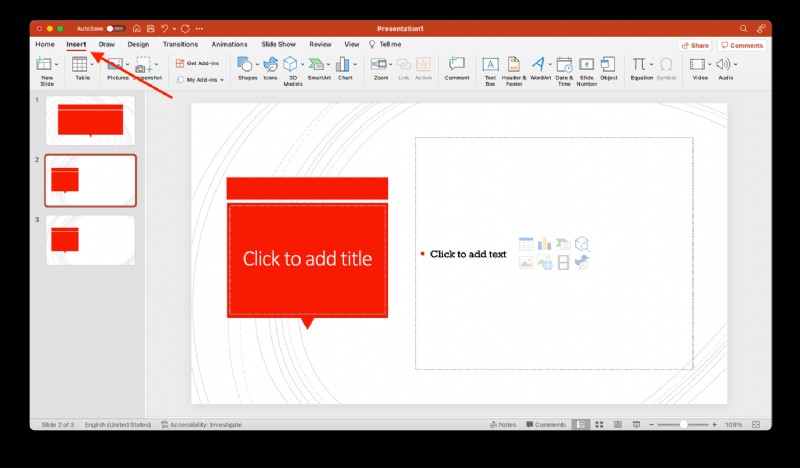
3. Ora, nell'angolo in alto a destra, fai clic sulla freccia sotto il pulsante "Video" oppure, in PowerPoint 365, fai clic sulla freccia accanto al pulsante "Video".
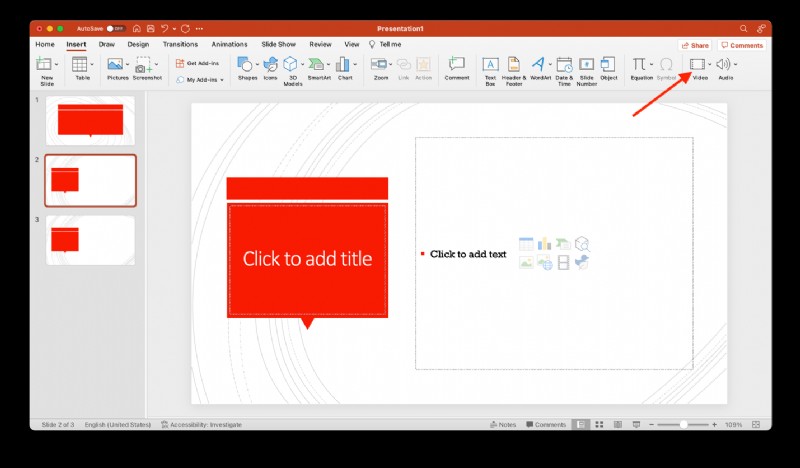
4. Successivamente, fai clic su "Video sul mio PC/Film da file" e seleziona il video che desideri inserire. Quindi, fai clic sul pulsante "Inserisci".
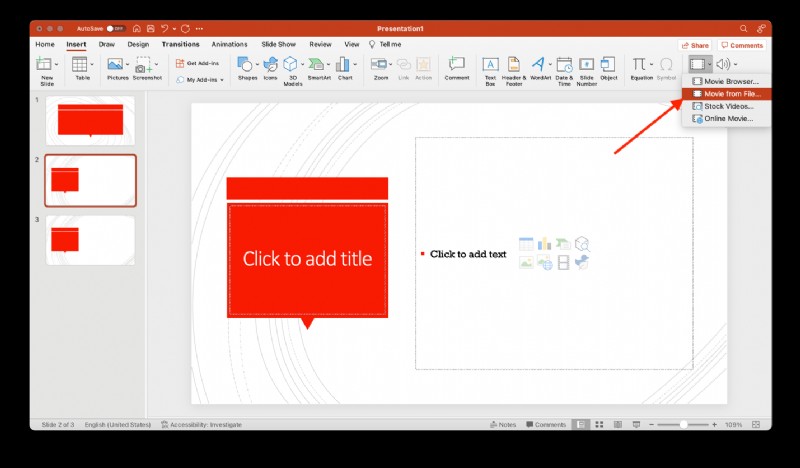
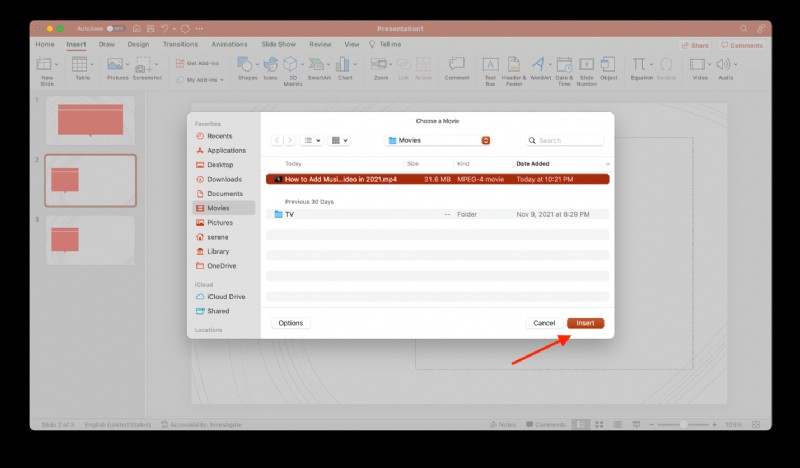
5. Il video verrà ora visualizzato sulla diapositiva. Puoi ridimensionarlo o spostarlo sulla diapositiva come meglio credi.
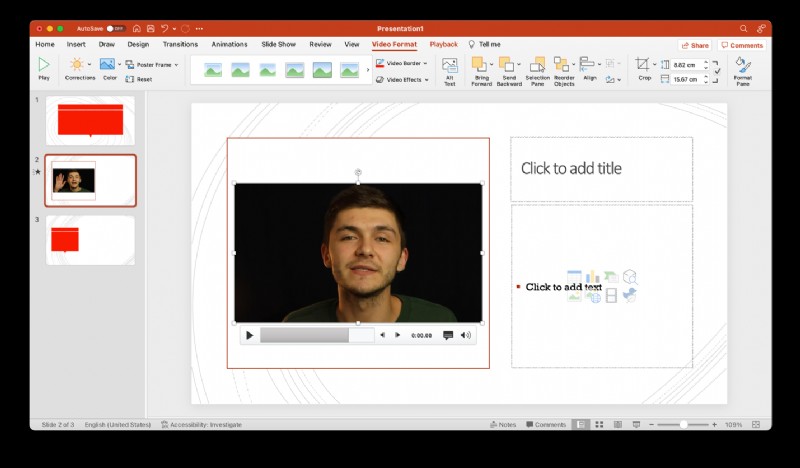
E questo è tutto. Sei a posto! Non dimenticare di visualizzare l'anteprima dell'intera presentazione per assicurarti che il tuo video venga riprodotto esattamente come desideri.
Come collegare un video in PowerPoint
Un altro metodo per inserire video in PowerPoint consiste nel collegare il file multimediale sulla diapositiva a una fonte o file esterno. Manterrà le dimensioni del file di presentazione ridotte poiché avvierà il video dalla sua posizione sul PC. Tuttavia, il collegamento potrebbe interrompersi se sposti il video sorgente in una posizione diversa sul tuo computer.
Ecco come fare:
1. Nell'angolo in alto a sinistra, fai clic sulla scheda "Inserisci".
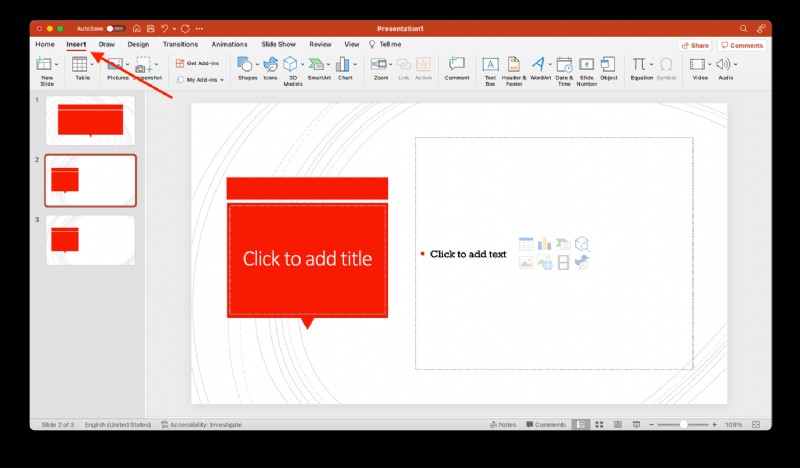
2. Quindi, fai clic sulla freccia sotto il pulsante "Video"
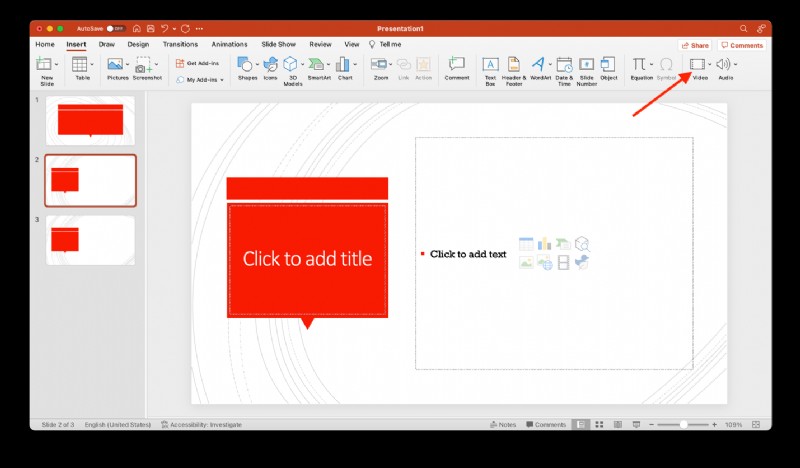
3. Nel menu a discesa, fai clic su "Video sul mio PC/Film da file".
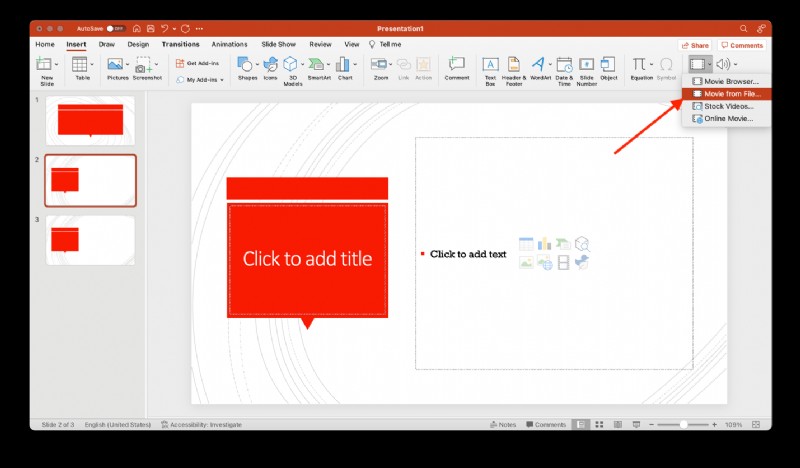
4. Ora, fai clic sulla freccia del menu a discesa accanto o sotto "Inserisci" e seleziona "Collega al file". Se utilizzi PowerPoint 365, fai clic sul pulsante "Opzioni", quindi seleziona "Collega al file".
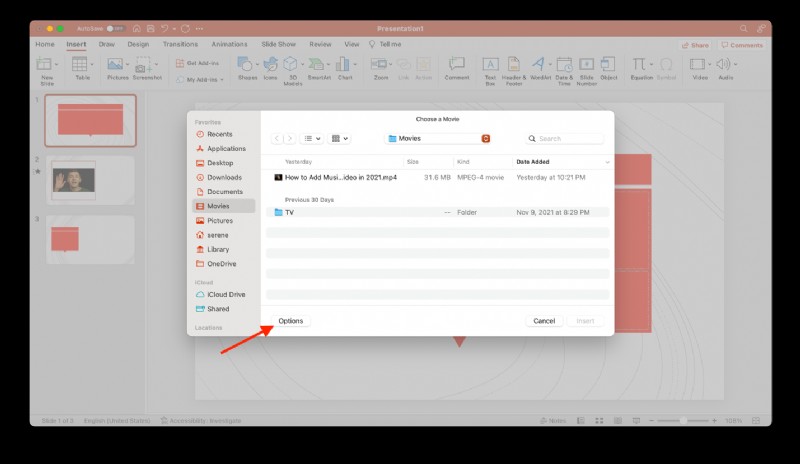
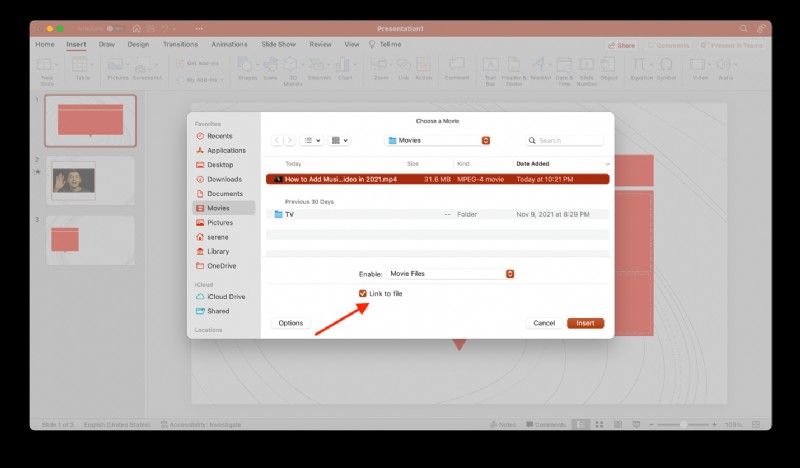
4. Scegli il tuo video, quindi fai clic su "Inserisci".
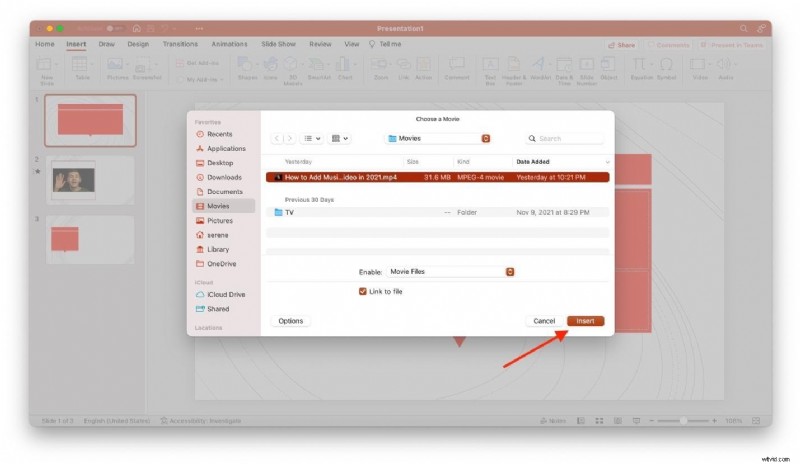
E voilà! È tutto pronto! Ti suggeriamo di tenere il tuo video collegato e la tua presentazione PowerPoint nella stessa cartella per non perdere nessuno dei due.
Come inserire un video di YouTube in un PowerPoint
Puoi anche aggiungere un video online alla tua presentazione di PowerPoint. Questo è un approccio molto migliore perché non dovrai scaricare un video e non aggiungerà nulla alle dimensioni del tuo file PowerPoint. Tuttavia, per riprodurre il video durante la presentazione, devi disporre di una connessione Internet.
L'incorporamento di un video da YouTube dipende dalla versione di PowerPoint. Ti guiderò attraverso il processo per PowerPoint 365, ma non è così diverso dalle versioni precedenti di PowerPoint.
1. Copia l'URL del video dalla barra degli indirizzi del browser web del tuo computer.
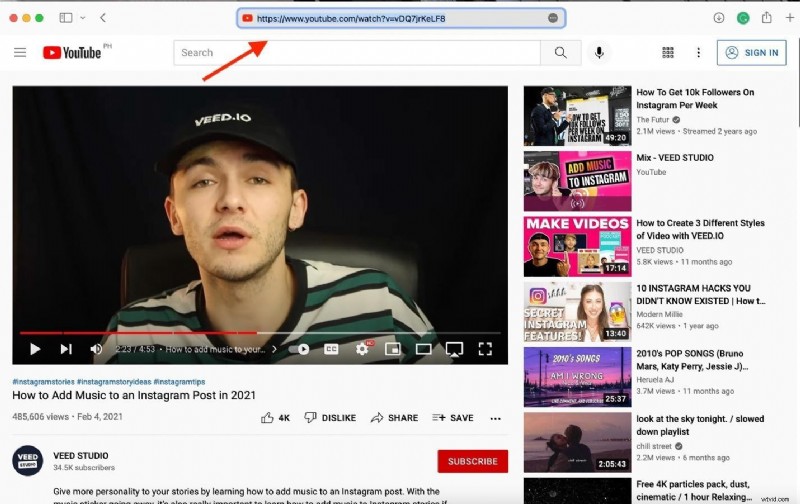
2. Scegli la diapositiva di PowerPoint in cui desideri inserire il video e fai clic sulla scheda "Inserisci"
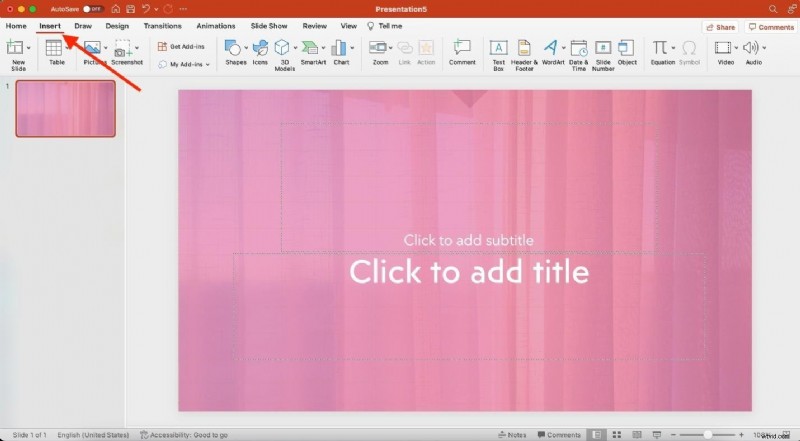
3. Ora fai clic su "Video", quindi scegli "Video/film online...
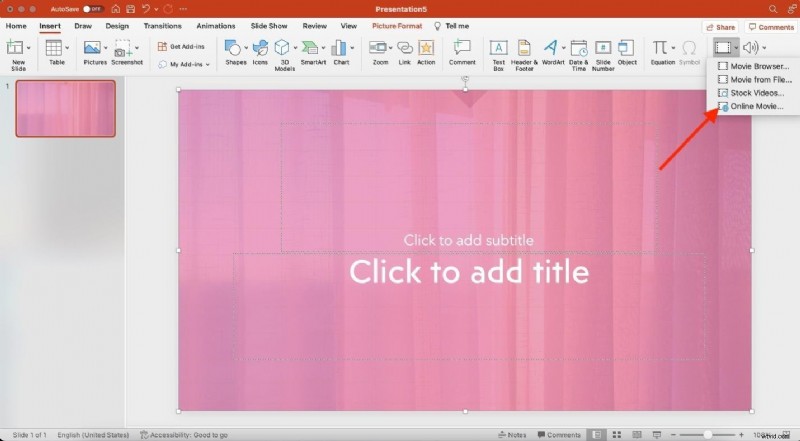
4. Quando viene visualizzata la finestra di dialogo online, incolla l'URL del video di YouTube e fai clic su "Inserisci".
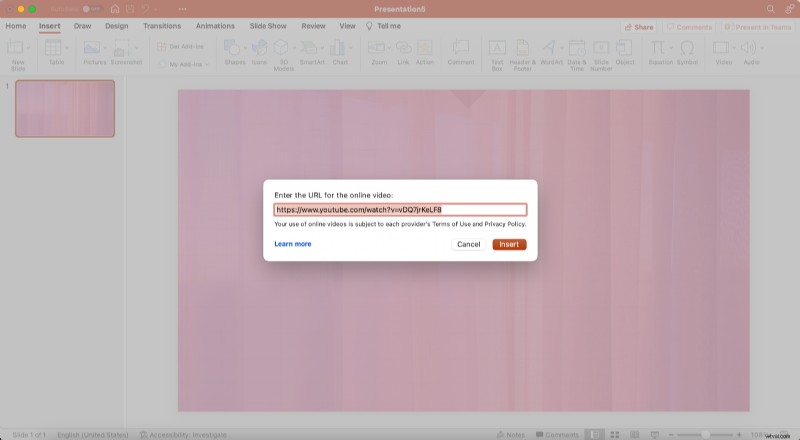
5. Ora, fai clic su Riproduci video per assicurarti che il video sia stato aggiunto correttamente.
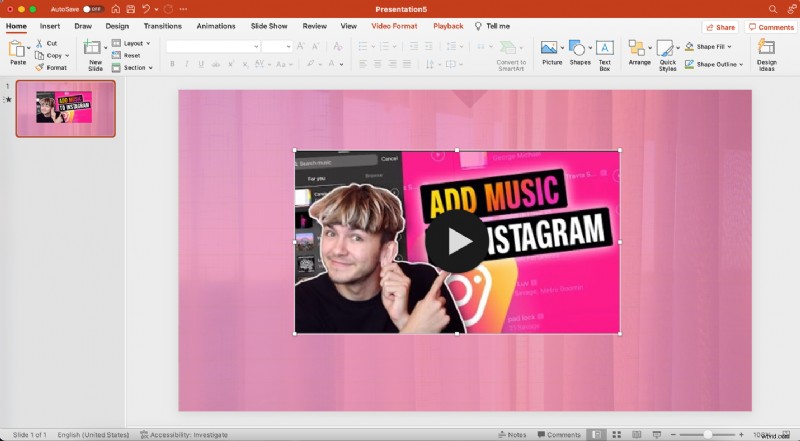
Best practice per presentazioni PowerPoint video di Ben, Head of Enterprise di VEED
Scarica i tuoi video per evitare problemi dovuti a una cattiva connessione a Internet durante la creazione e la presentazione del tuo video PowerPoint
Mentre l'inserimento di video online in PowerPoint è un modo conveniente per evitare di aumentare le dimensioni del file, avrai bisogno di una connessione Internet per riprodurli durante la presentazione. E se la tua connessione Internet si interrompe durante la presentazione? Troverai la tua via d'uscita da questo casino? Molto probabilmente, ma è meglio prepararsi per questa situazione.
Scarica file video da siti Web come YouTube, Vimeo o VEED, quindi non devi preoccuparti di recuperarli se la tua connessione Internet si interrompe. È anche una buona idea salvare il tuo PowerPoint completato in modo da poterlo presentare in caso di problemi di connettività durante una presentazione di persona.
Sapere quando caricare un video rispetto al collegamento a un video all'interno di un PowerPoint
Se hai molti video nella tua presentazione di PowerPoint, aspettati che le dimensioni del file siano enormi. Quello che puoi fare è scegliere i video di cui puoi fare a meno o di cui puoi spiegare il contenuto da solo, quindi collegarti a quel video e lasciarlo in streaming su Internet. Questo è un ottimo consiglio in caso di problemi di connessione a Internet. Tuttavia, è sempre meglio scaricare il video come backup nel caso succeda qualcosa.
Perché dovresti incorporare un video VEED invece di un video di YouTube per presentazioni PowerPoint professionali?
I video di Youtube riproducono pubblicità off-topic che distraggono, che non vogliamo vedere durante una presentazione. Non avrai mai questo problema con i video che crei, modifichi, salvi e condividi con VEED.
Puoi anche utilizzare VEED per pulire l'audio, aggiungere sottotitoli al tuo video e persino tradurlo. Questo è utile quando si presenta a un pubblico globale.
VEED può anche aiutarti a portare la tua presentazione al livello successivo. Usa il nostro teleprompter per evitare di dimenticare le tue battute. Puoi anche utilizzare il nostro strumento di registrazione dello schermo per registrarti mentre parli attraverso le diapositive di PowerPoint. Accendi la fotocamera per mantenere il tuo video personalizzato.
Come collegare un video VEED all'interno di PowerPoint
- Carica il tuo video su VEED. Puoi persino importare un video di YouTube dall'URL del video.
- (Facoltativo) Modifica il video se necessario
- Fai clic su Esporta
- Fai clic su "condividi" per copiare e incollare il link di condivisione del video nel testo (o nell'immagine) della presentazione che verrà inserito come collegamento ipertestuale.
Mantieni la durata dei video compresa tra 30 e 90 secondi
Usa i video per migliorare la tua presentazione, non per sostituirla. Le persone non hanno tempi di attenzione lunghi, quindi mantienilo breve ma dolce. Hai solo i primi 2,7 secondi del tuo video per catturare l'attenzione del tuo pubblico prima che si disconnette.
In generale, da 60 a 90 secondi è il punto debole per il coinvolgimento della durata del video.
Secondo Forbes, la durata ideale di un video per una presentazione è di soli 30-60 secondi perché gli studi hanno dimostrato che il 75% delle persone probabilmente seguirà un video se dura solo 60 secondi.
Copri solo un'idea per video in modo che il contenuto sia facile da digerire.
Guarda nell'obiettivo della tua fotocamera e misurati
Durante la registrazione, guarda direttamente nell'obiettivo della fotocamera. È come guardare il tuo pubblico negli occhi. Si sentirà come se stessi parlando direttamente con loro.
Puoi modificare o registrare nuovamente le tue battute utilizzando lo strumento di registrazione dello schermo e teleprompter di VEED. Puoi anche tagliare le pause prima di riportare lo sguardo sulla fotocamera.
Domande frequenti
Come si collega a un video in Powerpoint?
1. Fai uno screenshot del video. Per gli utenti Mac, premi semplicemente Comando + Maiusc + 3; per gli utenti di PC, premi il tasto PrtScn (Printscreen) sulla tastiera.
2. Fare clic sulla diapositiva in cui si desidera inserire l'immagine.
3. Inserisci l'immagine acquisita sullo schermo nella diapositiva facendo clic su "Inserisci", quindi su "Immagine da file".
4. Ridimensiona la tua immagine
5. Fai clic sull'immagine, quindi vai su "Inserisci", quindi passa a "Collegamento ipertestuale".
6. Copiare e incollare il collegamento del video nella finestra di dialogo del collegamento ipertestuale, quindi fare clic su OK. Utilizza un collegamento video di YouTube se non ti dispiace pubblicare annunci. Utilizza un collegamento di condivisione video da VEED per una presentazione PowerPoint senza pubblicità.
Come faccio a incorporare un video in un PowerPoint senza un collegamento?
L'opzione migliore è scaricarlo sul tuo computer, quindi seguire i passaggi per caricare video su PowerPoint dal tuo desktop o laptop. Puoi anche usare VEED per scaricare video. Basta incollare l'URL del video nella schermata di caricamento. Esporta il video, quindi fai clic su "Scarica MP4".
Perché non posso incorporare un video in PowerPoint?
Se non riesci a inserire video in PowerPoint, è possibile che il video che stai tentando di incorporare non sia compatibile con Microsoft Office PowerPoint, il file sia mancante, il file sia stato spostato o il file sia danneggiato. Potrebbe anche essere dovuto al fatto che nel file PowerPoint effettivo mancano i plug-in necessari per inserire il video.
Come si incorporano video Vimeo in PowerPoint
1. Vai alla libreria video di Vimeo e trova il video che desideri incorporare.
2. Fai clic sull'icona "Link".
3. Quindi selezionare "Copia collegamento video" o "Copia incorporamento video". Non importa quale scegli, poiché avrai comunque bisogno di Internet per riprodurre il video.
4. Incolla l'URL o il codice di incorporamento in PowerPoint, quindi procedi come se stessi incorporando un video di YouTube.
Come si realizza un video su Powerpoint?1. Crea diapositive- Struttura il tuo video con titolo, corpo e diapositive conclusive aggiungendo immagini, testi ed elementi di livello.
2. Aggiungi animazioni - Vai alla barra multifunzione dell'animazione e anima gli elementi chiave della tua diapositiva.
3. Inserisci video in PowerPoint - Vai alla scheda "Presentazione" e fai clic su "Registra presentazione" per inserire un video esistente o creare registrazioni dello schermo. Quindi premi il pulsante "Registra".
4. Inserisci Audio- Vai alla scheda "Inserisci" e quindi fai clic su Audio nell'angolo in alto a destra di PowerPoint. Quindi, dal menu a discesa, scegli "Audio sul mio PC" o "Audio da file".
5. Esporta- Dopo aver aggiunto animazioni, video e audio alle diapositive di PowerPoint, è il momento di esportare la presentazione come video facendo clic su "File" e quindi su "Esporta". Quindi fare clic su "Crea un video" o, per coloro che utilizzano MS PowerPoint 365, scegliere dove salvare il video e modificare il formato del file in MP4.
Come si inserisce un video di YouTube in PowerPoint senza pubblicità?
1. Copia l'URL del video di YouTube che desideri incorporare.
2. Vai su VEED.IO e incolla l'URL nella schermata di caricamento.
3. Esporta il video.
4. Fai clic e copia il link di condivisione per inserire il video di YouTube senza pubblicità in PowerPoint.
Crea presentazioni video che le persone amano guardare in modo rapido e semplice
Ora che sai come incorporare un video in PowerPoint, è ora di provare!
Fai risaltare la tua presentazione inserendo video in PowerPoint. Hai bisogno di fare una presentazione di vendita al lavoro? Crea uno screencast e usa gli strumenti di registrazione dello schermo e di teleprompter di VEED. Sfrutta la potenza dei video e rendi il tuo PowerPoint più interessante.
Che tu sia un professionista dell'editing o un principiante, VEED può aiutarti a creare e condividere video che le persone adoreranno in modo rapido e semplice. Non è necessario scaricare alcun software! È un editor di video online prontamente disponibile per te! Prova a usarlo per la tua prima o prossima presentazione di PowerPoint.
