Stai cercando di ottenere una trascrizione di un video di YouTube? Ne vale la pena e i vantaggi SEO delle trascrizioni e dei sottotitoli hanno aiutato il canale YouTube di VEED a generare oltre 40.000 nuovi visitatori sul nostro sito e passare da 0 a 27.000 iscritti.
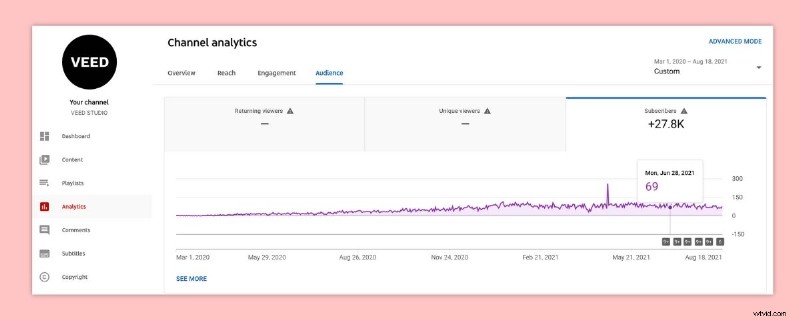
In questo articolo, ti insegneremo come acquisire l'URL del video di YouTube, caricarlo in VEED, generare automaticamente i sottotitoli e poi come ottenere la trascrizione del tuo video di YouTube dai sottotitoli sul tuo computer!
/ P>
Altri metodi come un trascrittore a pagamento che addebita al minuto di riprese video possono essere costosi. E farlo manualmente digitandolo richiede anni.
Con VEED, puoi generare automaticamente la tua trascrizione con un clic di un pulsante e persino scaricare una trascrizione già esistente da un video di YouTube!
Ecco come puoi ottenere una trascrizione di un video di YouTube in meno di 5 minuti.
Come creare e scaricare una trascrizione per il tuo video di YouTube con VEED
In poche parole, VEED è un editor di video online che ti consente di generare automaticamente sottotitoli per i tuoi video. Ecco come puoi creare e scaricare una trascrizione per il tuo video di YouTube.
1. Iniziamo aprendo l'editor video VEED sul tuo browser.
L'editor video ti consente di caricare un file direttamente dal tuo computer o pubblicando un link di YouTube. Se hai il video scaricato o pronto sul tuo computer, puoi fare clic su Il mio dispositivo e caricalo da lì. Altrimenti, il copia-incolla dell'URL del video di YouTube funziona altrettanto bene.
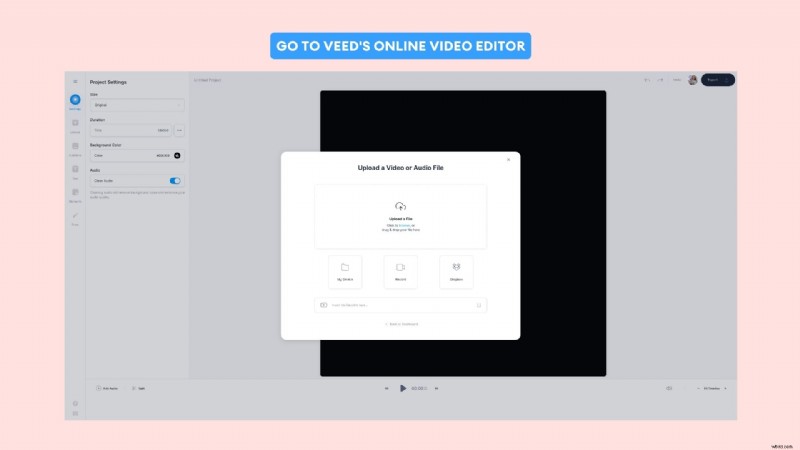
2. Una volta caricato il video, fai clic su Sottotitoli scheda sul pannello di sinistra dello schermo.
3. Quando sei lì, cerca e seleziona Trascrizione automatica .
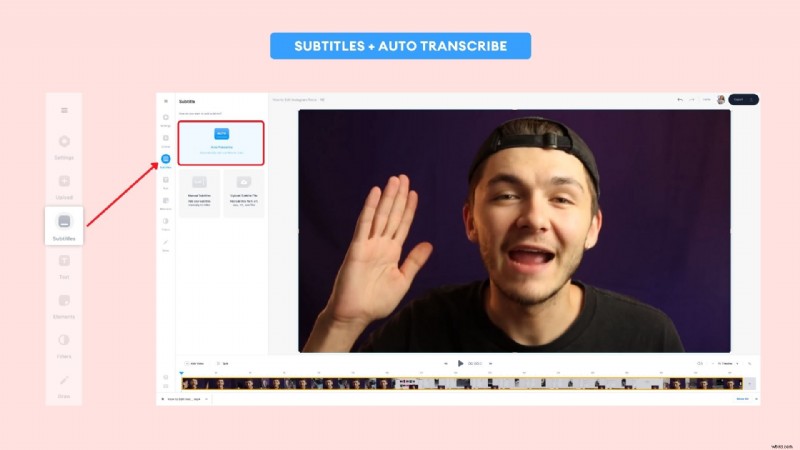
4. Ti verrà chiesto di scegliere la lingua utilizzata nel video .
C'è un'altra opzione chiamata "Seleziona video", ma non è importante per questo tutorial, quindi lasciala così com'è.
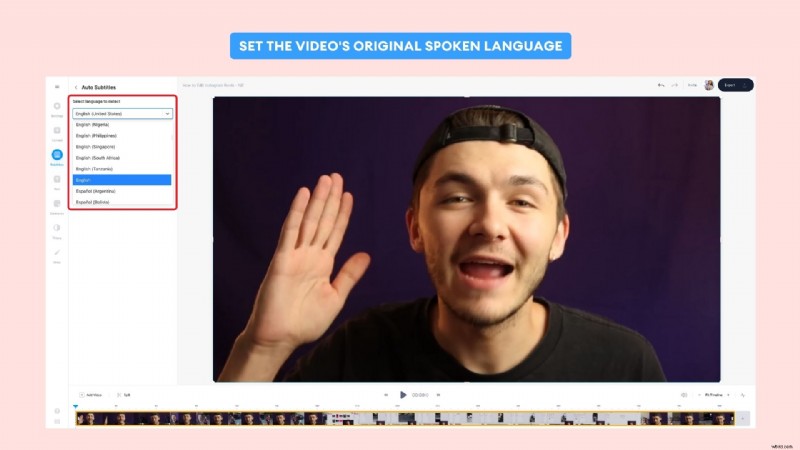
5. Se sei soddisfatto di tutto, fai clic su Inizia in modo che VEED possa iniziare a trascrivere.
Ancora una volta, questo processo può richiedere diversi minuti, quindi tieni pronto un breve video di YouTube nel frattempo o leggi questo breve elenco di vantaggi derivanti dall'utilizzo di VEED.
Mentre aspetti il completamento della trascrizione, ecco alcune delle altre utili funzioni di VEED:
- Traduci video da e verso altre lingue
- Taglia e modifica i clip insieme
- Filtri, effetti video, disegni, testi e altri elementi
- Ridimensionare i video per le diverse piattaforme di social media ed esportarli nelle loro specifiche di formato ideali
Bene, continuiamo.
6. Ora che la tua trascrizione è terminata, puoi esaminarla una per una nella sequenza temporale sottostante o in Sottotitoli pannello.
Puoi modificare i sottotitoli per correggere e assicurarti che la trascrizione sia accurata al 100%.
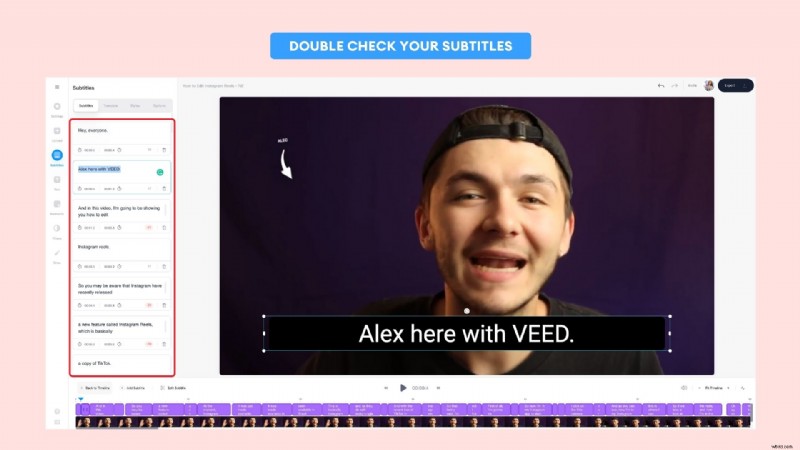
7. Quando hai finito di ricontrollare i sottotitoli e desideri scaricare la tua trascrizione, vai su Opzioni pannello nell'angolo in alto a sinistra dello schermo. Cerca Scarica sottotitoli scheda e fai clic sull'icona Download per scaricare la trascrizione.
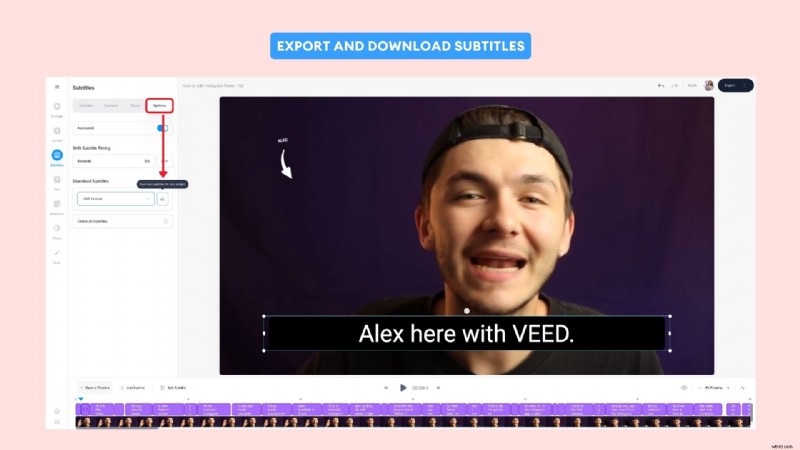
Ecco! Hai appena trascritto e scaricato con successo una copia della trascrizione del tuo video. Congratulazioni per aver generato automaticamente i tuoi sottotitoli con VEED.
Come visualizzare la trascrizione video di YouTube su iPad
L'interfaccia di VEED è stata ottimizzata per apparire e funzionare sull'iPad proprio come farebbe su un laptop.
Quando si tratta di visualizzare le trascrizioni dei video di YouTube su un iPad, devi solo prendere nota di dove sono state salvate. Puoi visualizzare i file salvati e scaricati sul tuo iPad avviando File e facendo clic su Sfoglia .
Passa attraverso iCloud Drive nel riquadro laterale, quindi vai a Download cartella. Per impostazione predefinita, è qui che devono essere salvate le trascrizioni scaricate.
Come scaricare una trascrizione caricata per uno dei tuoi video di YouTube trascritti (o di qualcun altro)
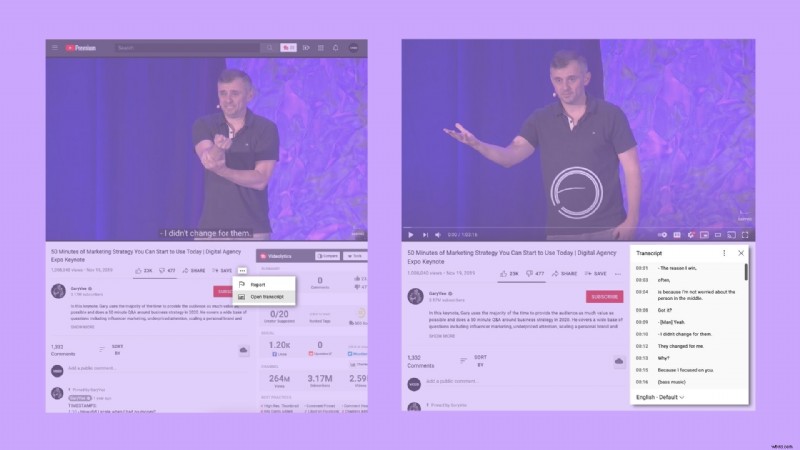
Se hai già un video di YouTube con i sottotitoli ma devi invece scaricare quella trascrizione, puoi farlo tramite YouTube usando un piccolo trucco. Puoi anche scaricare e trascrivere un video di YouTube che non è tuo MA assicurati di avere l'autorizzazione del proprietario del contenuto.
- Apri il video di YouTube con i sottotitoli che desideri scaricare. Useremo questo vecchio video del nostro studio per questo esempio.
- Successivamente, scorri verso il basso e cerca Mi piace e Non mi piace bottoni. Sul lato destro c'è Condividi , Salva e un'icona con tre puntini . Fai clic sui tre puntini e seleziona Apri trascrizione . Questo aprirà l'intera trascrizione dell'intero video. Puoi scegliere le lingue nell'angolo in basso a sinistra della finestra.
- Nell'angolo in alto a destra della finestra, fai clic sull'icona con tre puntini e seleziona Attiva/disattiva timestamp per rimuovere i timestamp.
- Infine, tutto ciò che devi fare è copiare e incollare l'intera trascrizione dalla finestra. Incolla la trascrizione in un blocco note o in un documento e salvala lì.
Sebbene non sia il metodo più elegante, è utile che YouTube abbia questa funzione che tutti possono utilizzare.
Come scaricare una trascrizione caricata per uno dei tuoi video YouTube trascritti (o di qualcun altro) su iPhone o iPad
Puoi eseguire questo metodo se sei su un iPhone o iPad? Sì e no.
L'app YouTube per dispositivi mobili non ti consente di guardare e aprire la trascrizione di un video di YouTube nello stesso modo in cui lo fa sul browser. Sfortunatamente, l'app non supporta ancora questa funzionalità.
Detto questo, puoi aprire YouTube.com su Safari e quindi richiedere la versione desktop del sito web. Da lì, tutti i passaggi sono gli stessi con il metodo sopra.
Ecco come puoi richiedere la versione desktop di un sito web tramite Safari.
- Apri Safari e cerca youtube.com .
- Quando sei lì, tocca aA icona nell'angolo in alto a sinistra dello schermo.
- Cerca e seleziona Richiedi sito Web desktop . Questo caricherà YouTube nello stesso modo in cui lo farebbe sul browser del tuo computer, quindi avrai tutte le funzionalità del metodo precedente!
Una volta caricato Safari nella versione desktop, segui semplicemente i passaggi del metodo precedente per accedere alla trascrizione del video.
Cos'altro puoi fare con una trascrizione video di YouTube?
In che modo semplificarti la vita creando più contenuti dal suono dei contenuti esistenti?
Una trascrizione video è un ottimo modo per trasformare un video in un blog, in modo da ottenere anche spettatori e traffico in questo modo. Ovviamente dovrai modificare e formattare la trascrizione per adattarla allo stile di un blog, ma avere tutti i sottotitoli pronti è facilmente metà del lavoro svolto.
Anche la trascrizione e l'aggiunta di sottotitoli è un ottimo modo per attirare l'attenzione sui tuoi video. Se stai cercando di pubblicare un video sui social media, i sottotitoli aggiungono un sacco di valore. Ti interesserà anche conoscere le specifiche video corrette per Instagram e Twitter, in modo da poter caricare video senza perdere qualità.
