Come inserire più video in un frame
Ci sono molte ragioni per cui potresti decidere di mettere 4 video in una schermata o anche di più. È possibile utilizzare più video per confrontare eventi diversi, illustrare alcune nozioni o creare un effetto artistico. In ogni caso, dovrai prepararti.
Registra o trova i video che desideri combinare. Se le loro dimensioni sono diverse, puoi utilizzare il Video Resizer per renderle uguali:in questo modo, il tuo progetto sembrerà molto più ordinato. Se non sei sicuro di come usarlo, dai un'occhiata a questo manuale dettagliato e dai un'occhiata a questo esempio dettagliato.
Quando tutto è a posto e alla moda di Bristol, salva tutti i file necessari nella stessa cartella sul tuo dispositivo, Google Drive o Dropbox. Non dimenticare di trovare una bella musica di sottofondo e di salvarla anche lì.
Assicurati che la tua connessione Internet sia abbastanza veloce e stabile, poiché il nostro servizio funziona online e l'elaborazione dei file richiede del tempo. Ora sei pronto per realizzare un video multischermo!
-
Carica tutti i file nello strumento
Apri l'editor video di Clideo in qualsiasi browser e premi il pulsante "Inizia".
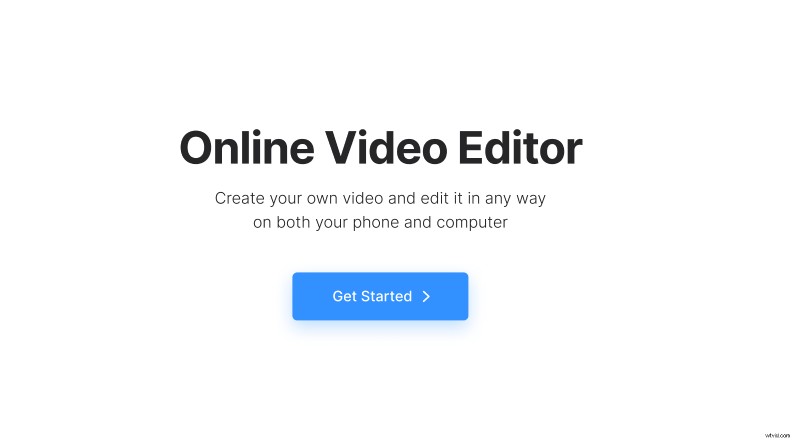
Quindi importa i file precedentemente preparati nello strumento. Puoi trascinare e rilasciare clip e tracce dalla cartella del tuo computer o utilizzare il pulsante "Carica". È possibile selezionare più file per importarli in blocco (ecco perché ti consigliamo di avere i file di origine nella stessa cartella).
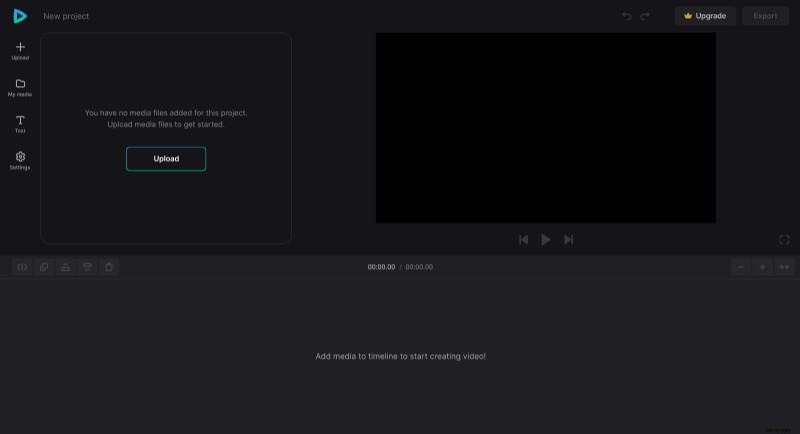
Puoi trovare i dati importati nella cartella "My Media". Quindi trascina i file nell'area di anteprima o nella timeline sotto di essa e posizionali esattamente uno sotto l'altro.
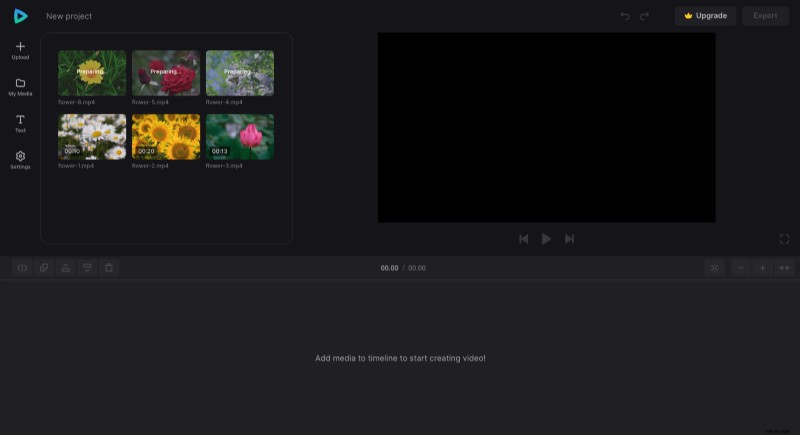
-
Crea video con schermo diviso online
Per modificare ciascun file separato, fai clic sulla miniatura nella sequenza temporale per selezionarlo e modificare le opzioni disponibili sopra (velocità, regolazioni del colore, ecc.).
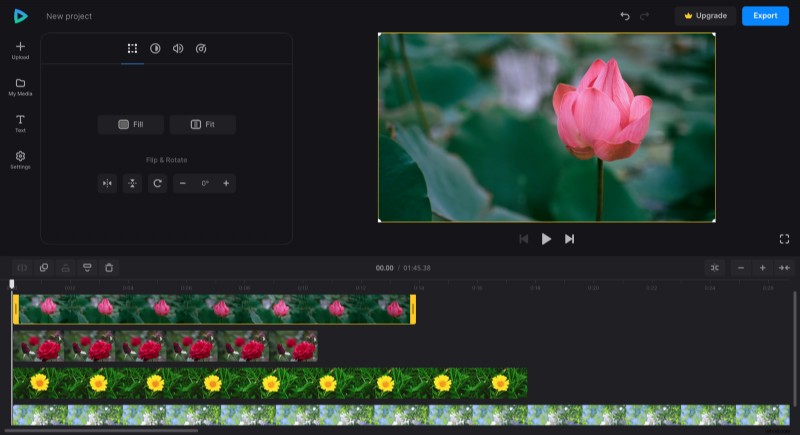
Se desideri modificare le proporzioni o il colore di sfondo per l'intero progetto, fai clic su "Impostazioni" nella barra laterale di navigazione a sinistra.
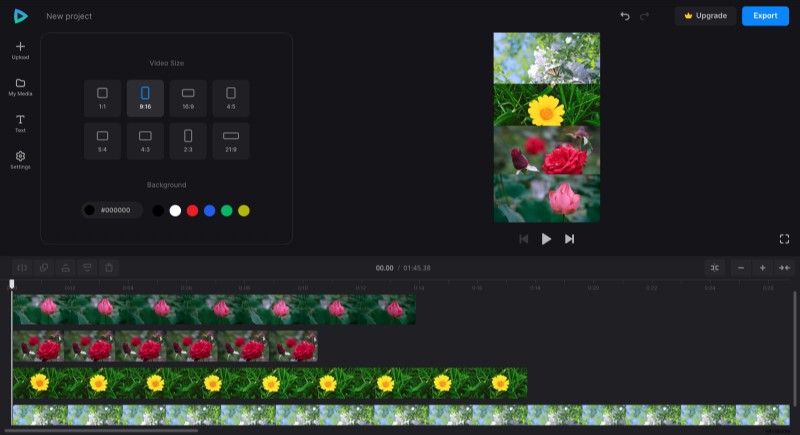
Quindi, per disporre tutti i clip su uno schermo, trascina i video per gli angoli nel riquadro di anteprima per ridimensionare i clip e quindi posizionarli secondo necessità. Ora capisci perché è stata una buona idea ridimensionarli in precedenza!
Non dimenticare di regolare la durata dei video sulla timeline. Puoi farlo trascinando le maniglie gialle. Non dimenticare che abbiamo una nuova funzione snap che ti aiuterà a essere preciso.
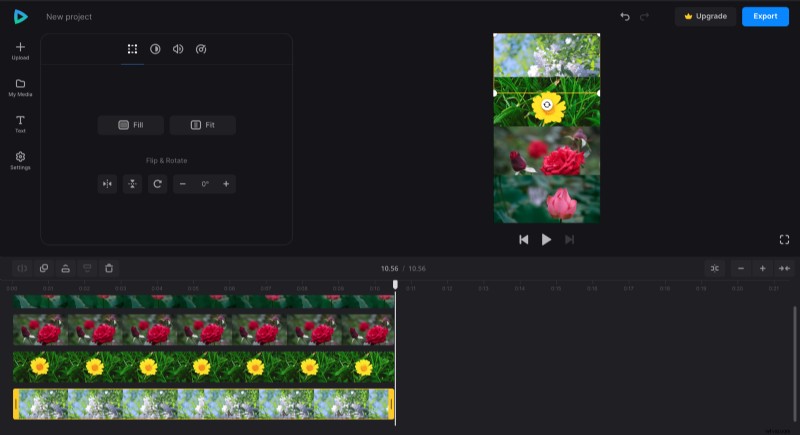
Quando hai finito, dai al tuo video l'ultima corsa e premi il pulsante "Esporta". Successivamente, ti verrà offerto di scegliere una delle quattro risoluzioni di qualità. Due di questi sono completamente gratuiti, ma per ottenere il tuo progetto in FHD o 4K, devi aggiornare il tuo account a Clideo Pro.
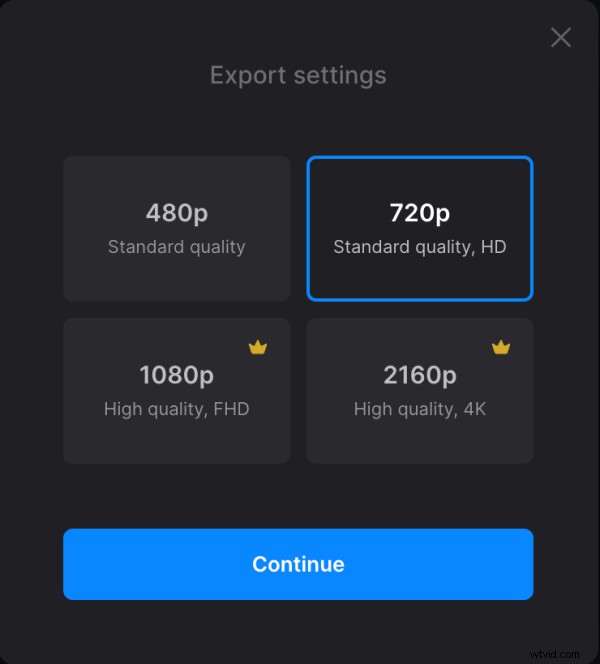
-
Salva la clip
Quando il tuo video viene elaborato, puoi comunque modificarlo:basta premere il riquadro "Modifica". Se sei soddisfatto del progetto, salvalo sul tuo dispositivo o nel cloud storage.
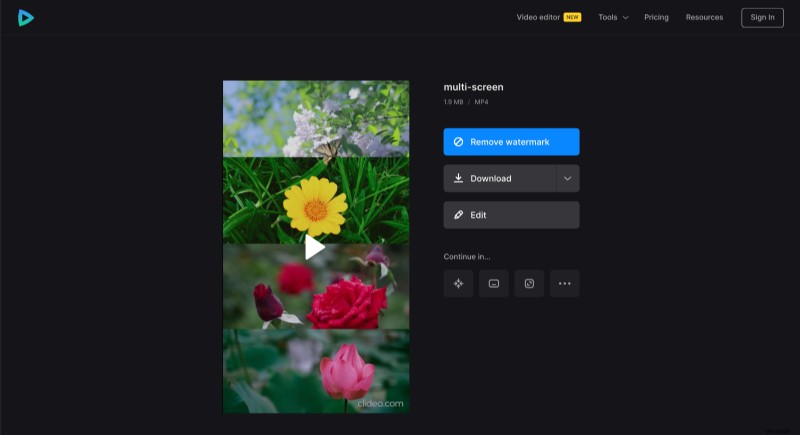
Se desideri saperne di più sul nostro editor video all-in-one, puoi trovare maggiori dettagli nel nostro Centro assistenza Editor video.
