Ci saranno senza dubbio momenti in cui dovrai ritagliare i tuoi video. Ad esempio, quando hai alcuni file video con barre nere in alto e in basso o desideri ritagliare video di grandi dimensioni per adattarli al piccolo schermo dei dispositivi. Nota:il software consigliato in questo articolo è per Windows, se hai bisogno di qualche tutorial su come ritagliare video su Mac, fai clic qui.
Sebbene ci siano molti software di editing video per ritagliare filmati, Wondershare Filmora è altamente raccomandato. È un potente editor video che non solo ritaglia i tuoi file video su Windows o Mac, ma ti consente anche di migliorare il video con effetti visivi, transizioni, titoli e altro ancora. Al termine dell'editing video, puoi sempre trovare un formato di output adatto per generare il risultato finale senza alcuna perdita di qualità. Oltre a ciò, puoi anche esportare in altre opzioni, ad es. condividi su YouTube o masterizza direttamente su DVD video.
Potrebbe piacerti anche: Come rimuovere le barre nere dai video di YouTube con il ritaglio>>
- Parte 1:Come ritagliare un video con Filmora
- Parte 2:come ritagliare un video su iPhone e iPad
- Parte 3:Suggerimenti per il ritaglio dei video
Ritaglio video facile da usare:Wondershare Filmora
1. Perché scegliere Wondershare Filmora per ritagliare i video
- Ritaglia automaticamente o manualmente il tuo video in dimensioni diverse.
- Supporta un'ampia gamma di formati video inclusi AVI, MOV, FLV, WMV, MKV e altri.
- Applica effetti, usa filtri, aggiungi titoli, musica e logo a tuo piacimento.
- Esporta in diversi formati, carica direttamente online o masterizza dischi.
- Disponibile sia su Windows che su Mac
Parte 1:come ritagliare un video con Filmora
Esistono diversi modi per ritagliare filmati in Filmora. Puoi impostare la preferenza dopo aver creato un progetto e quindi andare alla scheda Modifica per impostare il posizionamento delle foto.
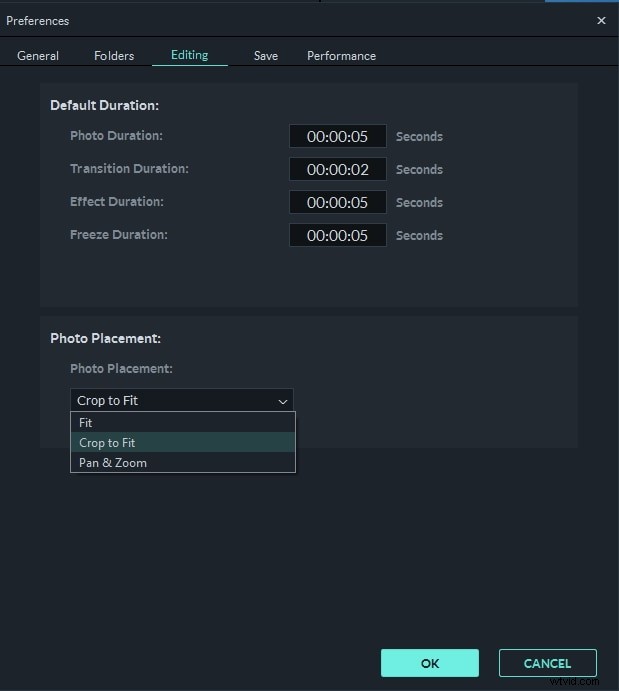
Ritaglia per adattare imposterà le dimensioni del video in modo che corrispondano automaticamente alle proporzioni delle impostazioni del progetto, quindi non ci sarà alcuna barra nera e non sarà necessario ritagliare il metraggio uno per uno. Questa funzione è molto utile se hai scattato molte foto in 9:16 con lo smartphone e desideri utilizzarle nel tuo progetto video. Puoi anche utilizzare la funzione Panoramica e zoom per ingrandire il metraggio dopo il ritaglio automatico.
Passaggio 1. Importa i file video da ritagliare
Puoi fare clic su "Importa" nelle finestre principali e selezionare i file dal tuo computer, o semplicemente trascinare e rilasciare i file nell'album dell'utente prima di aggiungerli alla sequenza temporale per la modifica.
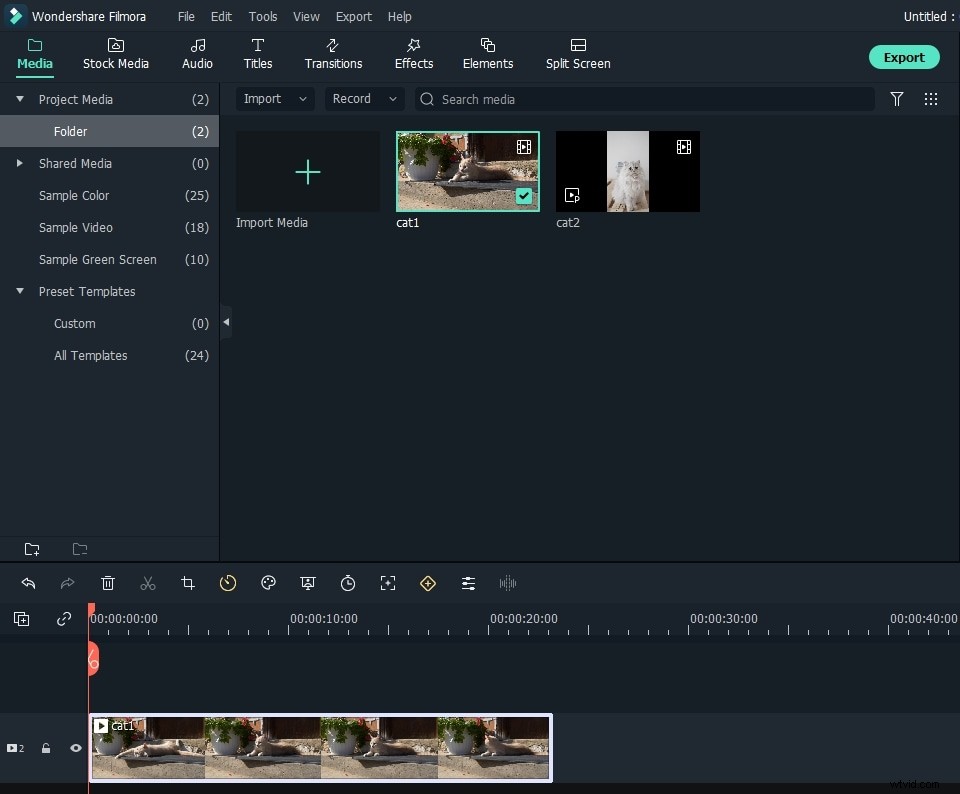
Passaggio 2. Ritaglia i video
Ora trascina i video dall'Album dell'utente alla traccia video sulla Timeline e fai clic con il pulsante destro del mouse sul video. Troverai un pulsante "Ritaglia e Zoom" nel menu. Fare clic per accedere alla finestra di modifica per ritagliare i video.
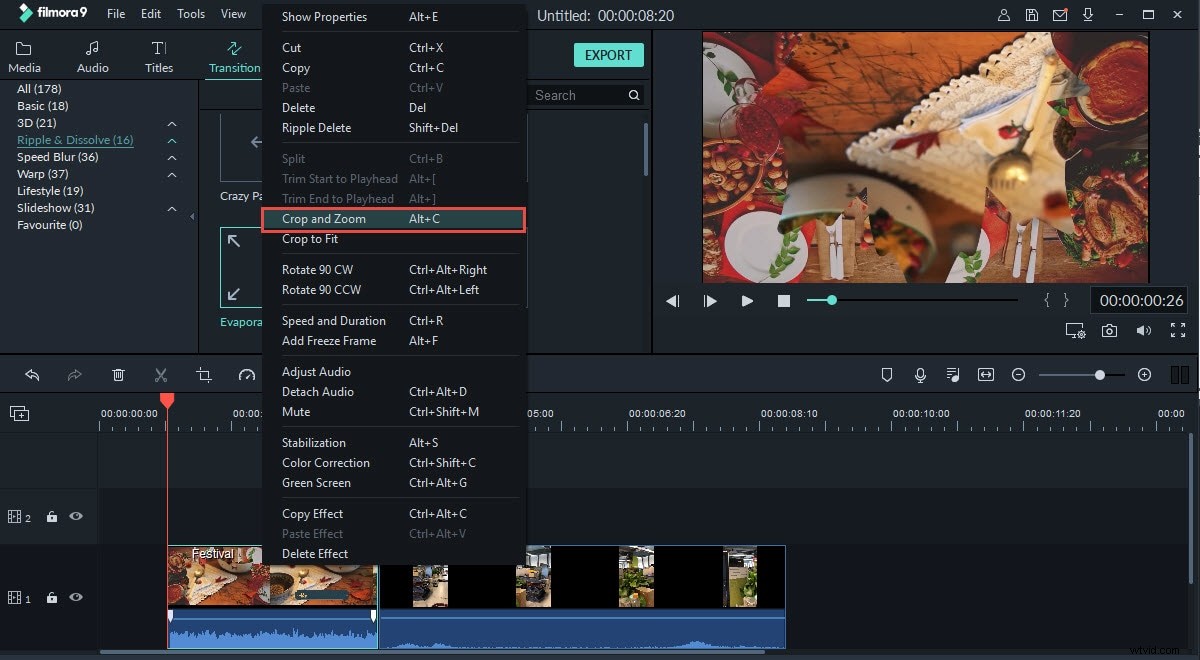
Come puoi vedere, ci sono 5 opzioni in basso:Personalizzato (il che significa che puoi ritagliare i video clip in qualsiasi proporzione che preferisci), mantieni l'area di ritaglio in 16:9, 4:3 o 1:1 aspetto radio. Nota che dovresti selezionare un aspetto radio corrispondente durante l'esportazione se hai scelto una radio qui. In caso contrario, verrà generata una barra nera. Ad esempio, hai ritagliato il tuo video su 16:9, quindi devi impostare la risoluzione in "Impostazioni avanzate" su 480*272 o 1280*720.
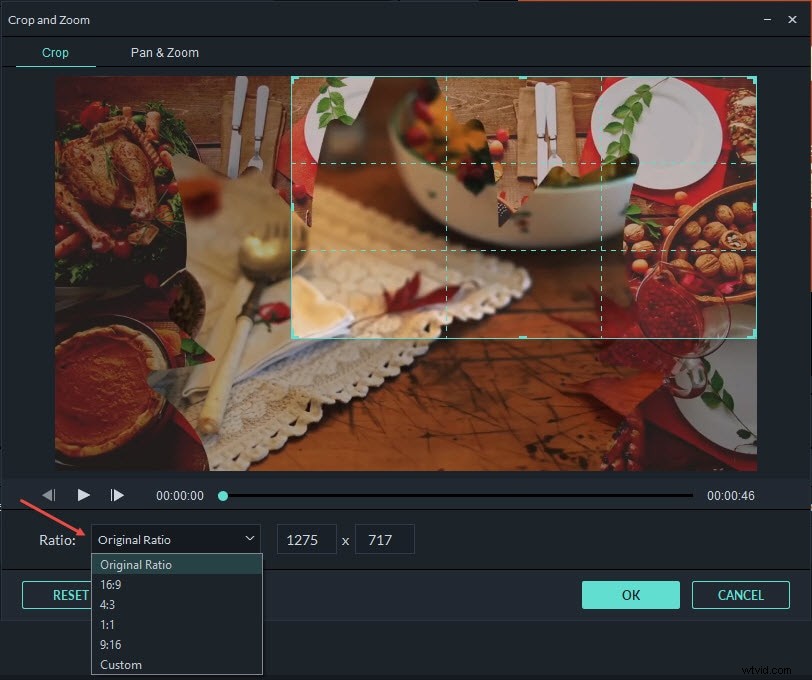
Passaggio 3. Esporta il video ritagliato
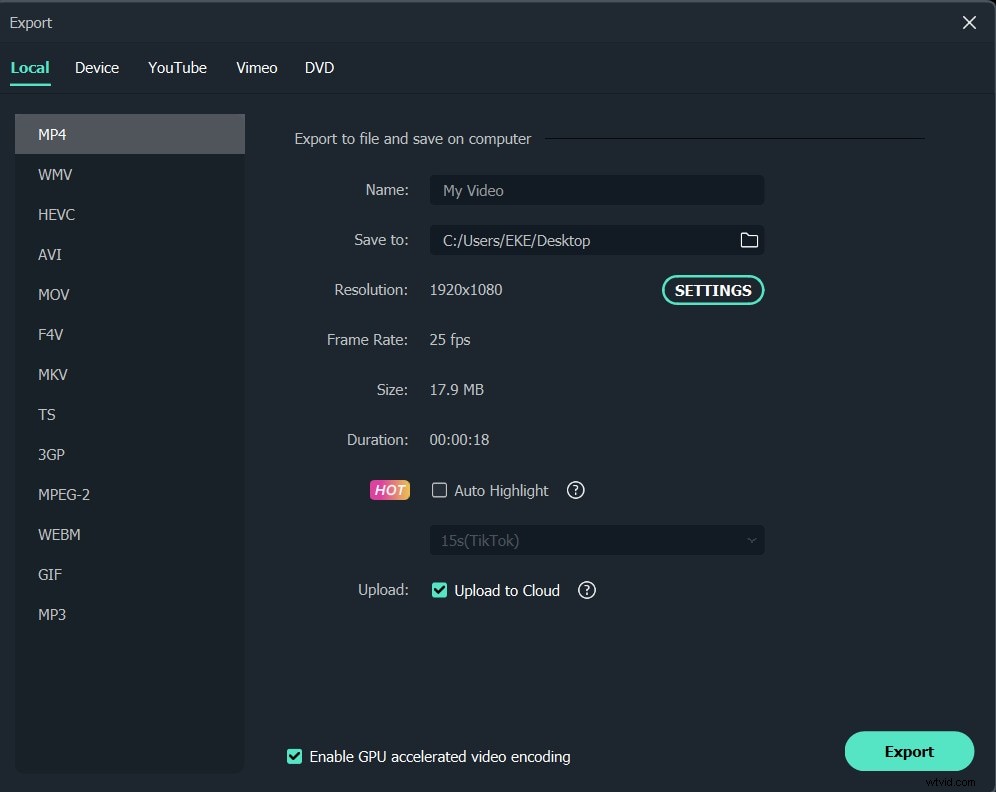
Quando il risultato è OK, fai clic su "Esporta" per salvare il video ritagliato. Puoi esportare video in qualsiasi formato popolare sul computer locale scegliendo "Formato". Se vuoi riprodurre la creazione di video su iPod, iPhone, iPad, fai clic su "Dispositivo" e seleziona la miniatura dei tuoi dispositivi. Puoi anche caricare direttamente il tuo video ritagliato su YouTube o masterizzarlo su dischi DVD per riprodurlo in TV utilizzando un lettore DVD.
Parte 2:come ritagliare un video su iPhone e iPad
Vuoi ritagliare un video sul tuo iPhone o iPad? Bene, puoi facilmente ritagliare video in iMovie, l'editor video integrato in iPhone e iPad. Ti consente di ingrandire/ridurre prima un video, quindi iniziare a ritagliare la parte che non desideri utilizzare. Poiché la funzione di ritaglio non è facile da trovare in iMovie, ti faremo ritagliare il video passo dopo passo. Tuttavia, prima di iniziare a ritagliare un video, ricorda di installare prima iMovie.
Passaggio 1:importa prima il video
Apri prima iMovie e fai clic su Progetto in alto. Quindi fare clic sull'icona più. Seleziona Film per iniziare a importare i video che desideri ritagliare. iMovie creerà automaticamente un nuovo progetto per te.
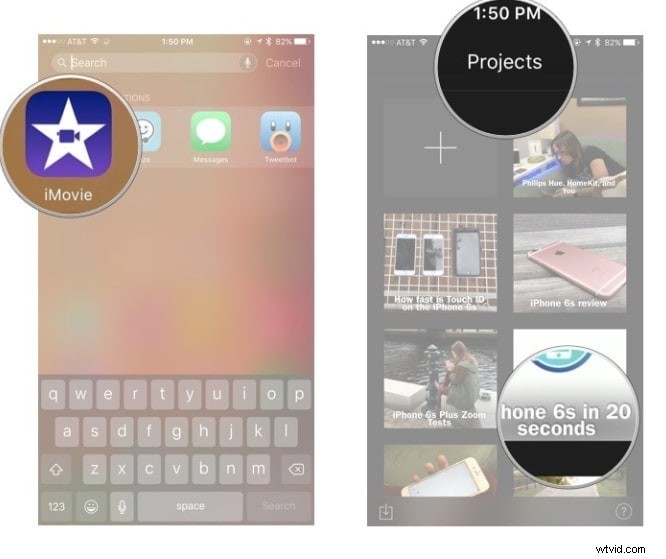
Passaggio 2:abilita la funzione di ritaglio
Ora tocca il video nella timeline. Sullo schermo apparirà una barra degli strumenti. Tocca l'icona della lente d'ingrandimento nell'angolo in alto a destra per attivare il ritaglio. Dopo aver visualizzato Pizzica per ingrandire il video , puoi utilizzare i gesti per iniziare a ingrandire e ritagliare un video fino a ottenere ciò che desideri.
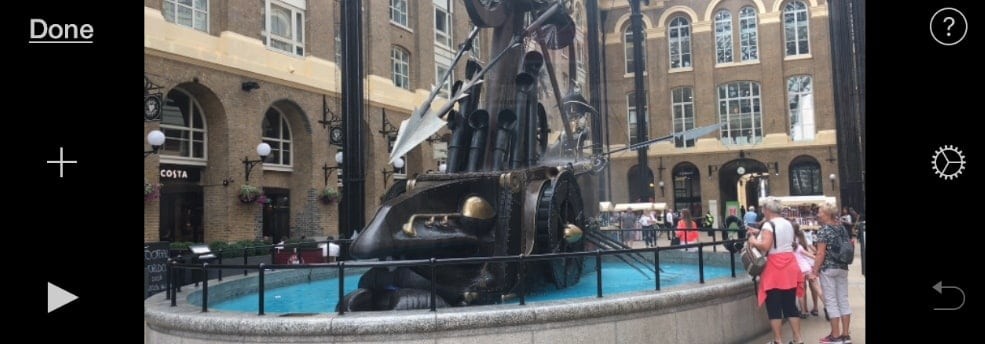
Passaggio 3:salva il video ritagliato
Tocca Fine nell'angolo in alto a sinistra. Ora puoi salvare il tuo video su iPhone o iPad. Scegli salva video . È possibile selezionare quattro impostazioni da salvare. Puoi andare su Rullino foto per controllare il video ritagliato appena fa.
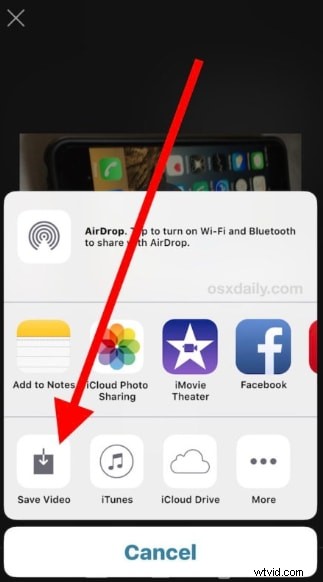
Parte 3:Suggerimenti per il ritaglio dei video
1. È sempre una buona idea visualizzare in anteprima il video prima di esportarlo sul disco rigido. Assicurati che il video non sia stato ritagliato troppo.
2. Assicurati che le proporzioni del video ritagliato siano le stesse del formato di output selezionato.
3. Si noti che la qualità del video ritagliato dipende in una certa misura dal formato di output scelto. Ad esempio, hai selezionato piccole dimensioni, ma l'output come grandi dimensioni del video, la qualità non sarebbe buona. In tal caso, sono preferibili dimensioni di output più piccole.
Se stai cercando una soluzione online per ritagliare video, puoi consultare la nostra guida su Come ritagliare video con i 5 migliori ritagliatori di video online
