Come creare video con schermo diviso online
Posizionano due video uno accanto all'altro come se dividessero lo schermo in due parti. Sembra perfetto nei vlog di viaggio, nei video con confronti e anche nei video di giochi. Uno schermo diviso viene spesso utilizzato anche nei video musicali poiché è un effetto visivo semplice ma potente da abbinare alla musica. Vuoi realizzare il tuo video utilizzando questa tecnica?
Non tutti gli editor video ti permetteranno di creare un effetto schermo diviso. I produttori di video gratuiti che sono troppo semplici non hanno tali opzioni e poche persone osano spendere soldi per software professionale utilizzato dai registi. Ciò è particolarmente vero se desideri modificare i video sul tuo telefono poiché esistono diverse app per iPhone e Android e dovresti dedicare del tempo a trovare quella che fa per te.
In questo caso, il nostro strumento ti aiuterà! È gratuito e funziona online, quindi non devi cercare e scaricare alcuna app per video a schermo diviso per Android o iPhone e iniziare subito a realizzare video.
È semplice da usare e molto intuitivo, ma se vuoi saperne di più prima di iniziare il tuo progetto, dai un'occhiata alle istruzioni qui sotto:
-
Aggiungi file
Apri l'editor di video online di Clideo, quindi tocca "Inizia" che ti porterà all'editor.
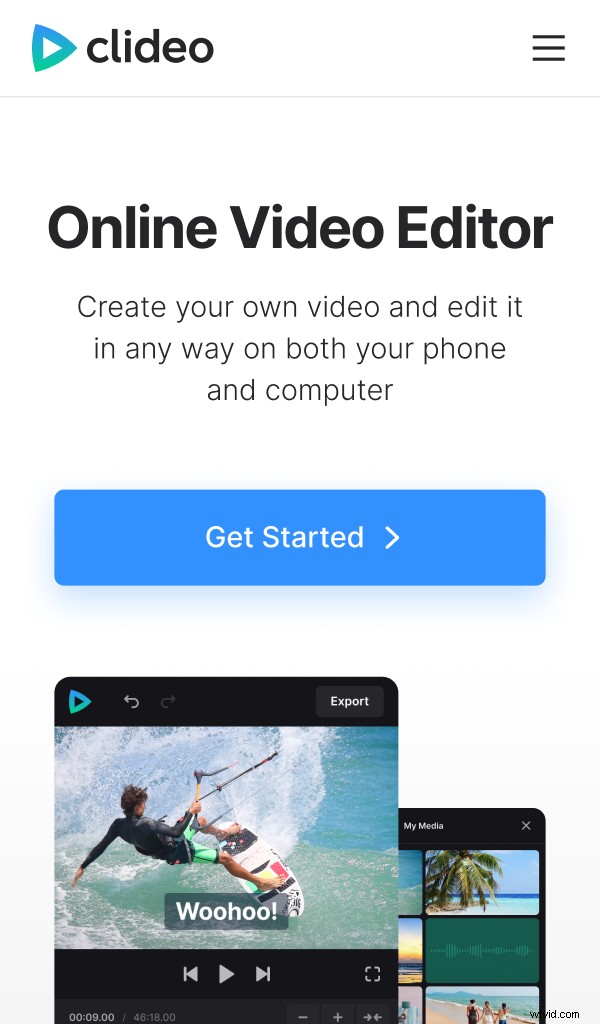
Lì, tocca la sequenza temporale o il pulsante "+ Carica" per caricare file dal tuo dispositivo o dal tuo archivio cloud. Se dimentichi di aggiungere alcuni file, non preoccuparti, puoi aggiungerne altri in qualsiasi momento.
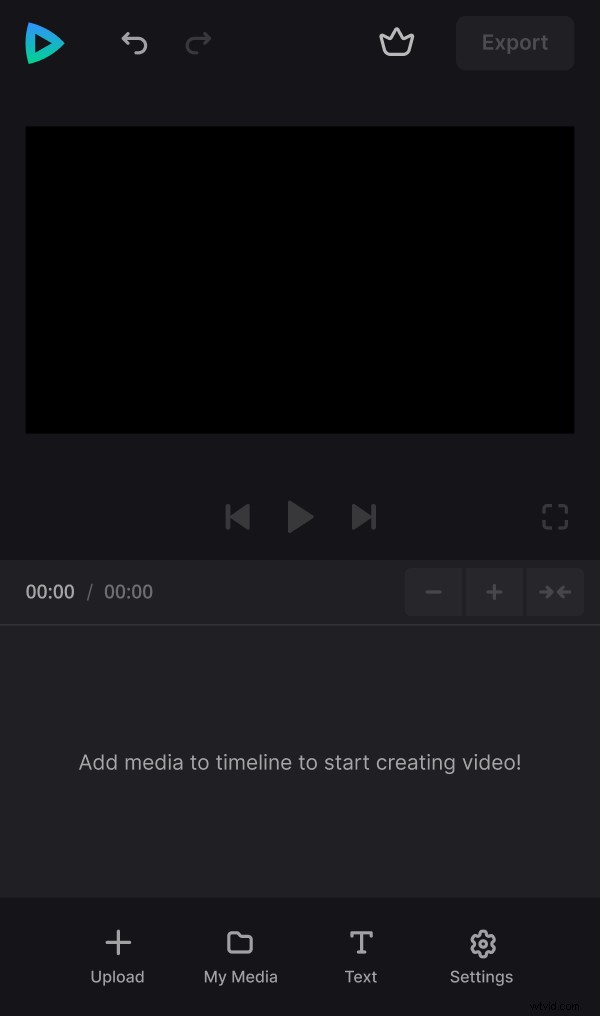
-
Crea un video
Una volta caricati i file, puoi sempre trovarli nella scheda "I miei file multimediali".
Ora devi aggiungere due o più file al tuo progetto. Nella scheda "I miei file multimediali", seleziona i video che desideri utilizzare e tocca "Aggiungi alla sequenza temporale".
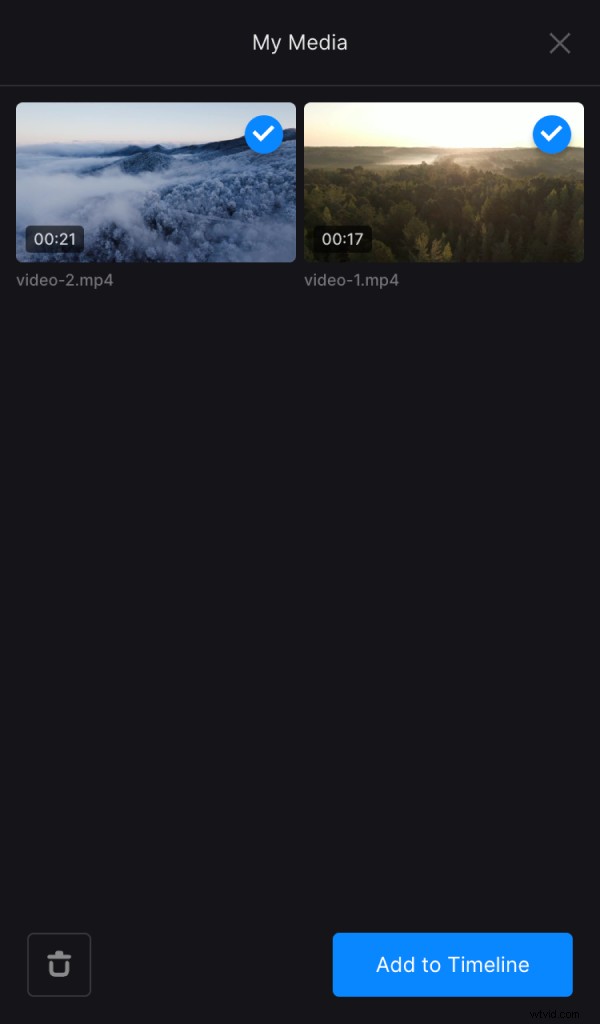
Appariranno nel lettore. Per cambiare la loro posizione, toccali e trascinali dove vuoi.
Mettili uno accanto all'altro o uno sopra l'altro, per creare un effetto schermo diviso. Se necessario, ridimensiona manualmente i video direttamente nel lettore.
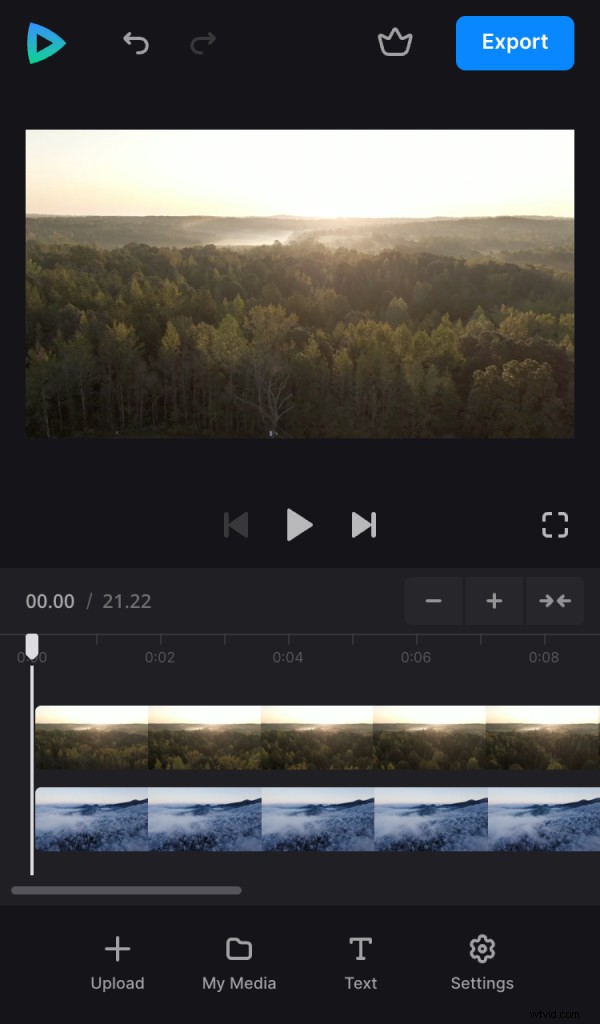
Puoi anche modificare altre impostazioni del file separatamente. Tocca il file che desideri modificare, quindi seleziona una delle impostazioni dalla barra in basso.
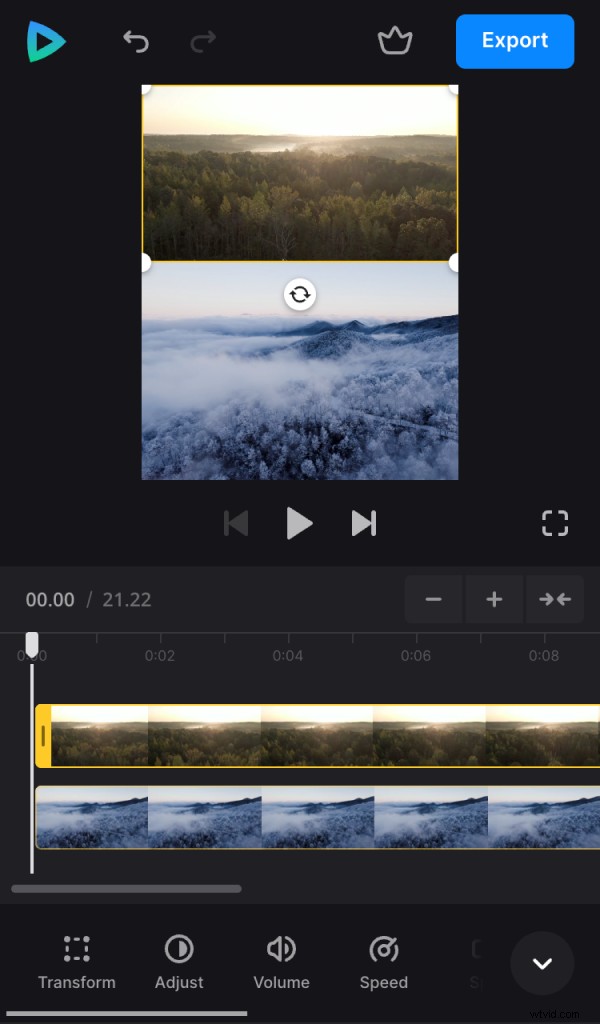
Tieni presente che se modifichi accidentalmente qualcosa che non volevi, puoi sempre annullare le modifiche toccando la freccia indietro in alto.
Inoltre, ricordati di controllare che i tuoi video abbiano la stessa durata in modo che inizino e finiscano allo stesso tempo. Per modificare la durata selezionare la miniatura del file nella timeline e trascinare le maniglie destra o sinistra. Ed ecco un suggerimento:usa il pulsante + in alto a destra nella sequenza temporale per ingrandire e perfezionare i punti di inizio o di fine.
Puoi anche aggiungere i sottotitoli:basta toccare "Testo" e scegliere qualsiasi preset che ti piace. Per modificare il testo, imposta il carattere, il colore e la dimensione, selezionalo e tocca "Modifica" nella barra in basso. Nella scheda "Impostazioni", puoi modificare le proporzioni del video e il suo colore di sfondo se le immagini o il video che hai scelto non coprono l'intero spazio.
Quando sei soddisfatto della modifica, tocca "Esporta" e scegli una delle opzioni di esportazione. Potrebbe volerci del tempo a seconda delle dimensioni del video.
-
Scarica il risultato
Riproduci il video per verificare se sembra come lo volevi. Se è tutto a posto, tocca "Scarica" per salvare il video sul tuo dispositivo o su un account di archiviazione cloud.
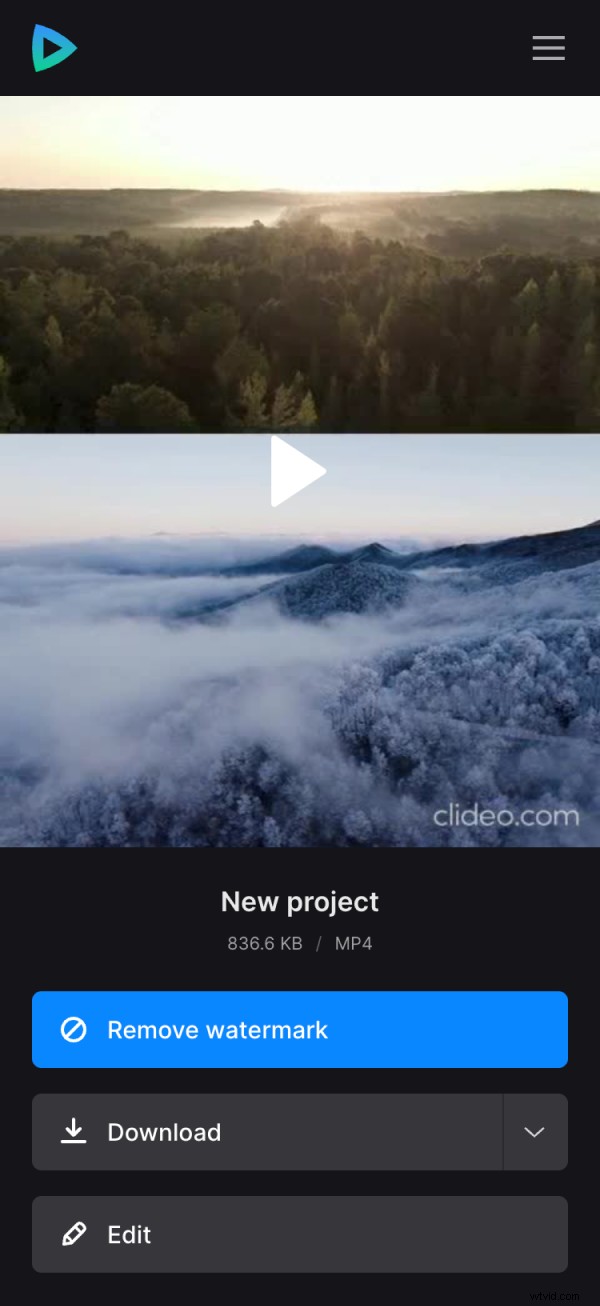
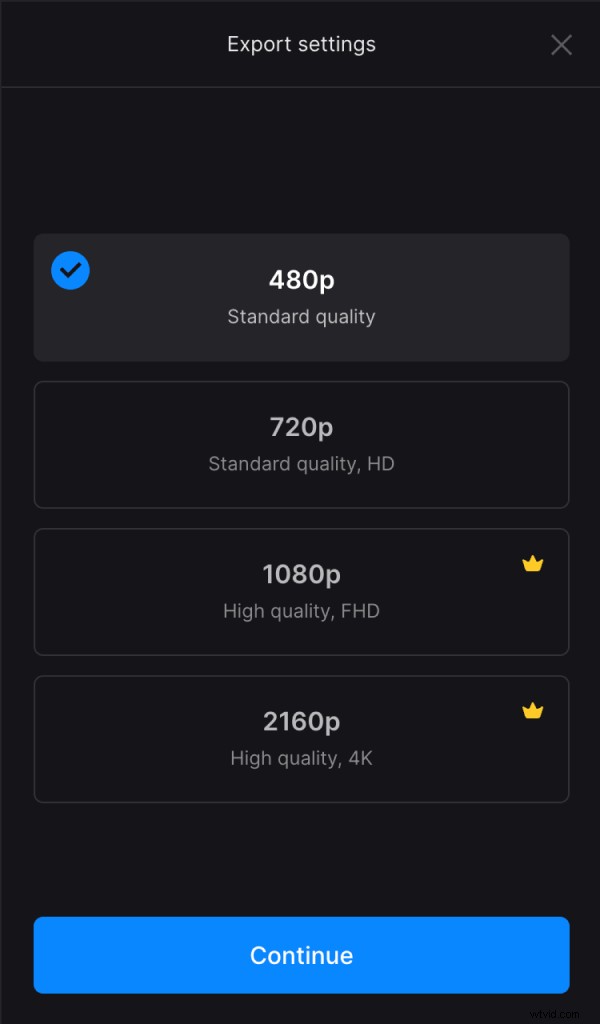
Disponiamo inoltre di un dettagliato Centro assistenza per l'editor di video se desideri saperne di più sulle nostre funzionalità.
