Come rimuovere parti di video
E in alcuni casi, i montatori eliminano deliberatamente fotogrammi in determinate inquadrature per ottenere l'effetto desiderato, ad esempio per cogliere alla sprovvista lo spettatore.
Se anche tu ti trovi di fronte a una situazione del genere, il nostro strumento ti aiuterà! Con esso, puoi tagliare l'inizio o la fine del tuo video e rimuovere la parte centrale del video online su qualsiasi dispositivo in qualsiasi momento, ottenendo un video abbreviato di alta qualità della lunghezza e del contenuto di cui hai bisogno. In questo caso, non spenderai molto tempo e fatica.
Anche il processo è semplice; basta seguire i passaggi seguenti:
-
Carica un video
Apri l'Editor video online di Clideo e fai clic su "Inizia".
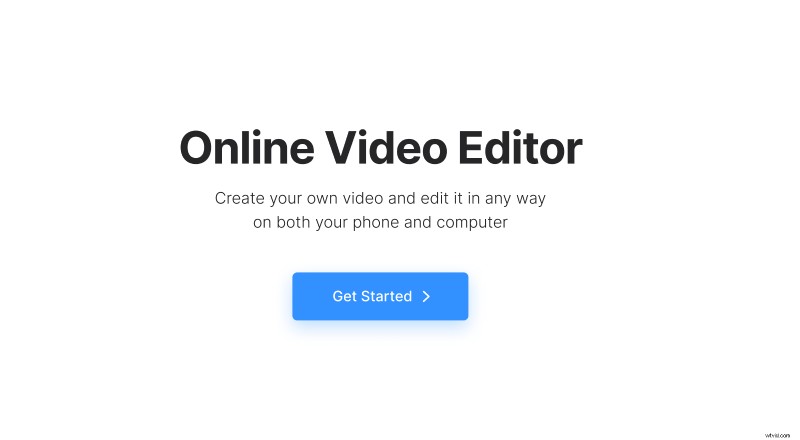
Fai clic su "Carica" per aggiungere il video che desideri tagliare. Puoi caricarlo dal dispositivo o prelevarlo dal tuo account di archiviazione cloud.
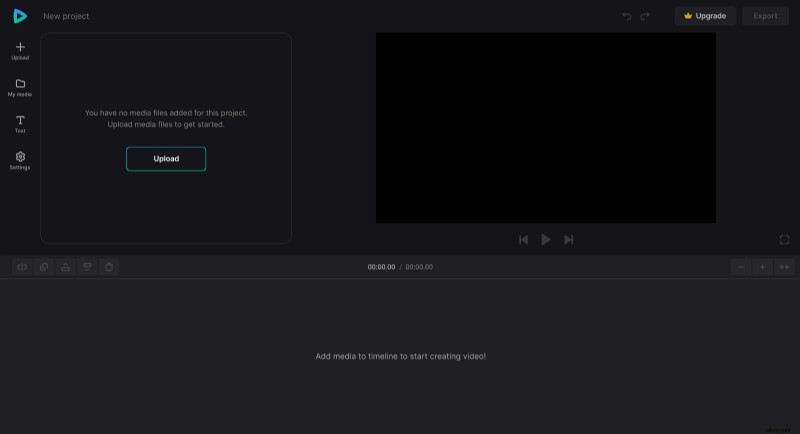
-
Taglia parti del video
Aggiungi la clip alla timeline facendo clic sull'icona "+" nella scheda "My Media" o trascinala direttamente nell'area di anteprima o nella timeline. Ora, per dividere il video in parti, procedi come segue:
- Posiziona la testina di riproduzione nella sequenza temporale in cui devi tagliarla, quindi fai clic sull'icona "Dividi" in alto a sinistra della sequenza temporale. Ripeti in ogni punto del video in cui è richiesto;
- Per rimuovere le parti indesiderate, selezionale nella sequenza temporale e fai clic sull'icona "Elimina" o sul pulsante corrispondente sulla tastiera.
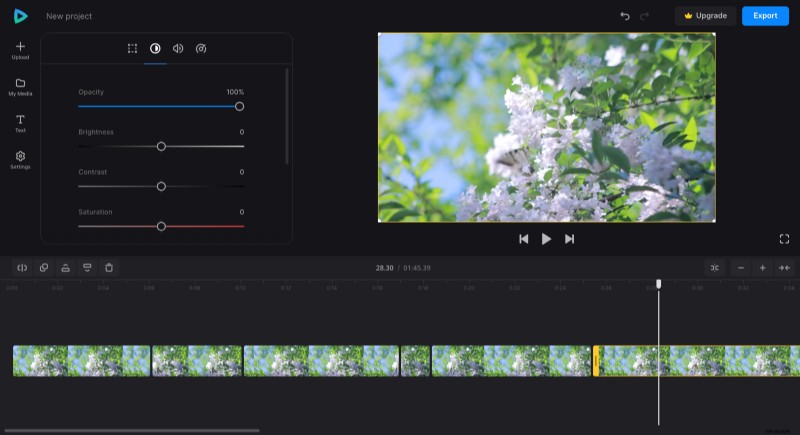
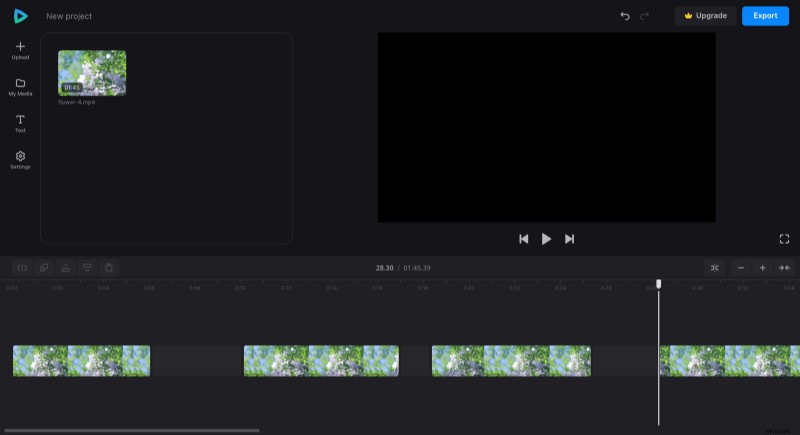
Appariranno degli spazi vuoti al posto dei pezzi tagliati, quindi trascina insieme le parti rimanenti per eliminarle. Per una transizione fluida, assicurati che la funzione "Snap" sia attiva:puoi controllarla sul lato destro dell'editor sotto l'anteprima.
Al termine della modifica del video, fai clic su "Esporta" e scegli l'opzione di esportazione che preferisci.
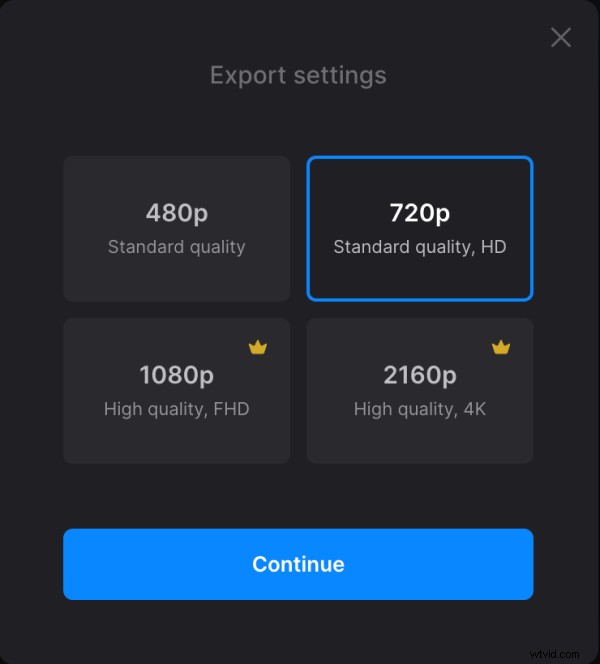
-
Scarica il video tagliato
Guarda l'anteprima per vedere come appare il video finito. Se tutto va bene, fai clic su "Download" per salvare il video sul tuo dispositivo o caricalo nuovamente nell'archivio cloud. Altrimenti, fai clic su "Modifica" per aggiungere alcune modifiche.
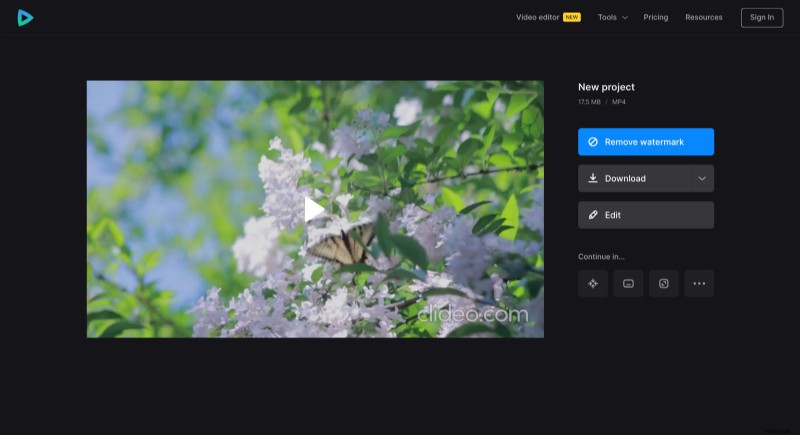
Consulta il nostro Centro assistenza di Video Editor per saperne di più su tutte le possibilità di Video Editor.
