"È possibile aggiungere più video in una schermata a proprio agio?"
Overlay video o schermo diviso è una popolare tecnica di editing video in uso nella storia del cinema. In questa era digitale del cinema, è la tecnica di riferimento che divide lo schermo in due o più parti e mostra contemporaneamente diversi punti di vista della telecamera. Usato per rappresentare una scena da più angolazioni o per rivelare i personaggi in un luogo diverso come una conversazione telefonica, per aggiungere più video in uno schermo sorge in una situazione diversa per fare un confronto diretto, due o più prospettive come quella di “500 Days of Summer” ed effetti di clonazione.
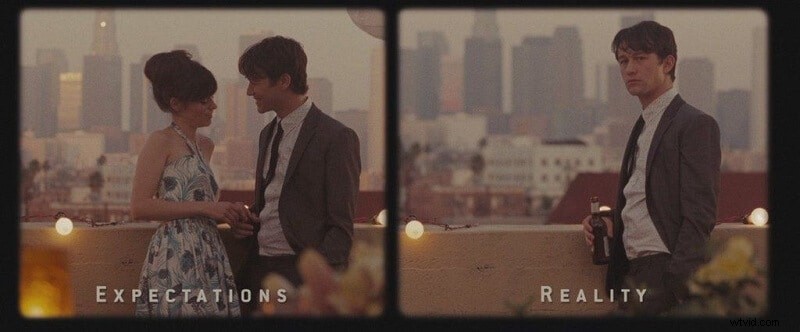
Incarnando lo spazio tra l'era analogica e digitale, la stampante ottica e le strisce rifotografate sono state utilizzate per creare tali effetti a schermo diviso negli ultimi decenni. Tuttavia, allo stato attuale, lo scenario è del tutto capovolto. Sì, con l'aiuto di applicazioni di terze parti puoi anche creare effetti schermo diviso, come quello simile a "The Parent Trap (1961).
Hai bisogno di sapere come crearne uno da solo? Quindi, vorremmo consigliare un editor video intuitivo:Wondershare Filmora , disponibile sia su Mac che su Windows. È l'opzione migliore per aiutarti ad aggiungere più video in un'unica schermata.
In Wondershare Filmora per Mac, ti vengono forniti due metodi per aggiungere più video in un'unica schermata. Uno è con il PiP (Picture-in-Picture) effetto e l'altro è con i modelli di schermo diviso integrati . Diamo un'occhiata a ciascun metodo in dettaglio con un'implementazione dettagliata di seguito.
Parte 1:aggiungi più video in un'unica schermata su Mac utilizzando PiP
Ecco il primo metodo.
L'effetto PiP (Picture-in-Picture) è un effetto video in cui un clip video si sovrappone all'altro. Con la visualizzazione di due o più video contemporaneamente sullo stesso schermo, questa modalità di sovrapposizione video è particolarmente adatta per video di gioco, tutorial e dimostrazioni di prodotti.
Per aggiungere l'effetto PiP in Filmora per Mac, segui i passaggi seguenti.
Passaggio 1:rilascia clip in sovrimpressione e sfondo
Apri Wondershare Filmora sul tuo dispositivo Mac, importa i video clip e trascina e rilascia i clip di sovrapposizione e di sfondo sulla timeline.
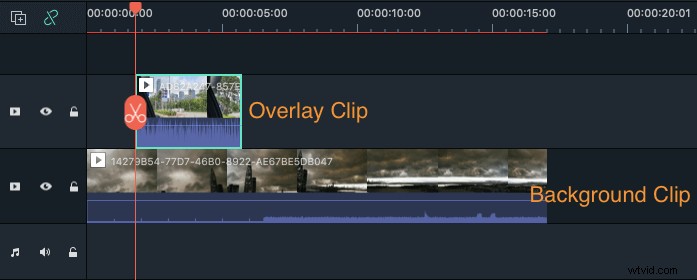
Fase 2:regola e posiziona la clip di sovrapposizione
Ora puoi regolare la clip di sovrapposizione in base alle dimensioni e alla posizione trascinando i bordi e gli angoli nell'interfaccia di anteprima.
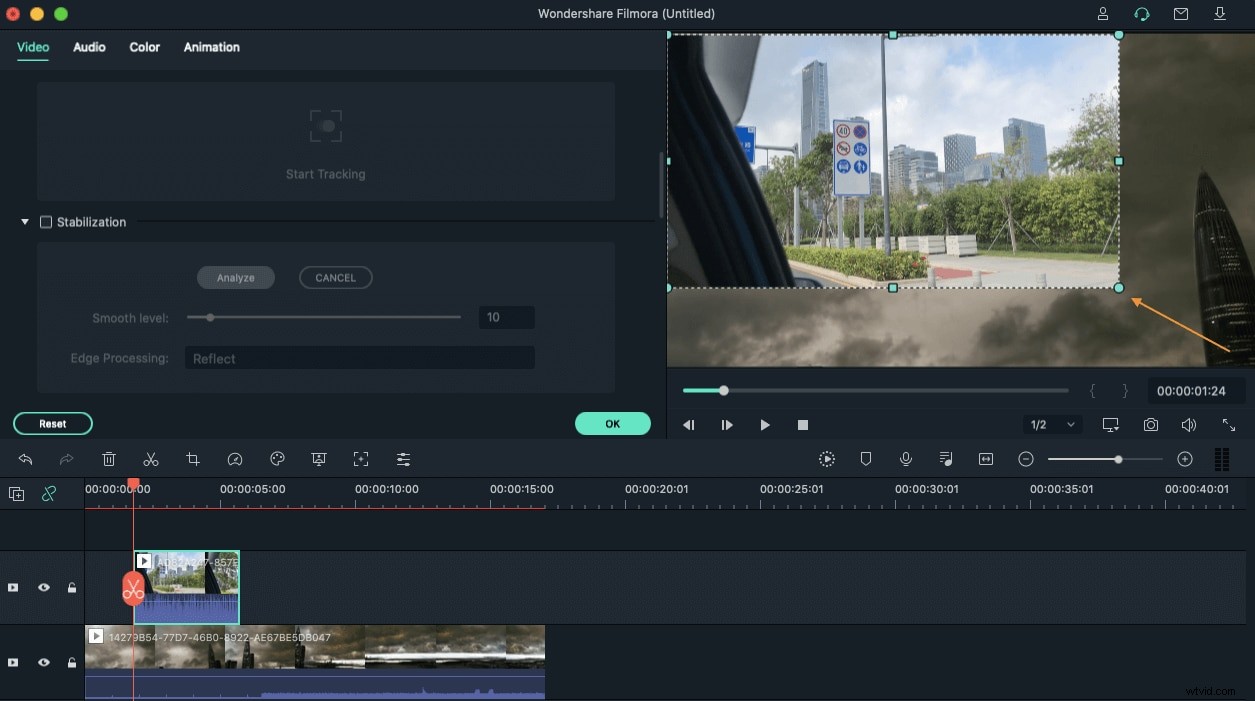
Fase 3:visualizza in anteprima ed esporta
Ora, modifica il video aggiungendo effetti come schermo verde, composizione e, una volta terminato, visualizza l'anteprima del video e tocca Esporta pulsante.
Parte 2:crea facilmente un video a schermo diviso con i modelli
Un altro metodo per aggiungere più video in una schermata consiste nell'utilizzare i modelli di schermo diviso integrati in cui lo schermo è diviso in segmenti.
Filmora offre oltre 30 modelli di schermo diviso già pronti tra cui scegliere, con i quali puoi ospitare o riprodurre da due a sei video diversi su un unico schermo contemporaneamente.
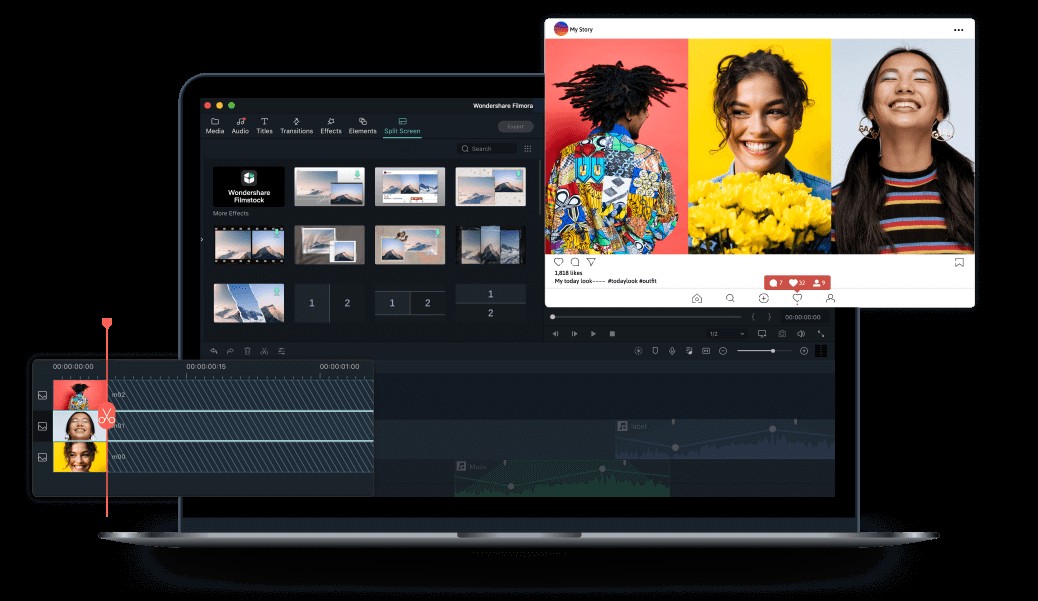
Inoltre, nel recente Filmora per Mac V10.2, è stata aggiunta una vasta gamma di nuovissimi modelli di schermo diviso, ideali per piattaforme di social media come Facebook, Instagram e YouTube. Puoi divertirti con quei modelli e rivelare la storia più velocemente!
Puoi aggiungere più video in un'unica schermata con una semplice azione di trascinamento della selezione senza alcuna conoscenza tecnica richiesta. Con la correzione del colore, gli effetti animati, il rilevamento del movimento, il ducking dell'audio, l'auto-reframing e il keyframe, puoi migliorare o personalizzare ulteriormente il video a schermo diviso su Wondershare Filmora. Usare questi modelli a schermo diviso è facile, ed ecco come è fatto.
Fase 1:importa i file video
Fai clic su Provalo gratuitamente pulsante in alto per aggiornare Wondershare Filmora all'ultima versione e avviare l'applicazione. Nell'interfaccia principale, trascina e rilascia i file video o tocca l'opzione "Importa" o esegui "Menu> File> Importa media".
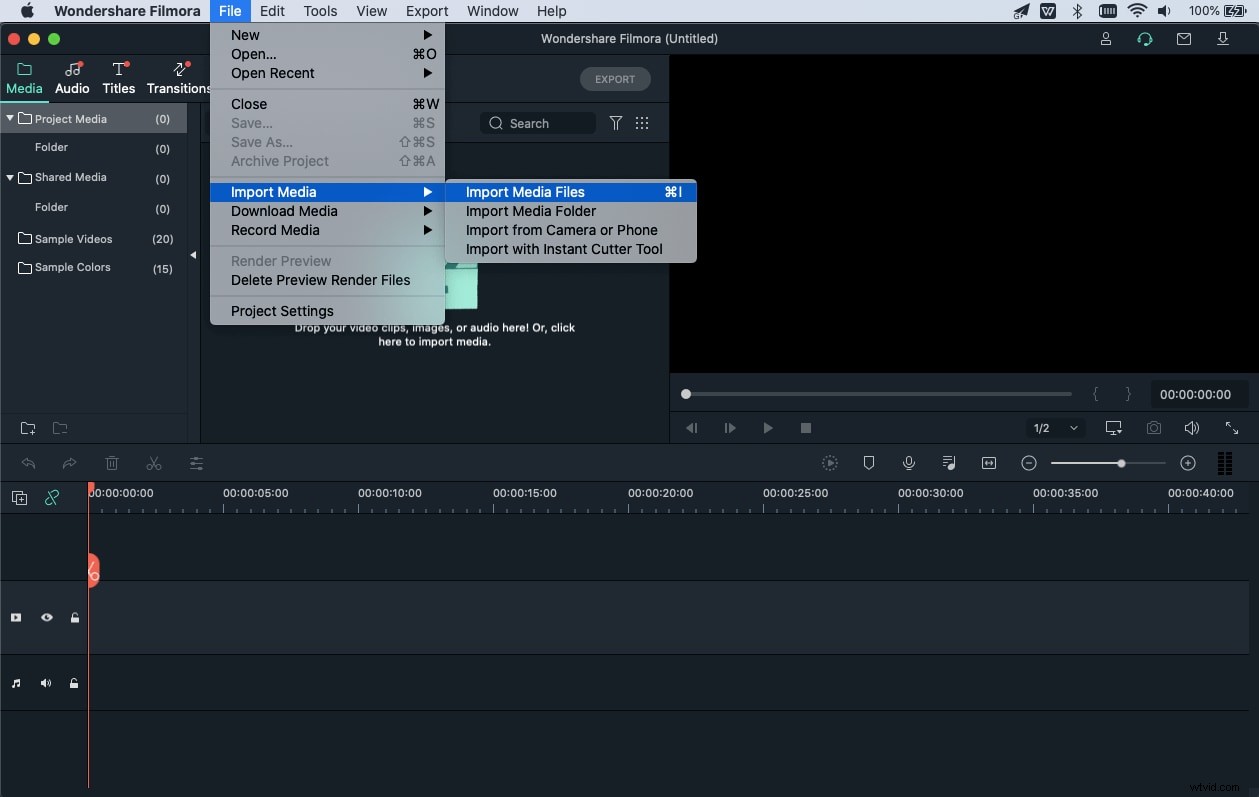
Passaggio 2:scegli un modello a schermo diviso
Nella barra degli strumenti in alto, vai a Schermo diviso sessione, da cui puoi sfogliare un'ampia gamma di modelli tra cui scegliere. Basta fare doppio clic su di esso per ottenere un'anteprima e trascinarlo sulla timeline per utilizzare il modello.
Fase 3:aggiungi clip video al layout
Prima di aggiungere i video clip, puoi alterare o modificare il modello in termini di durata. Sì, poiché la durata predefinita di un modello è di soli cinque secondi, puoi modificarlo o cambiarlo in base alle tue esigenze video.
Per aggiungere clip alle rispettive caselle divise, fai clic su Dropbox nel pannello di layout dell'anteprima a schermo diviso, seguito dal video da posizionare o aggiungere ad esso.
Fase 4:aggiungi effetti ed esporta il video
Una volta aggiunti tutti i video clip, puoi eseguire modifiche come effetti di movimento, composizione, rotazione e così via con gli strumenti in alto.
Una volta terminate le modifiche, premi semplicemente su Esporta opzione per ottenere subito il video a schermo diviso!
Conclusione
Quindi, ecco come aggiungere più video in una schermata su Mac con Wondershare Filmora. Con la guida sopra e in particolare i modelli di schermo diviso appena aggiunti, il tuo compito di realizzare il video a schermo diviso è ancora più accessibile. Quindi, con meno sforzo e la guida discussa, scegli un modello di design e inizia con Filmora!
