Come ripetere un video per YouTube
Cosa può esserci di più fastidioso e fastidioso della necessità di fare clic su "riproduci" o "ripeti" ogni diversi minuti? E se volessi solo immergerti nella tua routine quotidiana e avere un sottofondo musicale morbido e discreto, senza farti distrarre da brani che non hai mai scelto?
A volte gli editor di video devono ripetere un video per individuare i più piccoli dettagli o verificare se l'immagine si adatta alla musica. Ci sono così tanti casi in cui abbiamo a che fare con il looping e una soluzione universale.
-
Carica il contenuto
Apri Online Video Looper di Clideo in qualsiasi browser sul tuo cellulare, iPad, PC o Mac. Per caricare la tua registrazione o scegliere, fai clic sul pulsante "Scegli file". Fai clic su una freccia sul lato destro del grande pulsante blu per richiamare un menu a discesa e aggiungere qualsiasi file da due archivi cloud:Dropbox o Google Drive.
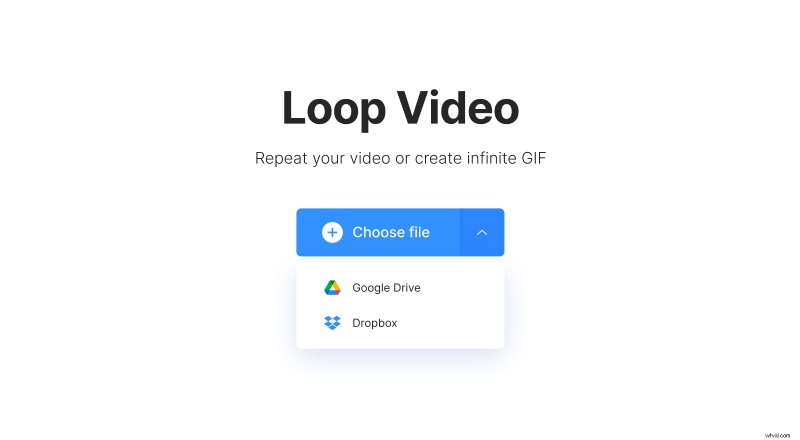
Se vuoi riprodurre in loop una certa parte del video, tagliala prima e salva solo la sezione necessaria.
Clideo non è un'app, quindi non devi installarla sul tuo dispositivo personale, sprecando memoria preziosa. Funziona in modo rapido ed efficiente purché tu disponga di una connessione Internet stabile e ti consente di caricare e modificare gratuitamente fino a 500 MB.
-
Metti in loop un video per YouTube
Scegli il numero di ripetizioni sul lato destro (da 2 a 6). La lunghezza della clip sulla barra inferiore cambierà di conseguenza. Premi il segno ∞ per trasformare l'immagine in una GIF (in tal caso, la tua clip verrà automaticamente disattivata).
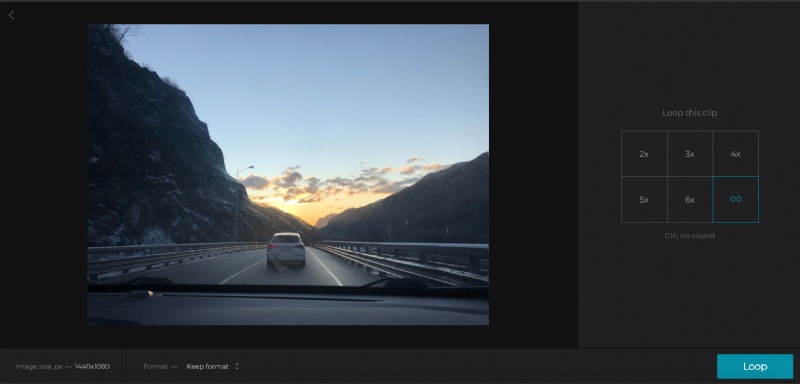
Non dimenticare di impostare il formato di output o di mantenere quello iniziale. Quando tutte le impostazioni sono state scelte, fai clic su "Loop" e attendi qualche istante.
-
Salva il video in loop
Visualizza un'anteprima per assicurarti di essere soddisfatto del risultato.
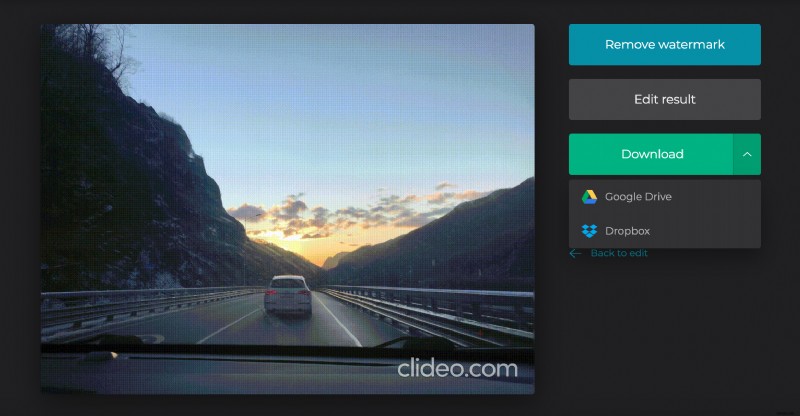
Se non lo sei, torna alla modifica e apporta tutte le modifiche necessarie. Successivamente, salva la clip o la GIF sul tuo dispositivo personale o negli archivi cloud.
