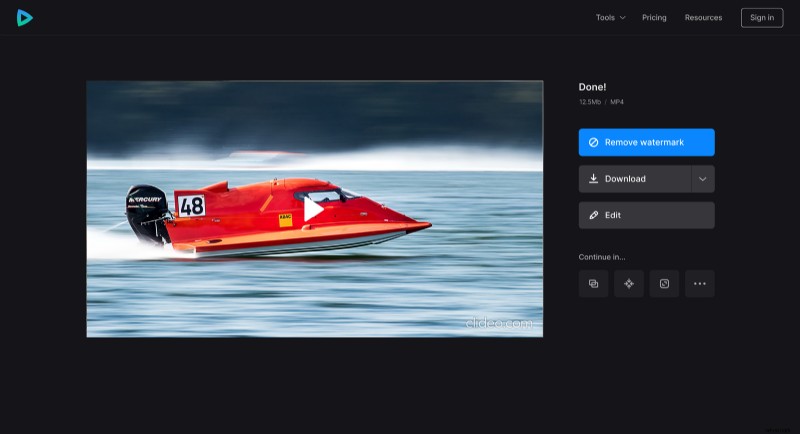Converti video al rallentatore a velocità normale
In caso di ripristino del video al rallentatore alla velocità normale, il rimedio è lo stesso della malattia:puoi farlo con l'aiuto di Speed Changer di Clideo.
Trattandosi di un servizio online, questo strumento funziona perfettamente su iPhone, smartphone Android, Mac o PC. Non è un programma o un'applicazione, quindi non è necessario installarlo:basta fare clic sul collegamento e caricare il video che si desidera modificare.
Per quanto riguarda le tasse, non ce ne sono. Se non ti dispiace avere una piccola filigrana sul tuo video e il file iniziale non supera i 500 MB, il nostro servizio non ti costerà un centesimo. Per altri casi, puoi sempre aggiornare il tuo account a Clideo Pro.
Segui questi passaggi e rimuovi lo slow motion dai video dell'iPhone o da qualsiasi altro dispositivo in un batter d'occhio.
-
Carica il tuo video rallentato
Apri lo strumento di Clideo per modificare la velocità del video in qualsiasi browser. Assicurati che la tua connessione Internet sia stabile e sufficientemente veloce per elaborare file di grandi dimensioni.
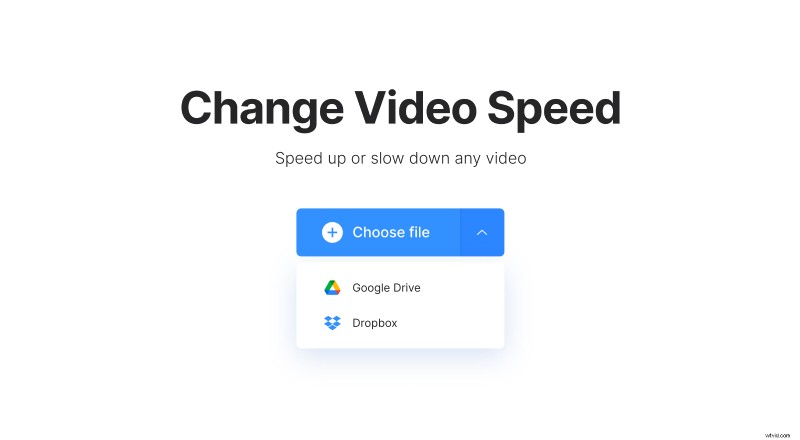
Fai clic sul pulsante blu "Scegli file" e seleziona una registrazione dal tuo dispositivo personale. C'è un'altra opzione per coloro che archiviano i propri elementi visivi nel cloud:posiziona il cursore sopra la freccia nello stesso riquadro e prendi un video da Google Drive o Dropbox.
-
Modifica la velocità del video
Non è presente alcun pulsante per la velocità 1.0x, ma puoi trascinare il cursore per modificare i valori. A seconda di quanto il tuo video è stato precedentemente rallentato, il valore della velocità "normale" sul dispositivo di scorrimento può essere diverso. Può essere 2x, 1.25x o qualsiasi altro in effetti. Quindi ti consigliamo di fidarti del tuo istinto per trovare quello dall'aspetto più naturale.
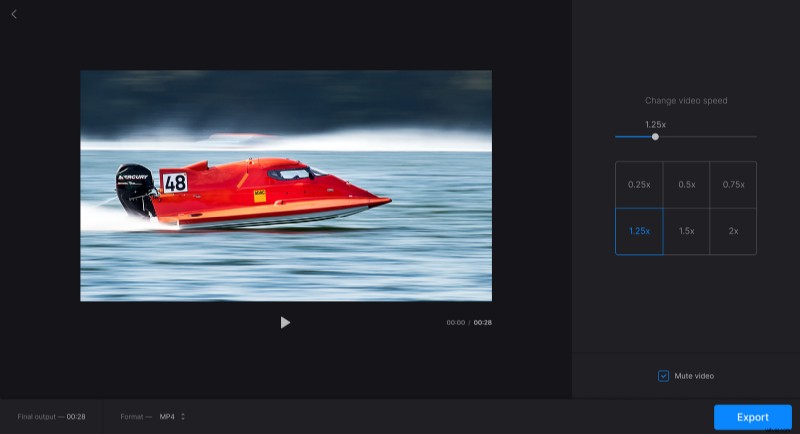
Puoi anche disattivare l'audio del video qui o modificarne il formato di output. Basta scegliere una nuova estensione in basso a sinistra. Quando hai finito, premi il pulsante "Esporta" e lascia che lo strumento faccia il resto.
-
Salva il video
Se non hai ancora dato al tuo progetto la corsa finale, è il momento giusto per farlo. Se tutto è perfetto, salvalo sul tuo dispositivo personale o sul cloud storage. Se desideri modificare qualcosa, fai clic su "Modifica".