Come illuminare un video su iPhone in tre passaggi
Nonostante tutta la più recente tecnologia della fotocamera incorporata, questo genere di cose può accadere spesso su qualsiasi dispositivo smartphone, specialmente quando sei al chiuso o fuori di notte. Potresti anche scoprire che i video sembrano registrare più scuri rispetto a quando scatti foto. E no, non te lo stai immaginando!
Ha tutto a che fare con i limiti dell'hardware della fotocamera di un telefono. Mentre la modalità foto dell'iPhone utilizza una velocità dell'otturatore più lenta per creare un'immagine più chiara e di migliore qualità, la modalità video sceglierà una velocità dell'otturatore più elevata.
Questo perché una velocità dell'otturatore più lenta non solo consentirà un'acquisizione del movimento più fluida, ma assicurerà che l'immagine in movimento non sia sfocata.
Quindi, se stai cercando il meglio di entrambi i mondi, sei fortunato! Tutto quello che devi fare è schiarire il video scuro dopo che è stato registrato. Sebbene esistano centinaia di app in grado di farlo, molte sono costose da acquistare o potrebbero non essere sicure da scaricare.
Tuttavia, non è così se usi lo sbiancante video di Clideo. Questo strumento di facile utilizzo funziona online nei tuoi browser Web in modo da poter modificare la luminosità di un video sul tuo iPhone o qualsiasi altro dispositivo in pochi minuti, senza scaricare nulla. Oh, e abbiamo già detto che è gratis?
Detto questo, ecco come rendere un video più luminoso su un iPhone...
-
Carica il tuo film
Per iniziare, vai allo strumento per schiarire i video di Clideo. Carica il tuo video scuro. Per fare ciò, vai al centro della home page dello strumento, premi il pulsante "Scegli file" e puoi selezionare la clip che vuoi illuminare dal tuo sistema.
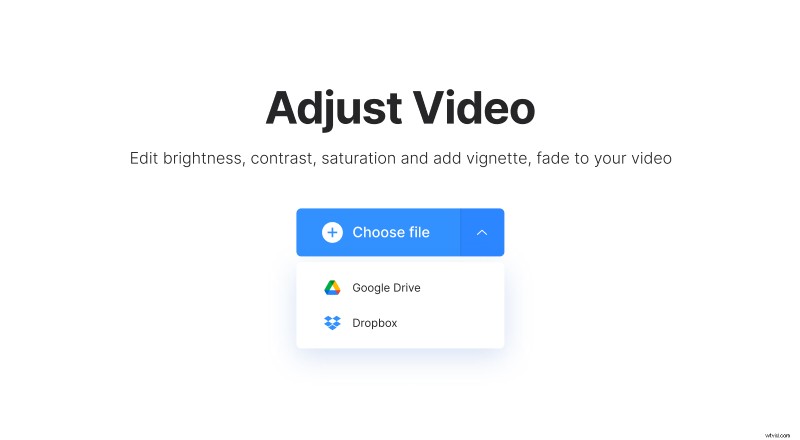
Se preferisci caricarlo direttamente da una fonte online, anche questo è possibile. Basta toccare la freccia giù sul lato destro del pulsante e verrà visualizzato un menu a discesa. Qui hai la possibilità di caricare da Dropbox o Google Drive. Il caricamento inizierà automaticamente.
Tieni presente che lo strumento funziona con tutti i formati di file video più diffusi, inclusi MP4, WMV, MOV, VOB, AVI. Accetterà anche file fino a 500 MB.
-
Rendi più luminoso il video del tuo iPhone
Una volta che il tuo video è stato caricato, verrai indirizzato all'editor dove potrai aumentare la luminosità del video dell'iPhone tramite i cursori facili da usare. Qui troverai anche la possibilità di modificare la saturazione e il contrasto della clip, nonché la vignettatura, la dissolvenza e la tonalità.
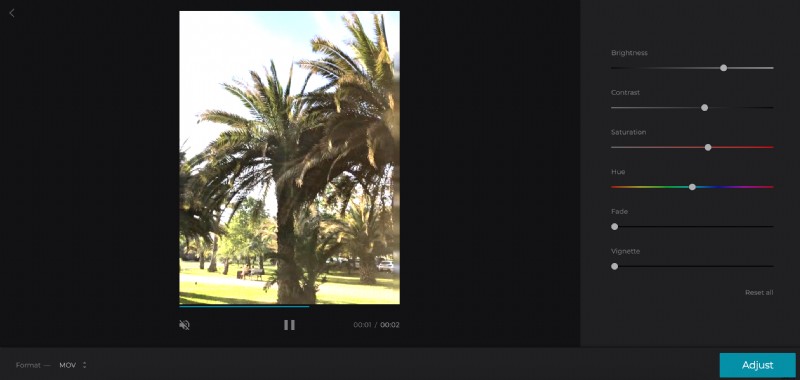
Man mano che aumenti o diminuisci le diverse impostazioni, il video verrà visualizzato in anteprima in tempo reale, così puoi controllare come sta guardando mentre procedi.
Una volta che sei soddisfatto del risultato, seleziona un formato di output. Consigliamo MP4 o MOV, specialmente se vuoi che venga riprodotto sul tuo iPhone.
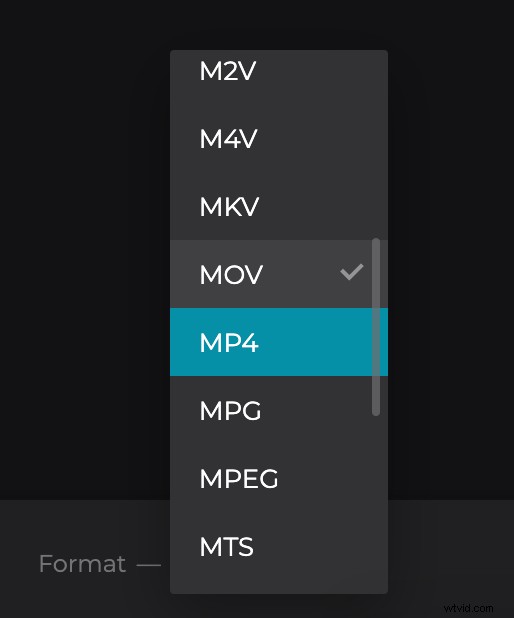
Al termine, tocca il pulsante "Regola" in basso.
-
Scarica il clip appena modificato
Una volta che le modifiche sono state elaborate, ti verrà data la possibilità di riprodurre la clip. Se sei soddisfatto del risultato, scaricalo semplicemente sul tuo dispositivo. Per farlo, tocca il pulsante verde "Download".
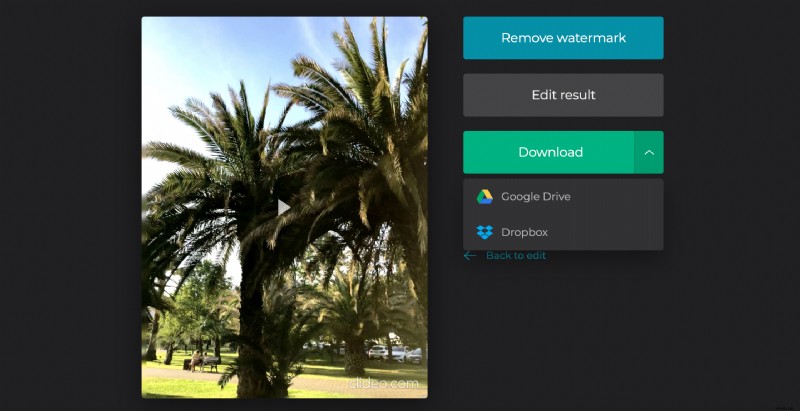
Ancora una volta, hai la possibilità di salvarlo di nuovo su Google Drive o Dropbox, se preferisci.
Ci sono altre modifiche che vorresti aver apportato? Nessun problema, premi semplicemente il link "Torna alla modifica" e puoi farlo senza ricominciare da capo.
