Invertire un video di iPhone:guida passo passo
Se hai una clip sul tuo iPhone che vorresti riprodurre all'indietro per qualsiasi motivo, la buona notizia è che è più facile di quanto pensi. Puoi farlo direttamente da un browser web sul tuo dispositivo.
Ecco come invertire un video su un iPhone in tre semplici passaggi...
-
Carica la tua clip
Apri il browser e vai allo strumento Video Reverser di Clideo.
Sarai accolto da un grande pulsante blu "Scegli file" al centro della pagina. Tocca questo e ti verrà data la possibilità di caricare una clip per l'inversione.
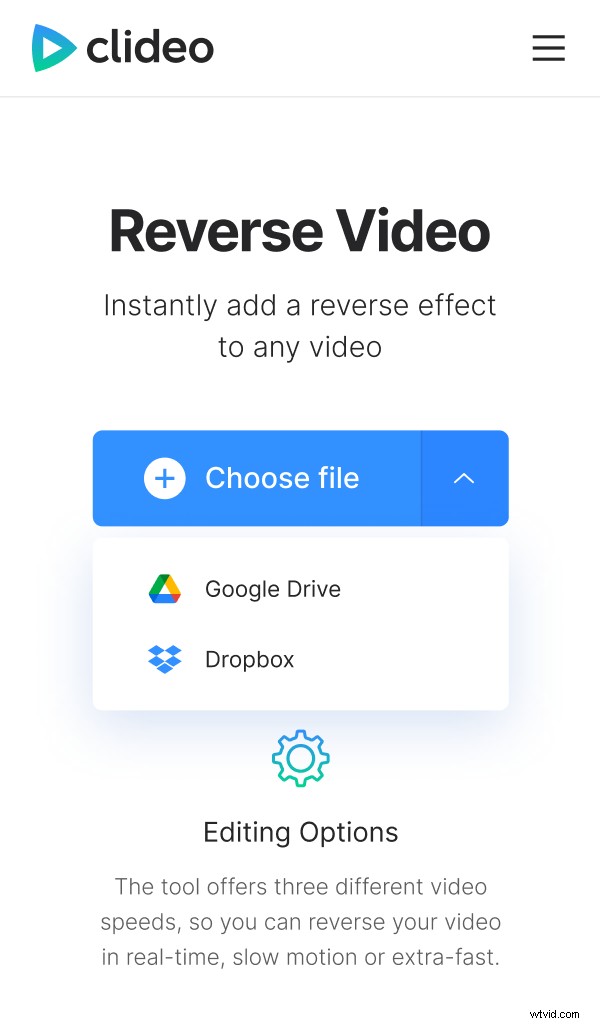
E nel caso ve lo steste chiedendo, è possibile accedere allo strumento da qualsiasi browser e da qualsiasi dispositivo, non solo un iPhone. Ciò include computer Mac o Windows, iOS o Android.
Se il tuo film è archiviato da qualche parte in un account cloud, puoi caricarlo direttamente sullo strumento di Clideo. Basta selezionare la freccia giù sul lato destro del pulsante e verrà visualizzato un menu a discesa con le opzioni di Google Drive e Dropbox.
Tieni inoltre presente che lo strumento supporta la maggior parte dei principali formati video, inclusi MP4, AVI, MPG, VOB, WMV, MOV e altri.
-
Video inverso su iPhone
Quando il tuo video viene aggiunto, puoi scegliere tra una delle tre velocità in retromarcia disponibili:0,5 (metà della velocità, in retromarcia), 1x (la stessa velocità in retromarcia) e 2x (raddoppia la velocità, in retromarcia).
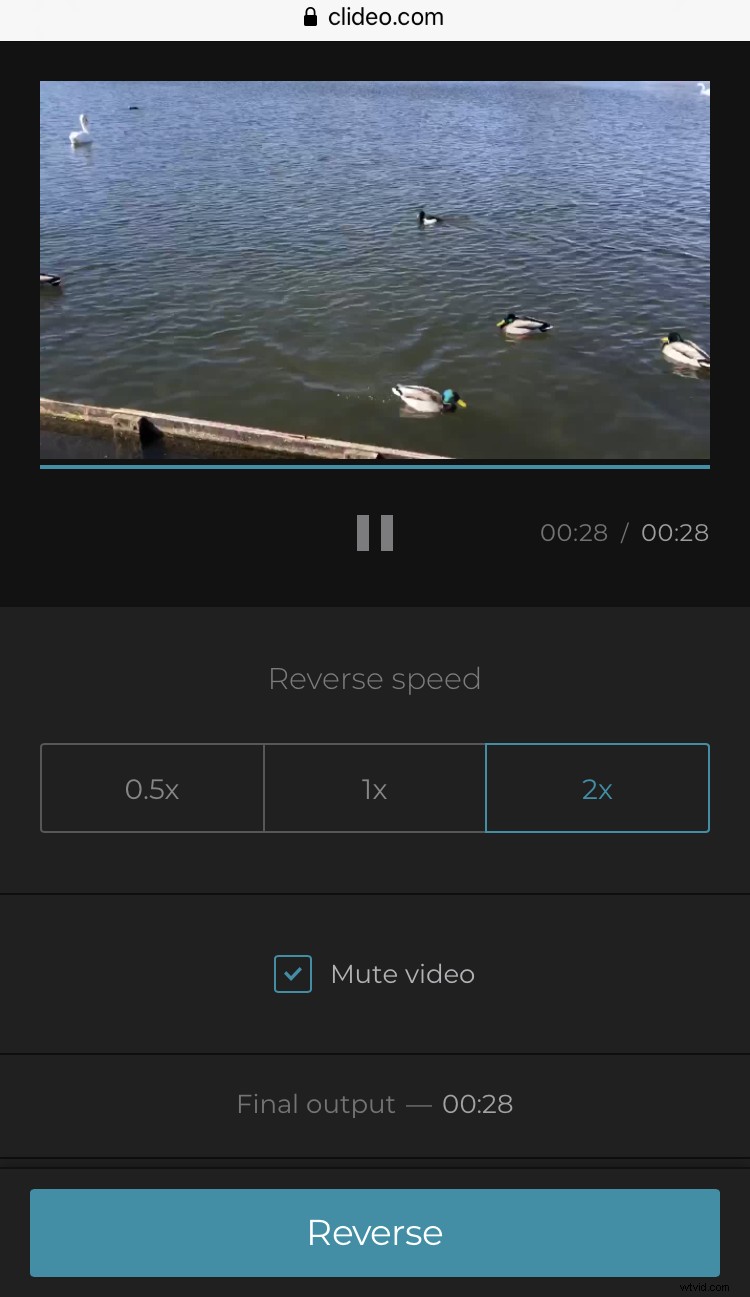
Potresti voler spuntare la casella "Muto" poiché il suono potrebbe essere distorto a causa dell'inversione. Anche se lasciarlo dentro potrebbe essere motivo di effetto comico.
In basso a sinistra, vedrai un'opzione per cambiare il formato del tuo video prima che venga convertito. MP4 è consigliato per la riproduzione su iPhone.
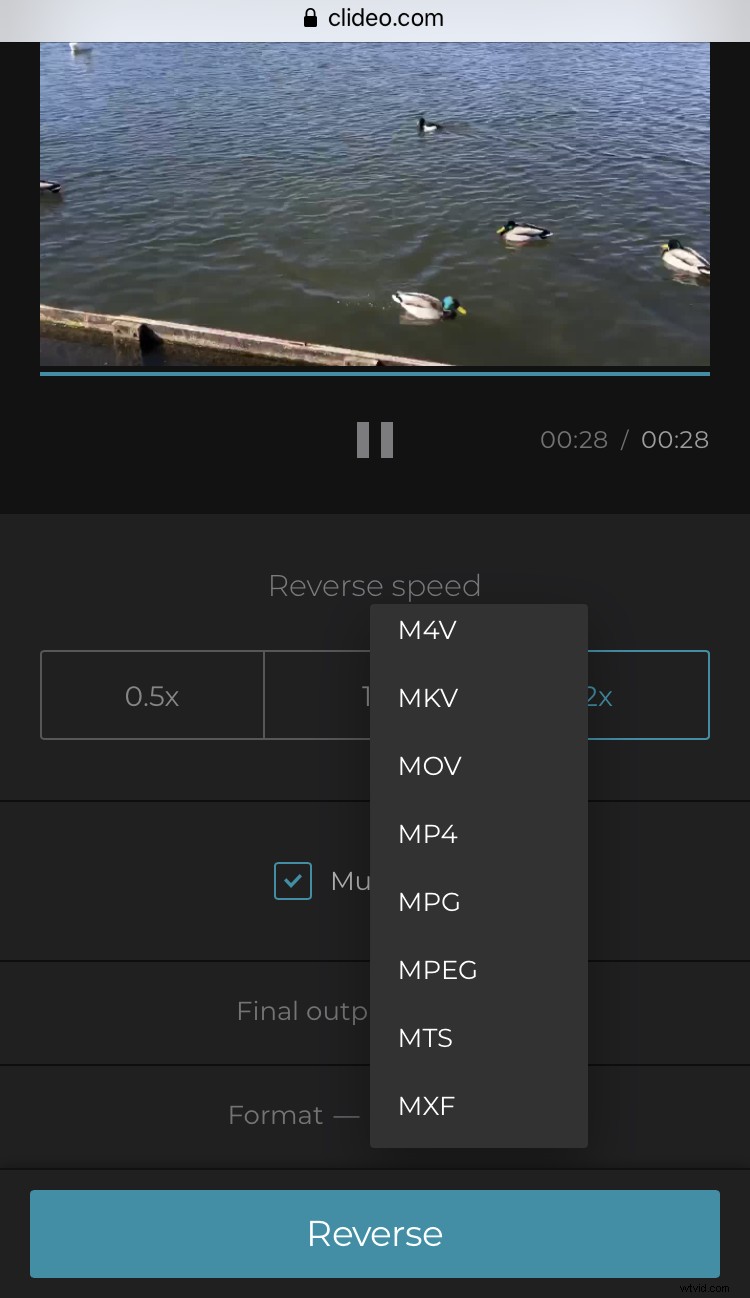
Tocca il pulsante verde Inverti nell'angolo in basso a destra. Il tuo video inizierà l'elaborazione.
-
Salva il tuo nuovo clip
Una volta terminato, la tua nuova clip invertita sarà pronta per essere scaricata nuovamente sul tuo dispositivo.
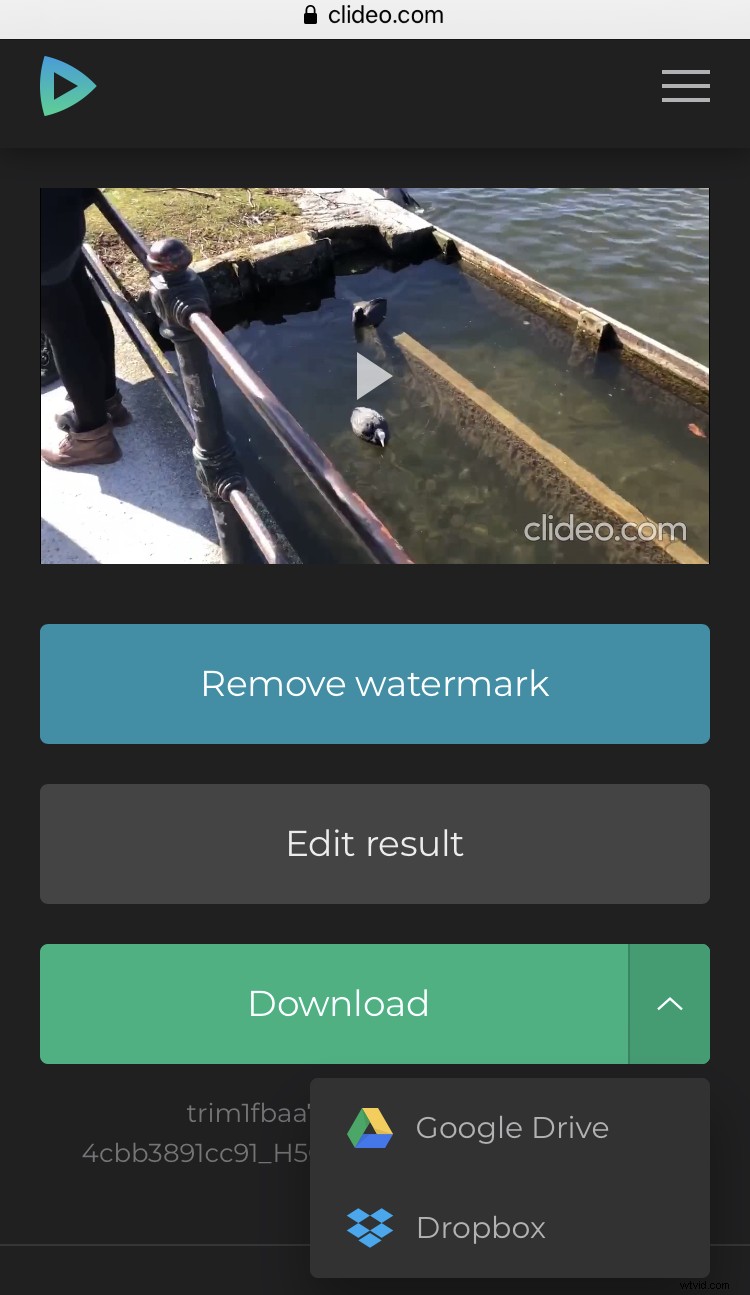
Prima di farlo, tuttavia, puoi ricontrollare che sia stato modificato e convertito a tuo piacimento visualizzandolo in anteprima:basta premere il pulsante di riproduzione.
Se desideri apportare modifiche, puoi semplicemente selezionare l'opzione "Torna alla modifica" e verrai nuovamente indirizzato alla schermata di modifica, senza dover ricominciare dall'inizio.
