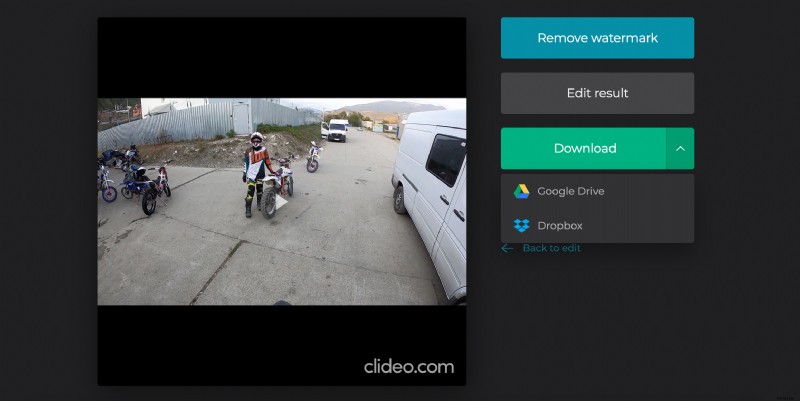Unisci i video su Windows 10 o qualsiasi altro dispositivo
Fortunatamente, Clideo fornisce un servizio online, quindi puoi combinare due video su Windows 10, Mac o qualsiasi altro dispositivo in pochi clic.
La nostra versione gratuita ti consente di caricare quantità illimitate di file fino a 500 MB ciascuno. Non ci sono annunci fastidiosi, restrizioni o limiti di tempo; puoi trarre profitto dalla piena funzionalità. L'unica cosa è che gli utenti gratuiti devono sopportare una minuscola filigrana discreta sui video.
Continua a leggere e scopri come utilizzare Video Joiner in pochi passaggi.
-
Carica i file da unire
Apri Video Merger di Clideo su Windows 7 o un altro sistema operativo in qualsiasi browser. Fai clic sul riquadro "Scegli file" e seleziona i video, le GIF o le immagini iniziali. È possibile la selezione multipla! Puoi anche semplicemente trascinare e rilasciare i file che ti servono direttamente sulla pagina.
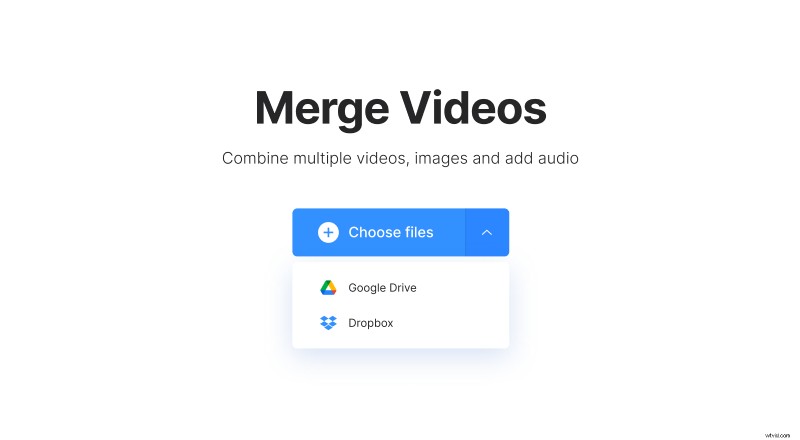
Se desideri utilizzare i contenuti archiviati online, chiama il menu a discesa sulla destra del riquadro e importali da Google Drive o Dropbox.
-
Aggiungi altri file
Trova il riquadro "Aggiungi altri file" nell'angolo in alto a destra e carica più GIF, registrazioni o immagini, utilizzando le opzioni del primo passaggio.
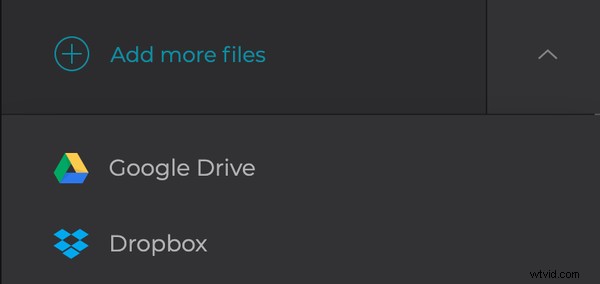
In alternativa, basta trascinare e rilasciare il contenuto necessario nella timeline sotto il player. Organizza il loro ordine come desideri. Se non hai più bisogno di alcuna parte della tua clip futura e desideri eliminarla, premi semplicemente la X nell'angolo in alto a destra di quel file.
-
Ritaglia frame nel video joiner di Windows 10
Scegli uno dei quattro preset per le proporzioni:1:1 per Instagram, 16:9 per YouTube, 9:16 per Instagram Story e 5:4 per Facebook.
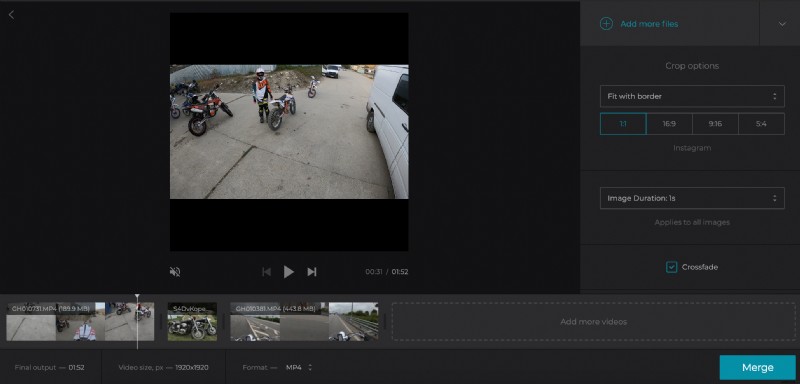
Decidi l'opzione di ritaglio:
- Zoom e ritaglio riempie la cornice con l'immagine, ma verrà ritagliata, quindi parte dell'immagine iniziale andrà persa.
- L'opzione Adatta con bordo posiziona l'intera immagine nella cornice con i bordi laterali a sinistra.
Se hai utilizzato immagini statiche per la tua immagine, impostane la durata. Attenzione:il valore scelto verrà applicato a tutti.
Seleziona la casella "Dissolvenza incrociata" per rendere fluida la transizione del fotogramma.
Quando hai finito con la parte visiva, seleziona il formato di output. Pensa a dove pubblicherai la tua clip. Se sarà uno dei social media più popolari, scegli MP4 o MOV.
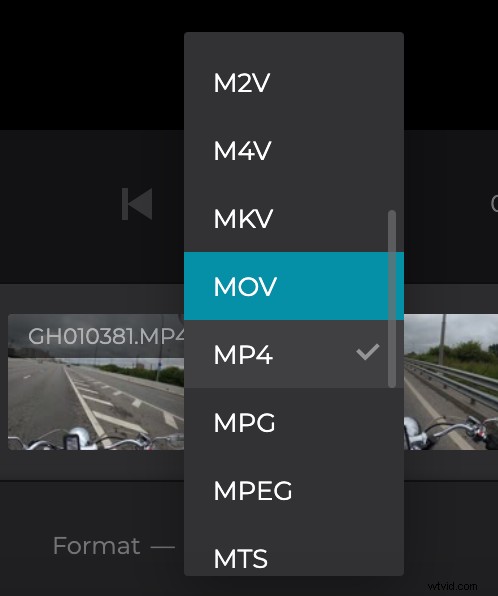
-
Aggiungi audio se necessario
Puoi aggiungere l'audio esattamente nello stesso modo dei file video due passaggi prima:dal tuo dispositivo personale o dall'archivio cloud. Quando viene caricato, fai clic sul segno delle forbici per tagliarlo. Imposta manualmente i tempi di inizio/fine nelle caselle o sposta i cursori.
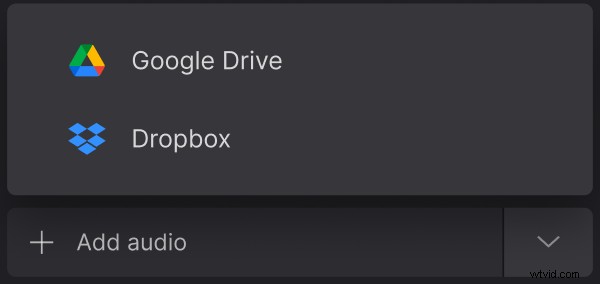
Fare clic sul segno della barra a destra del pannello di ritaglio per regolare il volume dell'audio. Se il video iniziale ha il proprio audio, puoi regolarne anche il volume o disattivarlo.
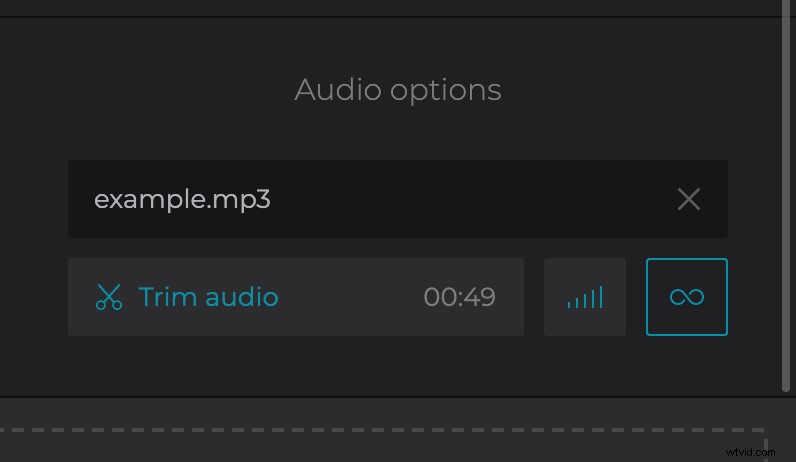
Quando hai finito, fai clic su "Unisci" e lascia che lo strumento faccia il resto.
-
Salva il video unito
Fai una rapida anteprima e se trovi delle imperfezioni, clicca su "Torna alla modifica" per correggerle. Quando tutto è semplicemente perfetto, salva l'immagine sul tuo dispositivo personale o caricala su un cloud.