Come realizzare un video con immagini su iPhone
Ma se vuoi creare qualcosa di più affascinante e distinguerti dalla concorrenza, avrai bisogno di uno strumento speciale per unire i tuoi pezzi preferiti in un'unica clip. Fortunatamente ce n'è uno.
È gratuito, facile da usare e sicuro e, cosa ancora più importante, funziona online nel browser.
Esegui tre semplici passaggi e scopri come realizzare un video musicale su iPhone.
-
Carica i tuoi ricordi migliori
Intendiamo:file per contenuti futuri. Apri Video Maker di Clideo in qualsiasi browser, assicurati solo che la tua connessione a Internet sia stabile e non fallirà.
Se lavori da un PC o Mac, utilizza l'opzione trascina e rilascia per caricare un file scelto. Quando hai a che fare con iPhone o qualsiasi altro dispositivo mobile, premi il pulsante Scegli file e seleziona foto o video dal tuo rullino fotografico.
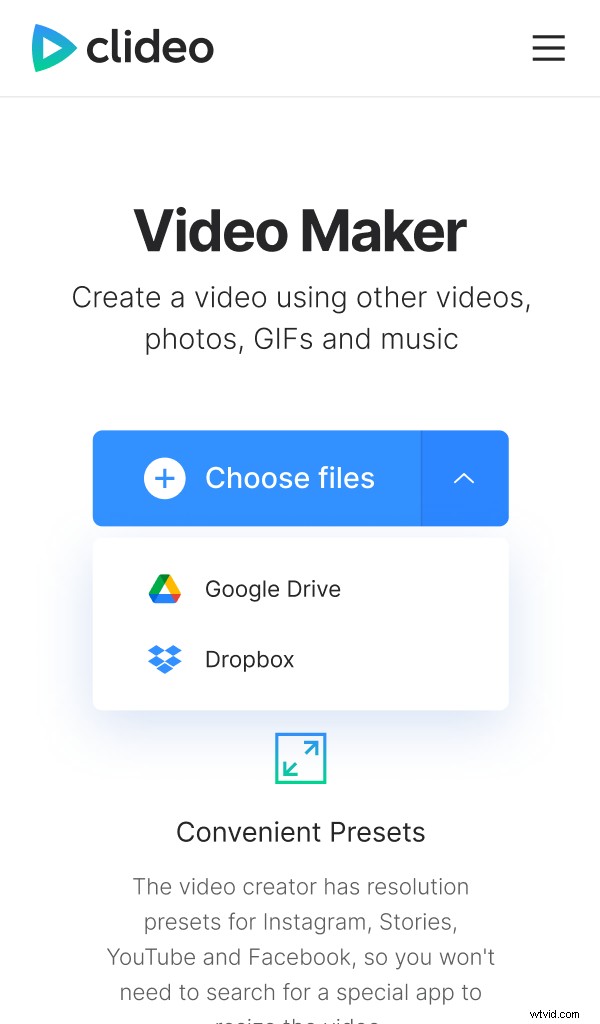
In alternativa, richiama un menu a discesa sullo stesso riquadro blu ed esporta i file da Google Drive o Dropbox.
-
Aggiungi altri file
Fai clic sul pulsante Aggiungi altri file sotto il lettore per caricare tutti i file di cui hai bisogno, quindi modifica il loro ordine come desideri.
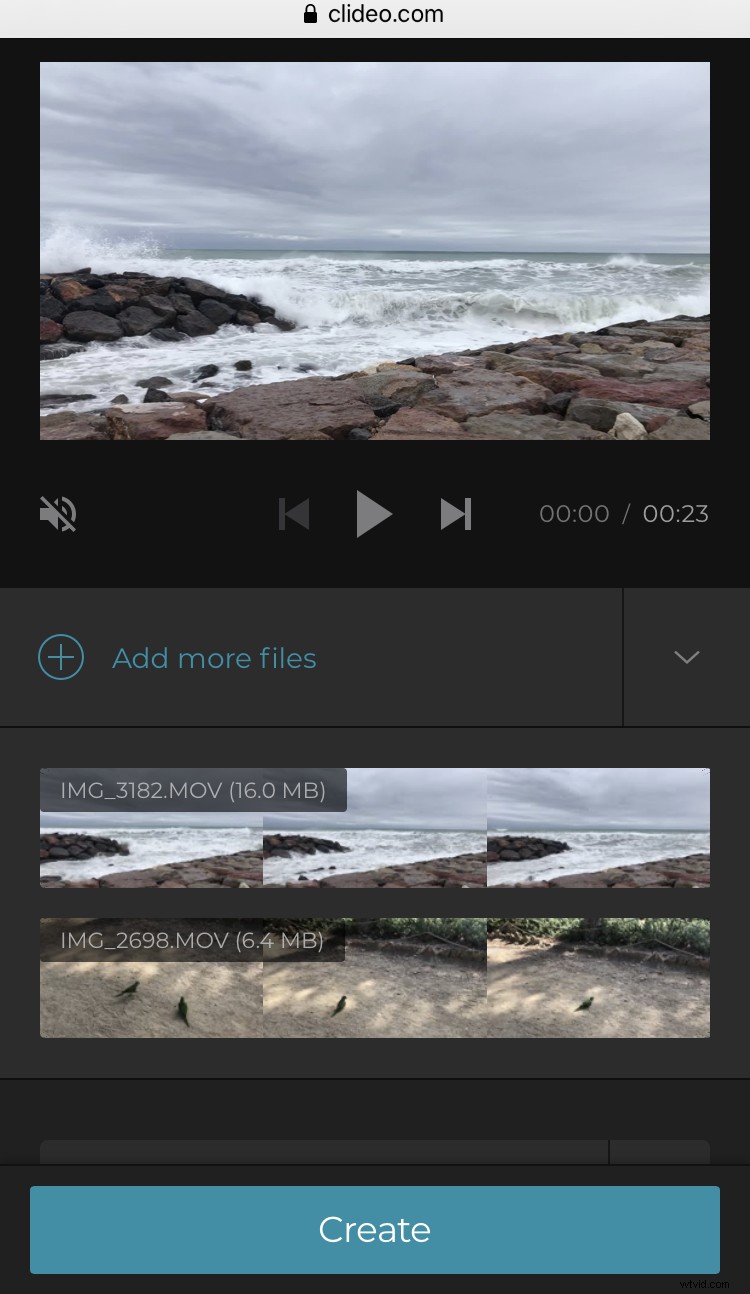
Aggiungi una colonna sonora e ritagliala per adattarla all'immagine. Puoi anche conservare l'audio originale se il video caricato ne ha uno.
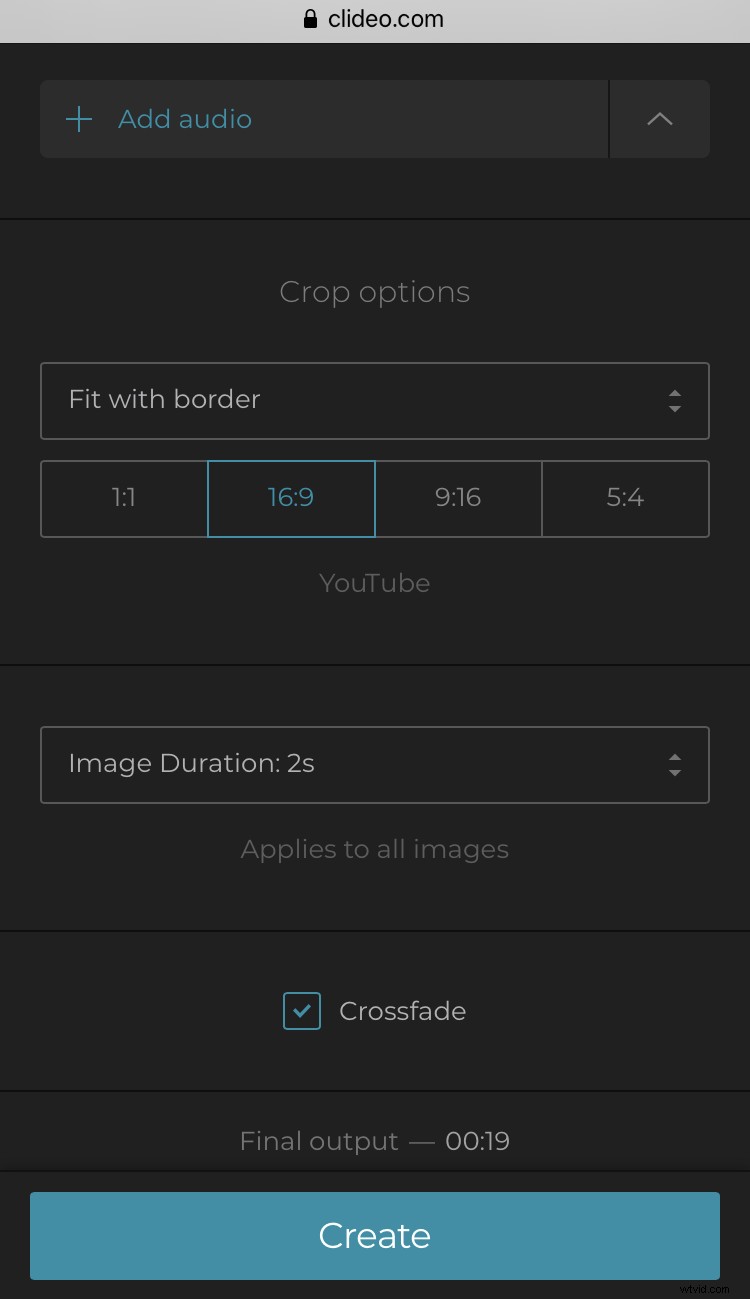
Scegli uno dei preset di ritaglio pronti per adattare il risultato a qualsiasi social media popolare come Facebook, Instagram e altri. Usa l'opzione Zoom &Ritaglia se vuoi mettere a fuoco un determinato fotogramma.
Se hai utilizzato immagini statiche per il tuo video, dovresti impostare la loro durata nella futura clip, da 0,1 a 10 secondi. Nota che verrà applicato a tutte le immagini senza eccezioni.
Seleziona la casella Dissolvenza incrociata per rendere più fluida la transizione tra i fotogrammi.
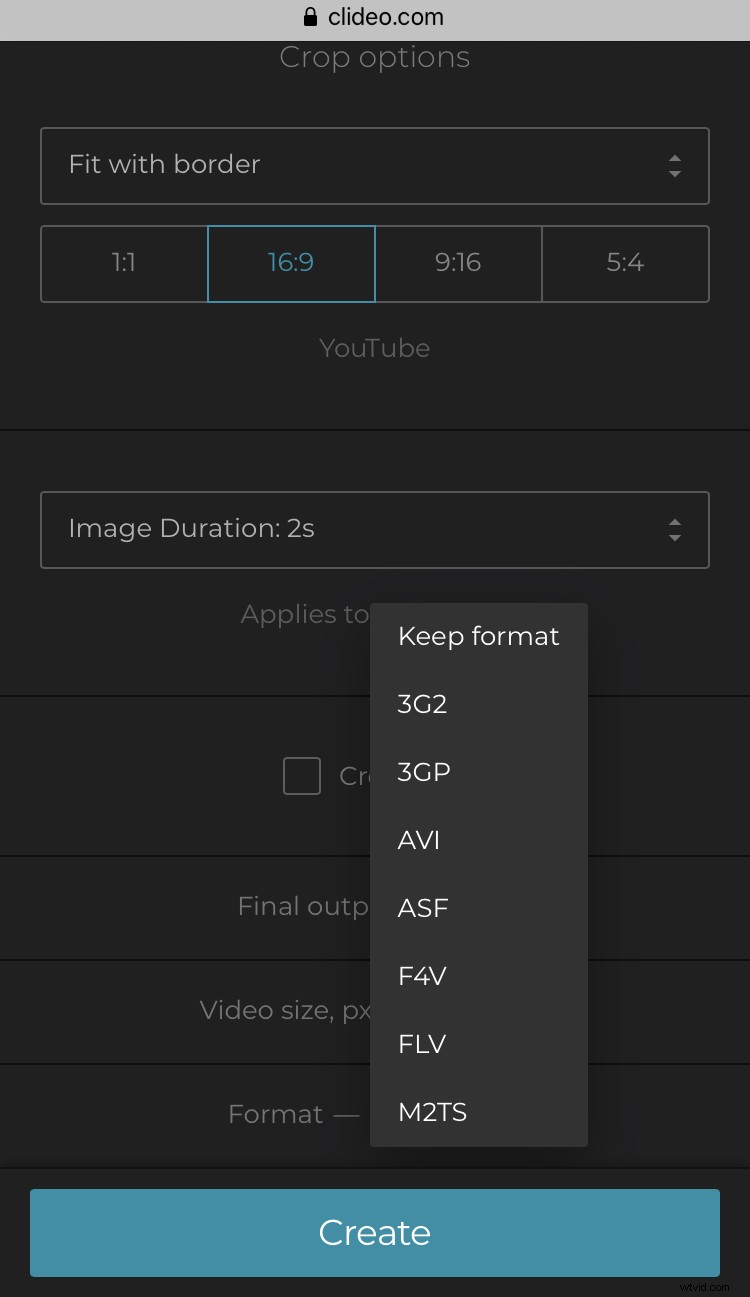
Non dimenticare di selezionare il formato dell'output finale o di mantenere quello iniziale. Se hai intenzione di condividere il video creato sui social media, seleziona il formato MP4.
Fai clic su "Crea" e attendi alcuni istanti.
-
Goditi il risultato
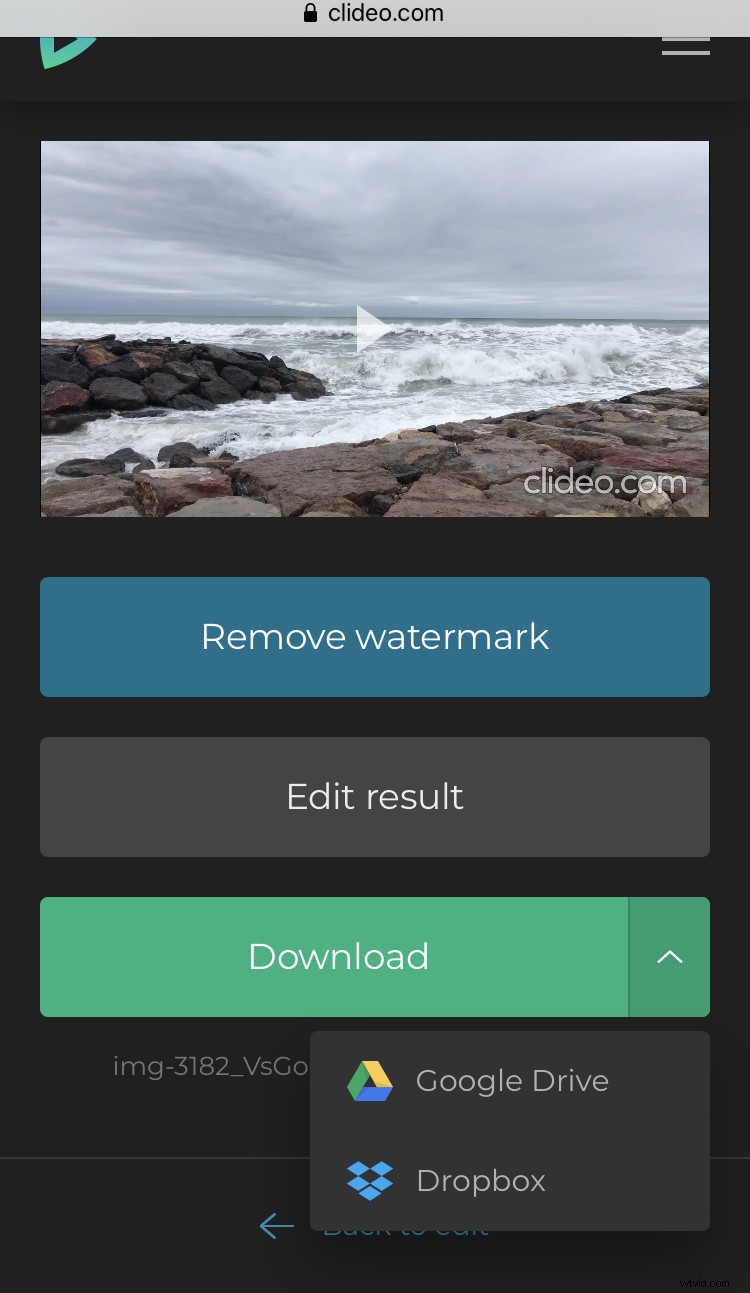
Quando hai finito, controlla se sei soddisfatto del risultato. Molto probabilmente lo sarai, ma se non lo sei, torna indietro alla modifica. Scarica la clip pronta sul tuo iPhone o caricala nell'archivio cloud.
