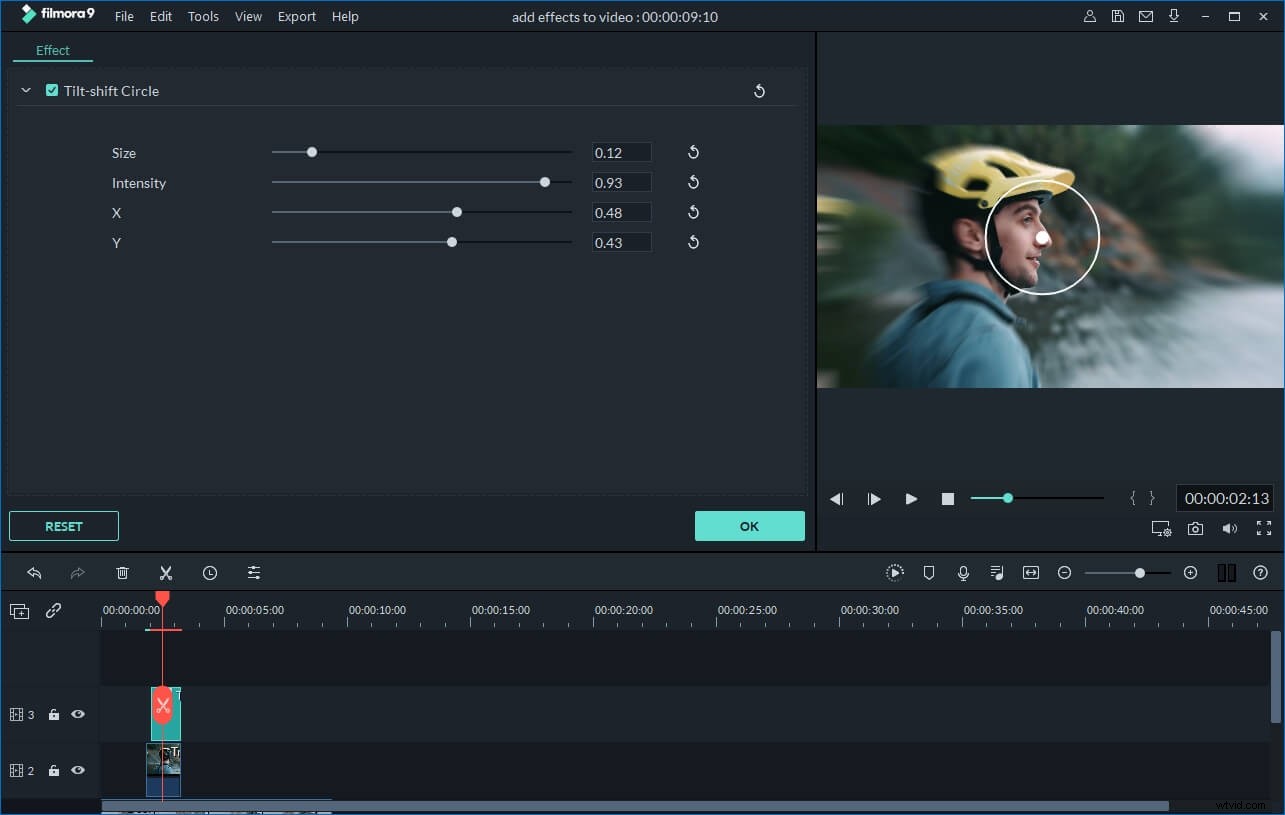Hai girato alcuni video avvincenti con il tuo iPhone e vuoi unire insieme per creare un nuovo video? Se hai mai modificato video con alcune app di editing per iPhone come Splice, iMovie o qualsiasi altra cosa prima, sapresti quanto può essere doloroso svolgere le attività più semplici. Inoltre, le app per cellulari di solito hanno funzionalità molto limitate, che potrebbero non soddisfare le tue esigenze. Dato che è un po' folle modificare direttamente sul tuo iPhone, vediamo cosa può fare per te un'applicazione desktop:Wondershare Filmora. È un editor video per iPhone veloce, divertente e potente per PC che può trasformare rapidamente i tuoi video in filmati dall'aspetto professionale e caricarli direttamente su YouTube. Di seguito introdurrò alcune delle sue caratteristiche principali.
Ti potrebbe piacere anche:
Modi semplici e gratuiti per trasferire foto/video da iPhone a PC>>
Le migliori app di editing video per iOS che potrebbero piacerti>>
Potente editor video desktop per iPhone:
Wondershare Filmora (originariamente Wondershare Video Editor)
- Taglia, ruota, ritaglia, unisci e combina facilmente i file video del tuo iPhone;
- Aggiungi testo, filtri, introduzione/crediti ed effetti di transizione straordinari per arricchire i file video di iPhone;
- Fornire effetti avanzati come Tilt-shift, Mosaic, Jump Cuts, Face-off e altro;
- Carica i video modificati dell'iPhone su Facebook e YouTube, masterizzali su DVD o salvali in altri formati.
Perché scegliere Wondershare iPhone Video Editor
#1. Interfaccia intuitiva
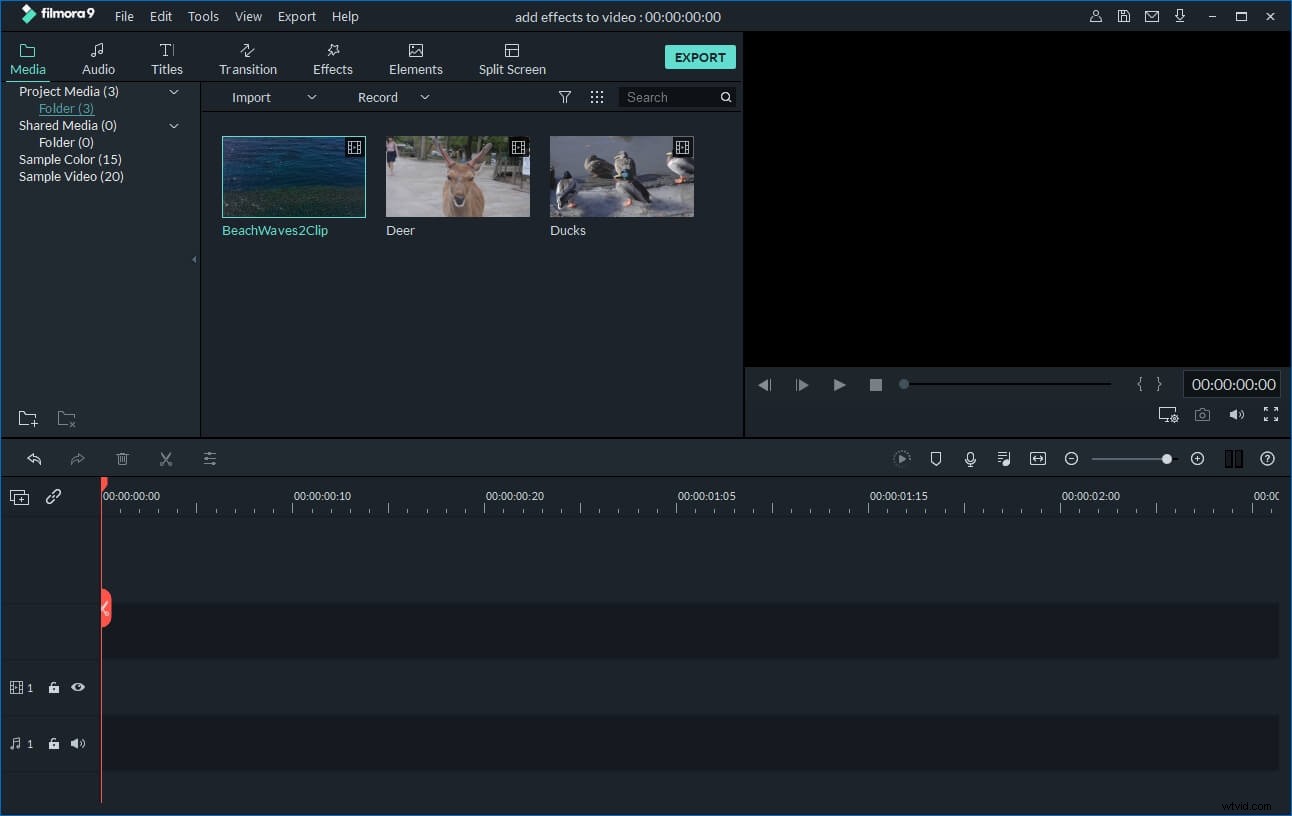
Questo programma viene fornito con un'interfaccia elegante e facile da usare che ti consente di modificare i video dell'iPhone in modo efficiente. Non ci vorrà molto tempo per abituarti.
#2. Modifica e migliora i video
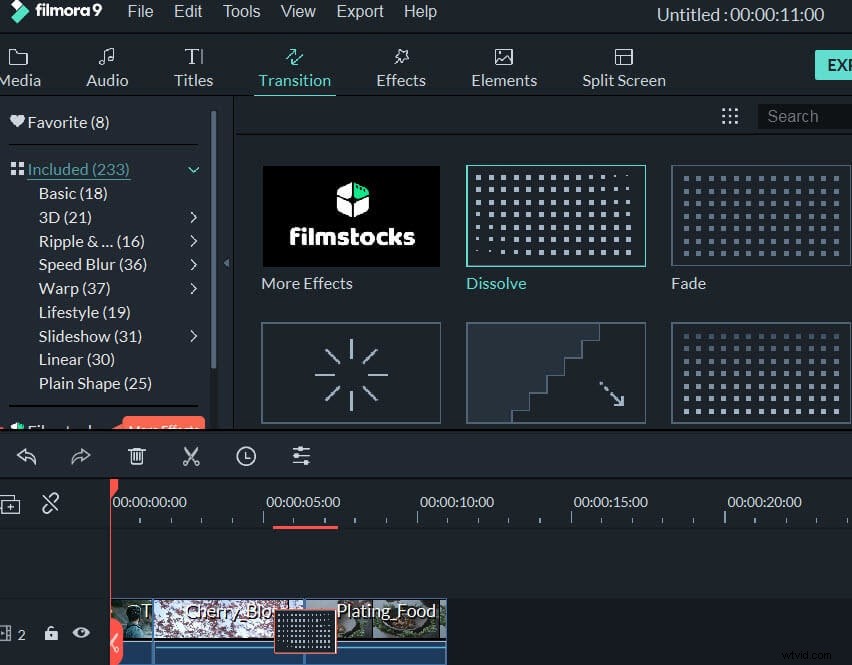
Con tutti i pratici strumenti di editing video, puoi facilmente realizzare splendidi filmati con foto e video comuni girati con il tuo iPhone (iPhone 8/7/6 incluso).
#3. Fantastici effetti visivi
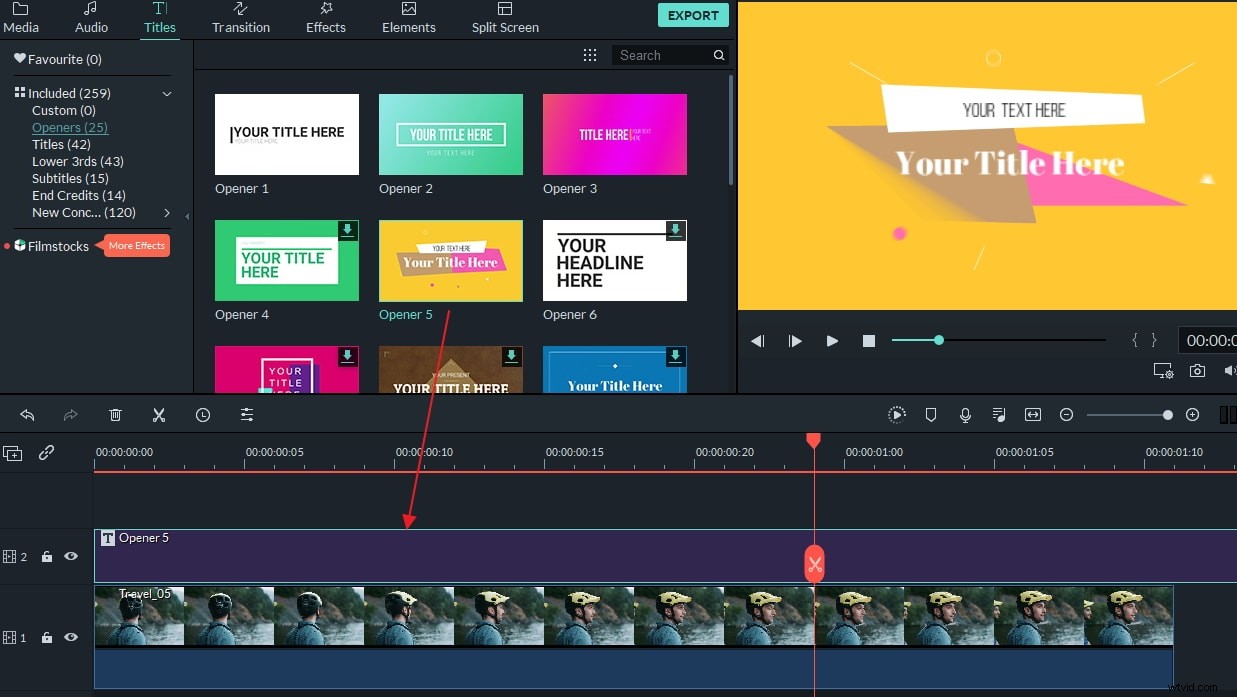
Questo editor video per iPhone ti consente di rendere facilmente il tuo video iPhone più raffinato e professionale offrendo oltre 300 straordinarie transizioni, titoli ed effetti.
#4. Condividi video ovunque
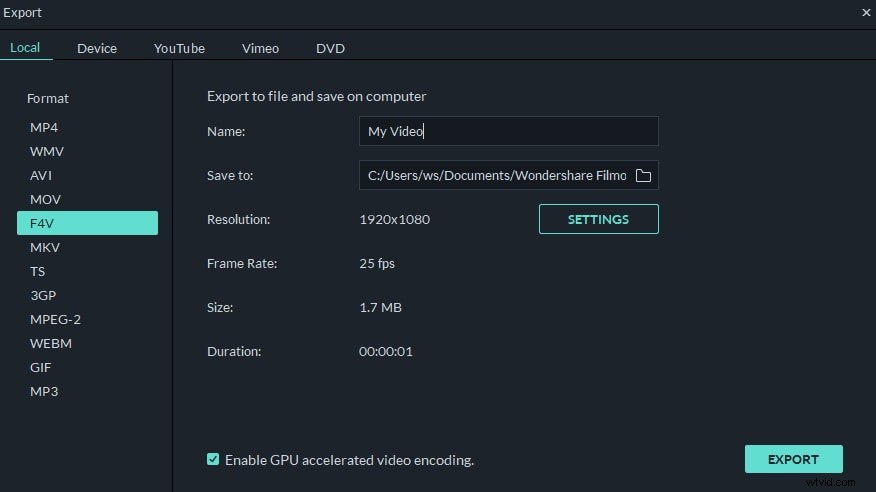
Al termine dell'editing video, salva il video in un formato compatibile per la riproduzione su computer e dispositivi portatili, caricalo direttamente su online o masterizzalo su DVD.
Come modificare i video di iPhone su PC:
1. Taglia o dividi un videoclip di iPhone
Se desideri ritagliare il video alla lunghezza specificata, fai clic sul clip video, passa il mouse sul bordo sinistro o destro per visualizzare l'indicatore della "doppia freccia", quindi trascinalo alla lunghezza desiderata.
Per dividere un clip video, devi selezionarlo facendo clic, trascinare la parte superiore dell'indicatore di tempo rosso nella posizione desiderata, quindi fare clic sul pulsante "forbici".
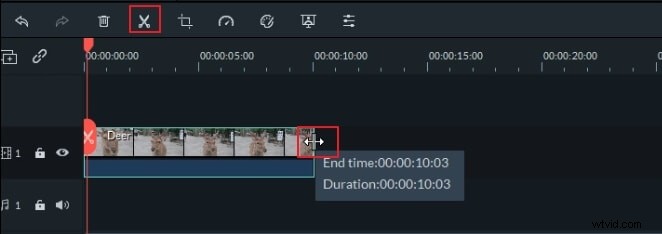
2. Ritaglia, ruota e modifica le impostazioni video/audio
Fai clic con il pulsante destro del mouse sul file video dell'iPhone sulla timeline per visualizzare il pannello di modifica video e audio. Qui puoi ruotare o ritagliare il video, regolare la luminosità, la saturazione, il contrasto, rallentare o accelerare la velocità di riproduzione, impostare il tono dell'audio, il volume, la dissolvenza in entrata/uscita e altro ancora.
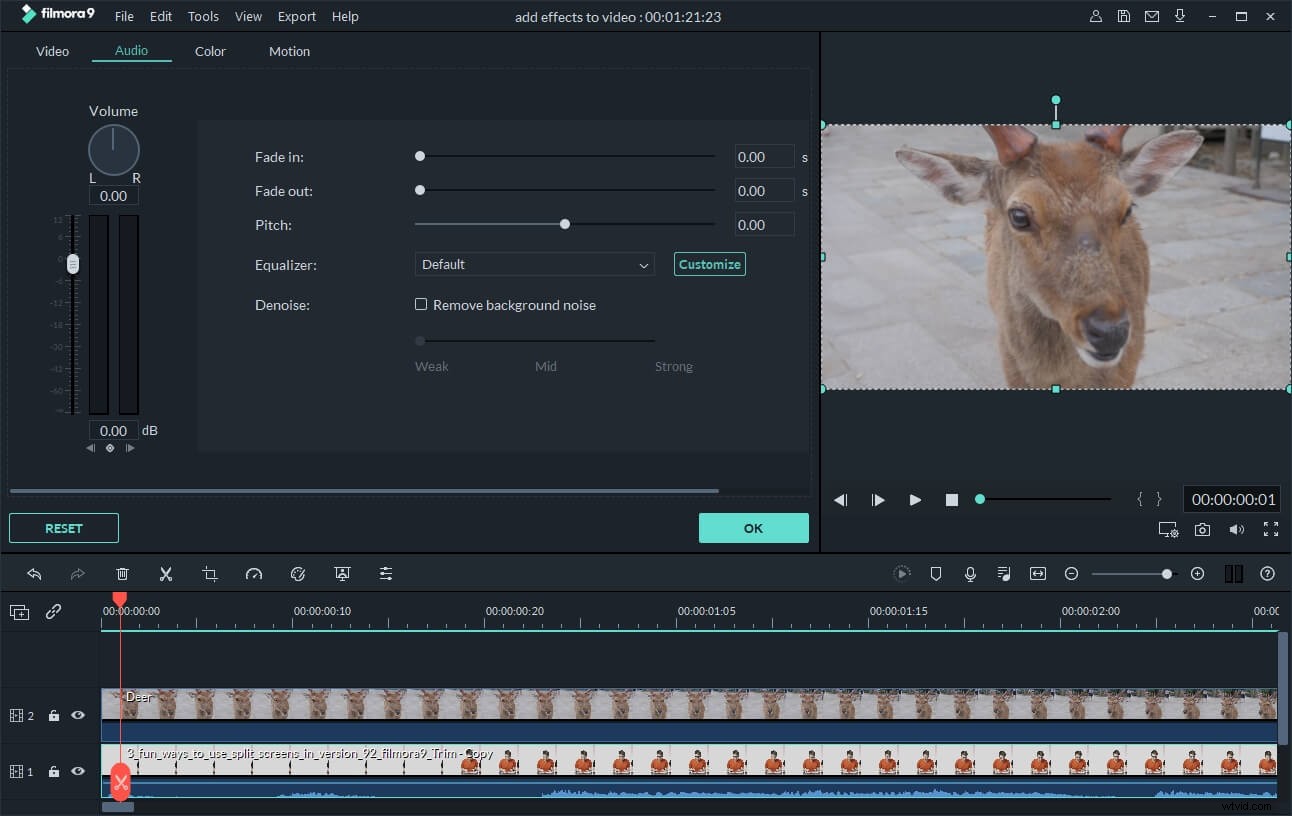
3. Ritocca il tuo video con musica, testi, introduzione/crediti e altro ancora
La musica di sottofondo aggiungerà un tocco davvero piacevole al tuo video. Puoi trascinare e rilasciare la musica importata sulla traccia musicale e questo farà riprodurre la musica insieme al tuo video. Puoi anche aggiungere parole per descrivere l'azione o semplicemente indicare qualcosa di interessante. Per fare ciò, fai semplicemente clic sul pulsante "Testo" nella barra degli strumenti, trascina e rilascia un effetto di testo sulla traccia di testo e inserisci le tue parole. Oltre a musica e testi, sentiti libero di aggiungere effetti di introduzione/crediti ed effetti di transizione facendo clic sulle schede sopra la sequenza temporale.
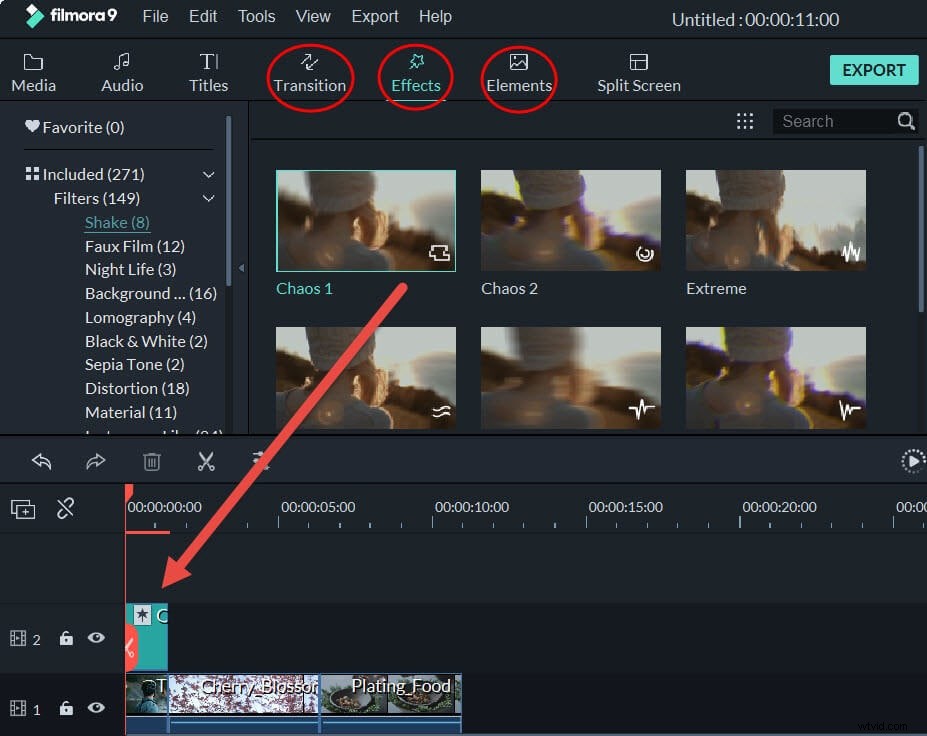
4. Aggiungi Mosaic, Jump Cut, Tilt-Shift e Face-off
Se necessario, fai clic con il pulsante destro del mouse e scegli "Strumento di alimentazione" o fai clic direttamente sul pulsante "Strumento di alimentazione" sopra la timeline per applicare effetti più avanzati come Primo piano, Taglio salta, Tilt-Shift, Mosaico e Scontro al tuo filmato.