Diamo un'occhiata ad alcune funzionalità video di Premiere Pro con cui potresti non avere familiarità e alcune su cui potresti aver bisogno di un aggiornamento.
Indipendentemente dalla tua esperienza con Adobe Premiere Pro, c'è sempre altro da imparare e scoprire, soprattutto grazie ai continui aggiornamenti del software.
Una delle parti migliori di Premiere è il numero apparentemente infinito di scorciatoie, hack e soluzioni alternative per risolvere i problemi e accelerare la modifica.
Senza ulteriori indugi, entriamoci!
1. Il potere del tasto Alt
I nostri amici di PremiumBeat offrono questo tutorial semplice ma efficace sulla potenza del tasto alt:isolare la clip audio e video, riorganizzare le clip nella timeline, duplicare la clip, ecc.
La scorciatoia copre un'ampia gamma di modi diversi per velocizzare la tua modifica e ti farà risparmiare molto tempo una volta che avrai ristretto tutte le diverse funzioni del tasto.
Inoltre, anche se il nostro tutorial ha qualche anno, questa nuova versione è stata creata da "Kevin - Basic Filmmaker" ed è un'analisi concisa di come utilizzare questo piccolo e ingegnoso strumento.
2. Usando Comando + Trascina
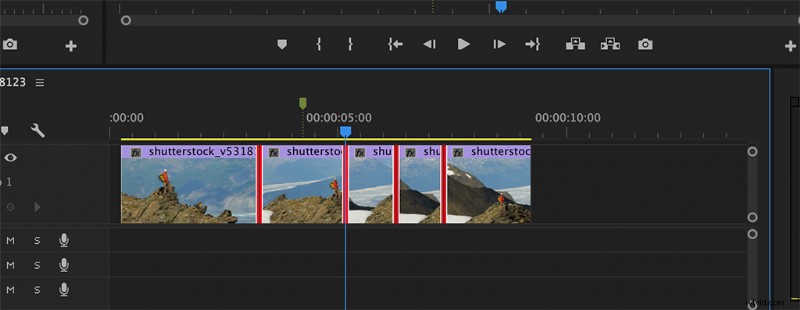
La scorciatoia Command+Drag (o Control+Drag su PC) è un altro semplice risparmio di tempo. Questa scorciatoia da tastiera consente agli utenti di spostare le clip nel loro insieme nella timeline.
Questo non è davvero rivoluzionario ed è in circolazione da sempre, ma ti consente di applicare più transizioni audio e video a ogni clip che hai selezionato. Si tratta di risparmiare tempo prezioso, giusto? Se hai lavori ricorrenti per clienti in cui la modifica deve essere sempre la stessa, questo particolare tipo di scorciatoia da tastiera ti aiuterà immensamente.
3. Utilizzo degli effetti audio in Premiere
Questo tutorial di SonduckFilm analizza i primi cinque effetti audio che ogni editor, nuovo o esperto con Premiere Pro, dovrebbe conoscere.
Sapere cosa fa ogni effetto, come manipolarlo e quali scenari richiedono determinati effetti è essenziale per gli editor video. Gli effetti trattati in questo tutorial sono riverbero, rumore, bilanciamento, mastering e passa basso.
4. Il pulsante dell'oggetto
Il pulsante "Oggetto" non è sempre stato presente in Premiere Pro. A riprova di questo fatto, vedrai che questo tutorial realizzato da PremiumBeat alcuni anni fa è più una copertura su come utilizzare questa "nuova funzionalità alla moda".
Ma, più di ogni altra cosa, se non conosci Premiere, conoscere i dettagli del programma andrà a beneficio del tuo editing a lungo termine. Più ne sai, ho ragione?
Il pulsante consente di accedere rapidamente a diverse funzioni, tra cui la creazione di una nuova sequenza, livello di regolazione, titolo, didascalia, mascherino colore e leader di conteggio universale, nonché l'aggiunta di barre e toni, video nero e video trasparente.
Queste funzioni non sono nuove per gli utenti di Premiere Pro, ma il pulsante accanto all'icona della cartella offre un accesso più rapido a queste funzioni.
5. Short da tastiera di Master Premiere
Zach Mayfield ci offre questo breve ma dolce video su come navigare tra le scorciatoie da tastiera in Premiere Pro. In esso, si concentra sulla creazione di scorciatoie per "Comandi dell'applicazione e del pannello".
Alcune delle funzionalità di questo nuovo strumento includono il trascinamento del tasto (dalla tastiera grafica) sulla funzione scelta, l'identificazione dei colori per i comandi dell'applicazione e dei comandi del pannello e una spiegazione approfondita di come assegnare la stessa scorciatoia a diversi Azioni.
Mayfield lo scompone in modo digeribile, mentre spiega chiaramente come affrontare questo nuovo mondo di scorciatoie da tastiera.
6. Rimozione dell'audio rumoroso
Un problema in cui mi sono imbattuto di recente, e di recente intendo nel 2018 (che è quando ho realizzato questo video), è stato il ripristino dell'audio rumoroso dalla produzione. Ci sono alcuni motivi per cui ciò potrebbe accadere.
La posizione in cui è stato registrato l'audio potrebbe essere stata rumorosa. Potrebbe esserci stato l'aria condizionata in funzione, che ha percepito un ronzio basso che ora esiste sullo sfondo dell'intera clip. Ci sono un milione di ragioni diverse per questo.
Per rimuovere il rumore indesiderato, dovrai prendere il clip audio e spostalo in Audizione . Dopo averlo fatto, prendi lo Strumento di selezione del tempo e trova un pezzo della clip che non ha dialoghi. Quindi, vai su Effetti> Riduzione/Ripristino del rumore> Acquisisci stampa del rumore , quindi fai clic in un punto qualsiasi della sequenza temporale.
Ora torna su Effetti> Riduzione/Ripristino del rumore> Riduzione del rumore . Ho quindi impostato la percentuale di riduzione su 65 e ha mantenuto il livello di decibel a 15 . Boom.
7. Automazione dell'audio
I nostri buoni amici di PremiumBeat, ancora una volta, offrono un altro tutorial sulle modalità di automazione di Premiere nel pannello del mixer della traccia audio.
Lavorare con le modalità di automazione è alquanto complicato, quindi Jason Boone copre le basi prima di tuffarsi nel lavoro pesante. Il tutorial di nove minuti si tuffa nelle seguenti modalità:off ,leggi , scrivi , tocca e fermo. Boone spiega anche come ciascuna modalità influisce sull'audio, oltre a ritagliare e tracciare i fotogrammi chiave.
Anche se questo tutorial è stato realizzato circa quattro anni fa, c'è una versione più recente che è altrettanto buona di Sam Holland. Dai un'occhiata qui sotto.
8. Taglio dinamico
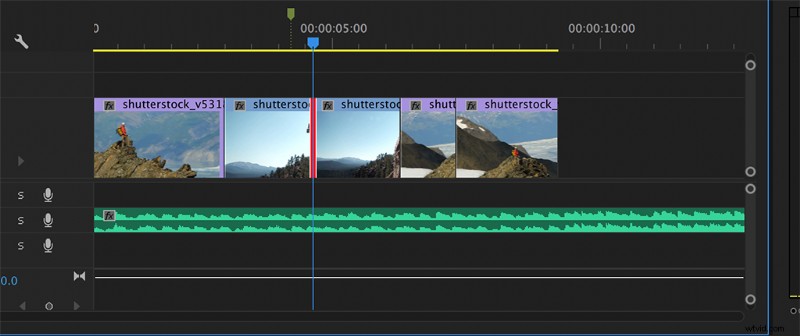
Il taglio dinamico funziona per i tagli fotogramma per fotogramma. Vale a dire, se hai eseguito rapidamente la tua prima modifica per un montaggio preliminare, puoi tornare indietro per una seconda modifica e tagliare ogni clip fotogramma per fotogramma senza influire sul resto della timeline.
Una volta trovato il taglio che desideri spostare, premi "T ” quindi Alt/Opzione> Sinistra o Freccia destra . Questo sposterà il taglio a sinistra oa destra e ne cambierà la durata senza influenzare le altre clip. Questo è un ottimo modo per evitare tagli prematuri e imprecisi.
Se desideri una panoramica completa di questo processo, non guardare oltre il tutorial di Chinfat.
9. Crea l'animazione del logo
Cinecom ci offre questa semplice spiegazione su come creare un'elegante animazione del logo in Premiere. Sebbene il video non spieghi come crearne uno tu stesso, puoi consultare il nostro articolo precedente su tutto ciò che devi sapere sulla progettazione di un logo. Il flusso di lavoro è piuttosto semplice:aggiunge un effetto 3D di base, una rotazione e alcuni bagliori dell'obiettivo. Roba abbastanza semplice, vero?
Quando tutto è detto e fatto, il logo sembra decente. Ma, se questo aspetto particolare non è quello che stai cercando, il video ti insegna anche come eseguire i fotogrammi chiave e lavorare con le immagini in movimento in Premiere. Quindi, puoi prendere loghi preesistenti e lavorare con loro invece.
Se vuoi sapere come portare queste idee un passo avanti, dai un'occhiata al nostro tutorial sull'animazione di singole parti di un logo in After Effects.
Nota a margine:non devi essere un esperto di After Effects per seguire questo tutorial.
10. Termina la traccia audio con il riverbero
Aggiungere un po' di drammaticità al tuo video non è mai una brutta cosa. Aggiungendo un effetto di riverbero, i suoni si attenuano alla velocità che desideri, rendendo il tuo lavoro un po' più inquietante.
So che hai sentito parlare di questo effetto innumerevoli volte nei film e in altri video di YouTube. Il processo è semplice. Trova la clip che desideri, nidifica la clip, aggiungi video nero in una nuova sequenza, quindi aggiungi l'effetto di riverbero. Il tutorial copre il processo in modo più approfondito e dimostra che il riverbero di potenza può prestare all'audio.
Nel caso in cui desideri una seconda interpretazione dell'effetto, dai un'occhiata al tutorial qui sotto di Olufemii.
Vuoi altri tutorial su Premiere Pro? Dai un'occhiata al nostro articolo precedente che copre i migliori tutorial di Premiere Pro del 2021 qui.
Qualche altro articolo per far fluire quei succhi creativi:
- Come utilizzare Final Cut Pro:15 tutorial essenziali
- Creazione di luci horror con una sola luce
- 7 consigli dell'artista che cambieranno il tuo modo di lavorare per sempre
- Tutorial video:crea titoli di film horror retrò in After Effects
- 5 artisti su come bilanciare lavoro e benessere mentale
Immagine di copertina di Master 1305.
